Cara mengaktifkan dan menghubungkan ke desktop jarak jauh di windows 11/10
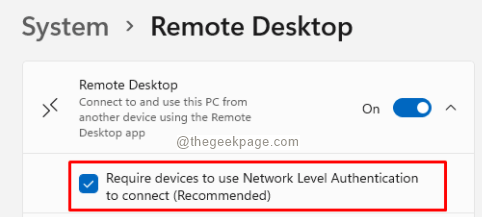
- 1543
- 62
- Jermaine Mohr
Remote Desktop adalah fitur penting yang didukung oleh Windows yang memungkinkan pengguna untuk terhubung ke komputer jarak jauh dan bahkan mengontrol komputer jarak jauh melalui internet. Namun, untuk mengaktifkan fitur ini, pengaturan konfigurasi tertentu mencukur dilakukan di PC Anda serta PC jarak jauh.
Untuk menggunakan dan mengontrol desktop jarak jauh, tiga hal harus dilakukan:
- Aktifkan fitur desktop jarak jauh
- Hubungkan menggunakan klien desktop jarak jauh
- Izinkan koneksi jarak jauh di firewall.
Hanya ketika ketiga pengaturan dilakukan di PC Anda, desktop jarak jauh dapat diakses. Perhatikan bahwa beberapa pengaturan harus dilakukan di desktop jarak jauh juga. Dalam artikel ini, kami akan fokus pada pengaturan yang harus dilakukan di PC Anda.
Daftar isi
- Cara mengaktifkan fitur desktop jarak jauh di Windows 11
- Cara Terhubung Menggunakan Klien Desktop Jarak Jauh di Windows 11
- Cara mengizinkan koneksi jarak jauh di firewall
Cara mengaktifkan fitur desktop jarak jauh di Windows 11
Metode 1: Dari Pengaturan
Langkah 1: Buka dialog Run menggunakan tombol Windows+r.
Langkah 2: Ketikkan perintah di bawah ini dan tekan Memasuki kunci.
MS-Settings: Remotedesktop
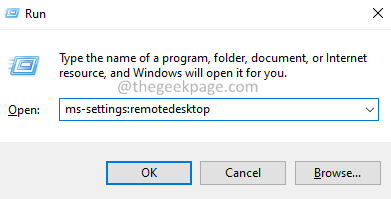
Langkah 3: Di jendela yang muncul, klik Desktop jarak jauh seperti yang ditunjukkan di bawah ini.
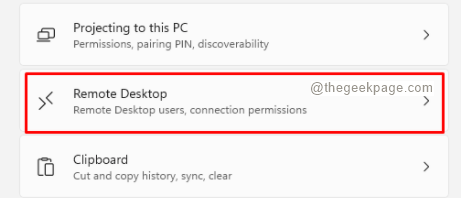
Langkah 4: Di layar berikutnya, beralihlah tombol untuk menyalakan fitur desktop jarak jauh.
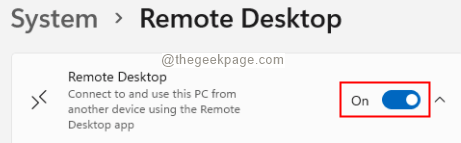
Langkah 5: Dalam pop-up Enable Remote Desktop yang muncul, klik pada Mengonfirmasi tombol.
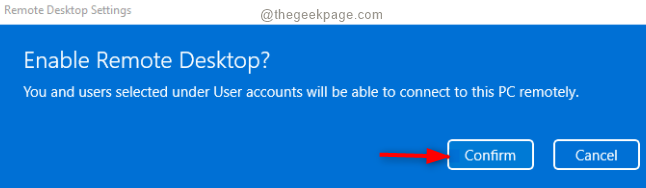
Langkah 6: Sekarang, centang opsi Mengharuskan perangkat untuk menggunakan otentikasi level jaringan untuk terhubung (disarankan)
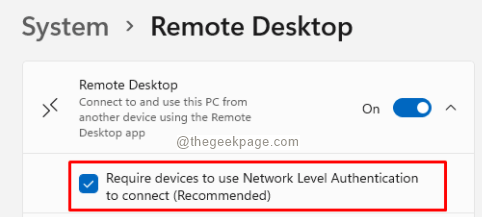
Langkah 7: Buka dialog Jalankan lagi.
Langkah 8: Ketikkan perintah di bawah ini dan tekan Memasuki.
kontrol.exe /nama Microsoft.Jaringan dan pusat Berbagi
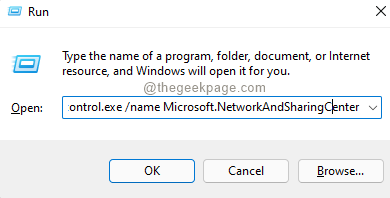
Langkah 9: Di jendela yang muncul, dari sisi kiri, klik Ubah Pengaturan Berbagi Lanjutan.
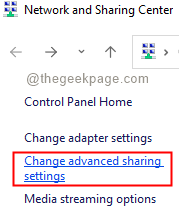
Langkah 10: Di jendela yang muncul, di bawah Penemuan Jaringan Bagian, klik Nyalakan Penemuan Jaringan.
Langkah 11: Klik Simpan perubahan.
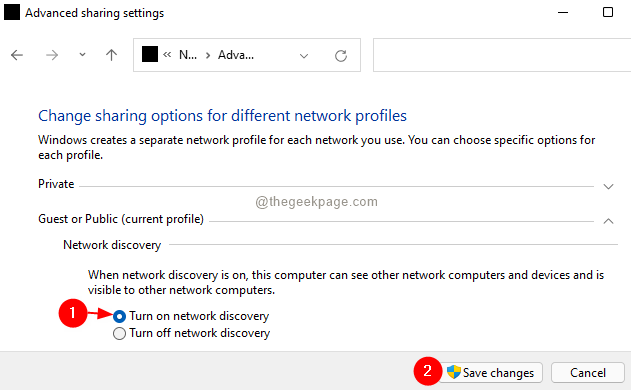
Metode 2: Dari Panel Kontrol
Langkah 1: Buka dialog Jalankan menggunakan Keys Windows+R.
Langkah 2: Di jendela pembuka, ketikkan perintah di bawah ini dan tekan pada Memasuki kunci.
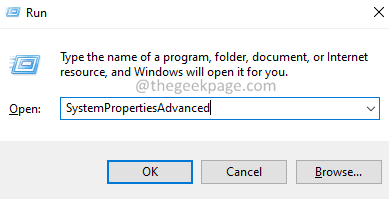
Langkah 3: Di Properti sistem jendela yang terbuka, klik pada Terpencil tab.
Langkah 4: Di bawah Bantuan jarak jauh bagian, periksa Izinkan koneksi bantuan jarak jauh ke komputer ini pilihan.
Langkah 5: Di bawah bagian Desktop Jarak Jauh, Izinkan koneksi jarak jauh ke komputer ini.
Langkah 6: Memeriksa pilihan Izinkan koneksi hanya dari komputer yang menjalankan desktop jarak jauh dengan otentikasi tingkat jaringan (disarankan).
Langkah 7: Klik Menerapkan dan kemudian klik OKE.
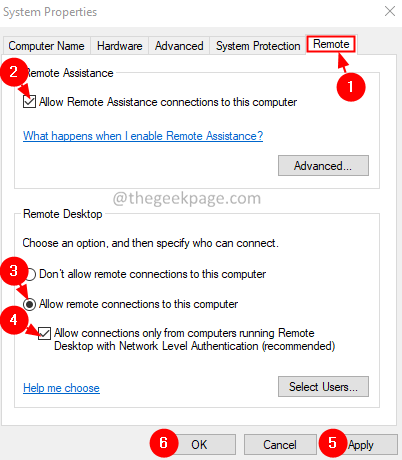
Dengan perubahan sederhana ini, desktop jarak jauh akan diaktifkan di sistem Anda.
Metode 3: Dari baris perintah
Metode ini sangat berguna saat Anda menulis beberapa skrip yang membutuhkan Anda untuk mengaktifkan desktop jarak jauh beberapa kali.
Langkah 1: Buka dialog Jalankan dengan Windows+r.
Langkah 2: Di Jendela Dialog Jalankan, ketik cmd dan tahan kuncinya Ctrl+Shift+Enter. Ini membuka prompt perintah yang ditinggikan.
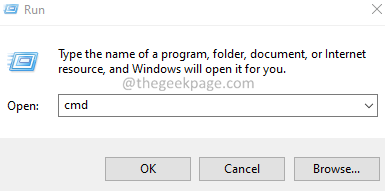
Langkah 3: Di jendela UAC yang muncul, klik Ya.
Langkah 4: Untuk mengaktifkan desktop jarak jauh, kita perlu menjalankan perintah di bawah ini di prompt perintah.
Reg Tambahkan "hkey_local_machine \ system \ currentControlset \ control \ terminal server" /v fenytsconnections /t reg_dword /d 0 /f
Metode 3: Dari PowerShell
Metode ini sangat berguna saat Anda menulis beberapa skrip yang membutuhkan Anda untuk mengaktifkan desktop jarak jauh beberapa kali.
Langkah 1: Buka dialog Jalankan dengan Windows+r.
Langkah 2: Di Jendela Dialog Jalankan, ketik PowerShell dan tahan kuncinya Ctrl+Shift+Enter. Ini membuka jendela PowerShell yang ditinggikan
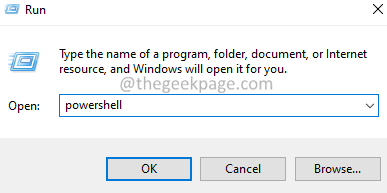
Langkah 3: Di jendela UAC yang muncul, klik Ya.
Langkah 4: Untuk mengaktifkan desktop jarak jauh, kita perlu menjalankan perintah di bawah ini di jendela PowerShell yang ditinggikan.
Set -itemproperty -path 'hklm: \ system \ currentControlset \ control \ terminal server' -name "fenytsconnections" -value 0
Itu saja.
Cara Terhubung Menggunakan Klien Desktop Jarak Jauh di Windows 11
Metode 1: Dari Aplikasi Legacy Desktop Jarak Jauh
Langkah 1: Buka dialog Jalankan.
Langkah 2: Ketikkan perintah MSTSC dan memukul Memasuki.
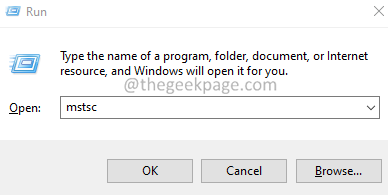
Langkah 3: Di Jendela Koneksi Desktop Jarak Jauh, masukkan nama komputer Anda dan klik tombol Connect.
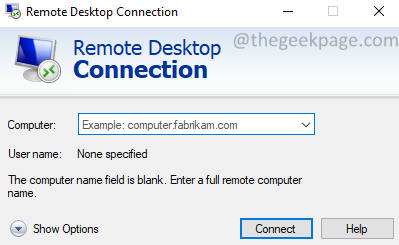
Langkah 4: Jika Anda ingin memasukkan nama pengguna, lalu klik tombol Tampilkan Opsi.
Langkah 5: Sekarang, masukkan nama pengguna dan sambungkan.
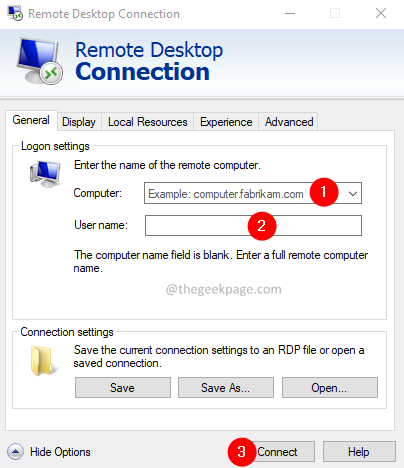
Metode 2: Aplikasi Desktop Jarak Jauh Microsoft
Langkah 1: Kunjungi Microsoft Store dan unduh aplikasi Microsoft Remote Desktop.
Langkah 2: Unduh, instal, dan luncurkan aplikasi.
Langkah 3: Buka Aplikasi Desktop Jarak Jauh.
Langkah 4: Klik simbol + di sudut kanan atas jendela dan pilih PC dari drop-down.
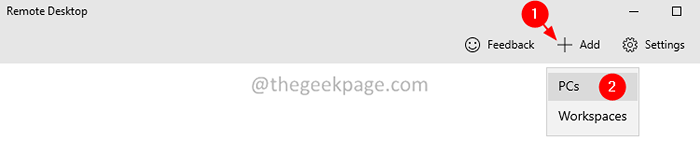
Langkah 4: Di jendela pembuka, masukkan nama komputer dan klik Menyimpan.
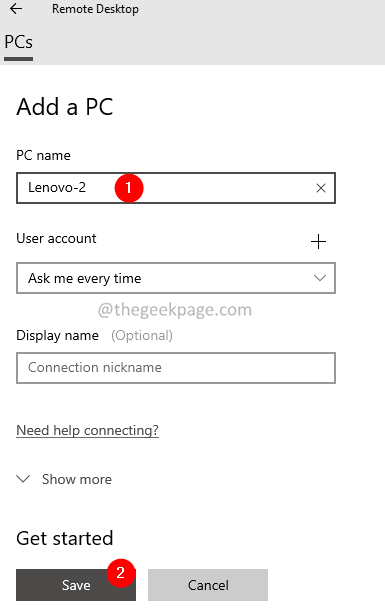
Langkah 5: Klik ikon yang sesuai dengan nama PC untuk memulai koneksi.
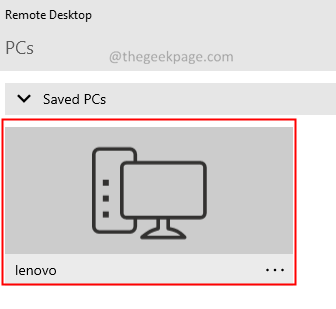
Itu saja dan Anda akan terhubung. Seseorang juga dapat menggunakan perangkat lunak ketiga untuk koneksi desktop jarak jauh.
Cara mengizinkan koneksi jarak jauh di firewall
Metode 1: Dari Pengaturan Firewall
Langkah 1: Buka Jendela Jalankan dengan Kunci Windows + r
Langkah 2: Ketik Kontrol Firewall.cpl, dan memukul Memasuki
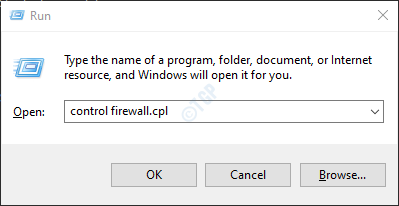
Langkah 3: Dari menu sisi kiri, klik Izinkan aplikasi atau fitur melalui Windows Defender Firewall
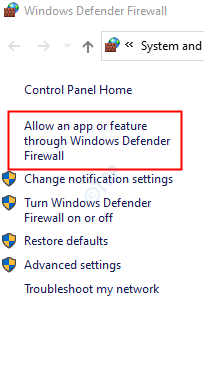
Langkah 4: Di jendela aplikasi yang diizinkan, temukan Desktop jarak jauh Dan Desktop Jarak Jauh (Websocket) dan pastikan itu Diperiksa. Pastikan itu diperiksa untuk berdua Pribadi dan publik Jaringan.
Langkah 5: Terakhir, klik pada Oke tombol.
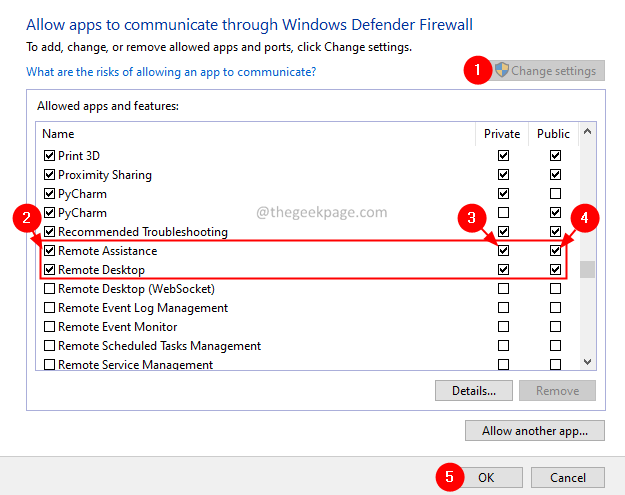
Metode 2: dari prompt perintah
CATATAN: Perintah ini dapat dieksekusi dari kedua prompt perintah atau PowerShell. Untuk demonstrasi, kami akan menggunakan prompt perintah.
Langkah 1: Buka dialog Jalankan dengan Windows+r.
Langkah 2: Di Jendela Dialog Jalankan, ketik cmd dan tahan kuncinya Ctrl+Shift+Enter. Ini membuka prompt perintah yang ditinggikan.
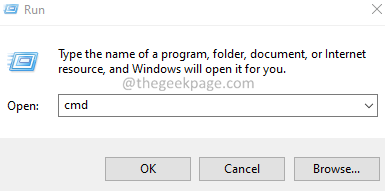
Langkah 3: Di jendela UAC yang muncul, klik Ya.
Langkah 4: Untuk mengizinkan koneksi jarak jauh di firewall, kita perlu menjalankan perintah di bawah ini di prompt perintah.
Netsh AdvFireWall Firewall Set Rule Group = "Remote Desktop" New Enable = Ya
Metode 3: Dari PowerShell
Metode ini sangat berguna saat Anda menulis beberapa skrip yang membutuhkan Anda untuk mengaktifkan dan menonaktifkan desktop jarak jauh beberapa kali.
Langkah 1: Buka dialog Jalankan dengan Windows+r.
Langkah 2: Di Jendela Dialog Jalankan, ketik PowerShell dan tahan kuncinya Ctrl+Shift+Enter. Ini membuka jendela PowerShell yang ditinggikan
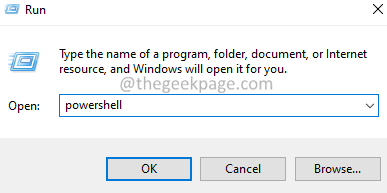
Langkah 3: Di jendela UAC yang muncul, klik Ya.
Langkah 4: Untuk mengaktifkan desktop jarak jauh, kita perlu menjalankan perintah di bawah ini di jendela PowerShell yang ditinggikan.
Disable -NetFireWallRule -DisplayGroup "Remote Desktop"
Itu saja.
Kami berharap artikel ini informatif. Terima kasih telah membaca.
Mohon berkomentar dan beri tahu kami metode yang paling Anda sukai.
Juga, beri kami informasi jika Anda menghadapi masalah apa pun.
- « Perbaiki ada masalah dimulai saat membuka HDD
- Perbaiki kotak surat Anda telah dipindahkan sementara pada masalah Microsoft Exchange Server di Office 365 »


