Perbaiki kotak surat Anda telah dipindahkan sementara pada masalah Microsoft Exchange Server di Office 365
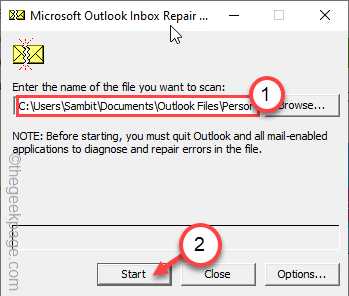
- 2740
- 764
- Darryl Ritchie
Saat membuka sesi baru di Office 365 di sistem kantor Anda, Anda dapat melihat pesan kesalahan ini 'Kotak surat Anda telah dipindahkan sementara di Microsoft Exchange Server'. Microsoft mengubah server Outlook jika ada beberapa masalah dengan yang sudah ada. Tetapi, dalam hal ini, Anda mungkin kehilangan beberapa data pengguna yang berharga. Jadi, Anda harus menyesuaikan kembali pengaturan secara manual secepat mungkin. Ikuti saja instruksi mudah ini untuk memperbaiki masalah ini dengan cepat.
Daftar isi
- Perbaiki 1 - Hapus Profil Outlook Tambahan
- Perbaiki 2 - Buat profil baru dan hapus yang lebih lama
- Perbaiki 3 - Jalankan alat perbaikan kotak masuk untuk Outlook
Perbaiki 1 - Hapus Profil Outlook Tambahan
Klien surat tambahan yang terhubung ke profil Outlook Anda dapat mengganggu dan menyebabkan masalah ini. Anda harus menghapus setiap profil kecuali yang utama.
[
CATATAN -
Anda akan menghapus profil Outlook dari sistem Anda. Ini berarti semua data, konten yang di -cache offline dari profil akan hilang. Jadi, Anda dapat membuat cadangan offline dari profil tersebut.
]
1. Pada awalnya, tutup Outlook jika Anda telah membukanya.
2. Kemudian, tekan Kunci Windows+R kunci bersama.
3. Selanjutnya, ketik "kontrol"Dan klik"OKE“.
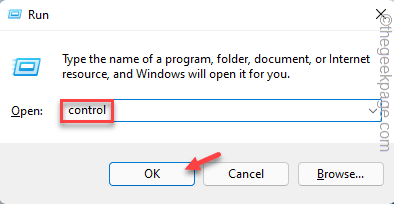
4. Saat panel kontrol terbuka, klik ikon drop-down "Dilihat oleh:"Dan atur ke"Ikon kecil“.
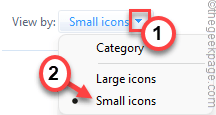
5. Sekarang, ketuk “Mail (Microsoft Outlook) (32-bit)“.

6. Setelah itu, klik "Tunjukkan profil… ”Untuk melihat daftar profil Outlook yang terkait dengan sistem Anda.
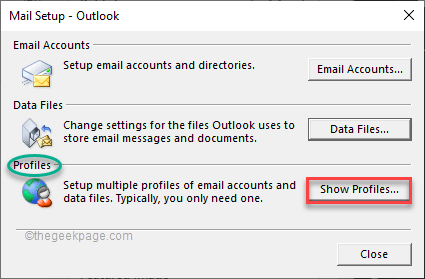
7. Di sini, Anda akan menemukan akun email utama Anda dan semua akun tambahan lainnya.
8. Sekarang, pilih semua akun yang tidak penting dan ketuk “Menghapus“.

9. Anda akan menerima pesan peringatan. Setelah membacanya, ketuk "Ya”Untuk mengonfirmasi tindakan Anda.
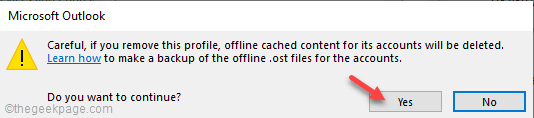
10. Lalu, ulangi Langkah 8 Dan Langkah 9 Untuk menghapus semua profil tambahan kecuali yang utama.
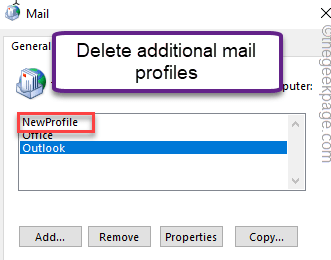
11. Setelah Anda menghapus profil tambahan, ketuk "Menerapkan" Dan "OKE”Untuk menyimpan perubahan.
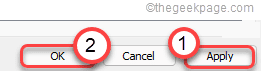
Sekarang, tutup jendela panel kontrol. Kemudian, luncurkan Outlook di sistem Anda.Periksa apakah Anda masih melihat pesan kesalahan atau tidak.
Perbaiki 2 - Buat profil baru dan hapus yang lebih lama
Jika masalahnya masih berlanjut, Anda dapat membuat profil baru di tempat yang sudah ada dan menghapus yang lebih lama dari Outlook.
1. Tutup pandangan pada sistem Anda jika sudah dibuka.
2. Pada awalnya, tekan tombol Windows dan ketik "panel kendali“.
3. Lalu, ketuk "Panel kendali" untuk mengaksesnya.

4. Sekarang, klik ikon drop-down "Dilihat oleh:“.
5. Kemudian, pilih “Ikon kecil“Dari daftar drop-down.
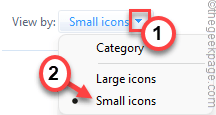
6. Sekarang, klik pada “Mail (Microsoft Outlook) (32-bit)“.

7. Sekarang, klik "Tunjukkan profil… “.
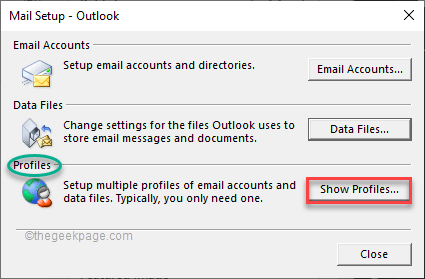
8. Lalu, ketuk "Menambahkan“.
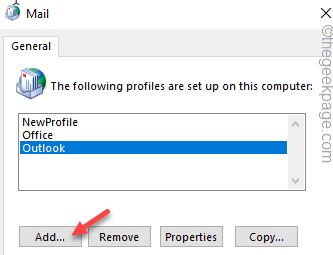
9. Sekarang, beri nama profil baru yang Anda inginkan.
10. Lalu, ketuk "OKE”Untuk melanjutkan ke langkah pengaturan email.
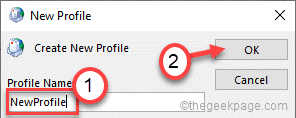
11. Sekarang isi detail pengaturan email yang sesuai.
Jika Anda ingin mengatur akun IMAP atau Microsoft 365, pilih “Pengaturan manual atau jenis server tambahan"Opsi dan ikuti instruksi di layar.
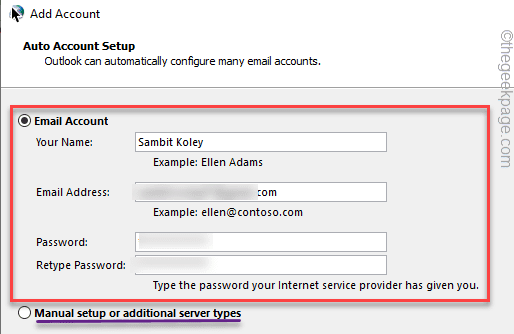
12. Setelah Anda selesai, ketuk "Menyelesaikan“Untuk menyelesaikan prosesnya.
13. Sekarang yang harus Anda lakukan adalah menghapus yang lebih lama dari sistem Anda.
14. Setelah Anda kembali ke jendela surat, ketuk akun yang lebih tua di mana Anda menghadapi masalah ini.
15. Kemudian, klik "Menghapus”Untuk menghapusnya dari sistem Anda.

16. Setelah menghapus akun yang lebih lama, Pilih The "Selalu gunakan profil ini“.
17. Kemudian, ketuk drop-down dan pilih akun baru yang baru saja Anda atur (itu 'Profil baru'Dalam kasus kami) untuk mengaturnya sebagai default.
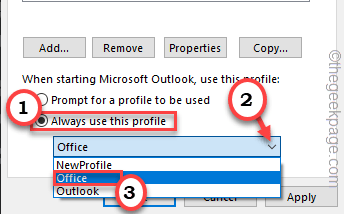
18. Kemudian, klik "Menerapkan" Dan "OKE“Untuk menyimpan perubahan ini.
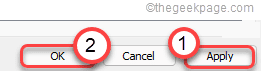
Setelah itu, tutup panel kontrol. Kemudian, buka Outlook pada sistem Anda dan periksa status masalah.
Perbaiki 3 - Jalankan alat perbaikan kotak masuk untuk Outlook
Anda harus menjalankan alat perbaikan kotak masuk atau scanpst untuk Outlook untuk memperbaiki masalah.
1. Tutup pandangan pada sistem Anda.
2. Setelah itu, pergi ke lokasi ini -
C: \ Program Files (x86) \ Microsoft Office \ Root \ Office16
CATATAN - Lokasi Scanpst File dapat berbeda tergantung pada jenis instalasi pada sistem Anda.
- Outlook 2016: C: \ Program Files (x86) \ Microsoft Office \ Root \ Office16
- Outlook 2013: C: \ Program Files (x86) \ Microsoft Office \ Office15
- Outlook 2010: C: \ Program Files (x86) \ Microsoft Office \ Office14
- Outlook 2007: C: \ Program Files (x86) \ Microsoft Office \ Office12
3. Sekarang, gulir ke bawah ke “Scanpst"File yang dapat dieksekusi di direktori.
4. Kemudian, klik dua kali di atasnya untuk menjalankannya.
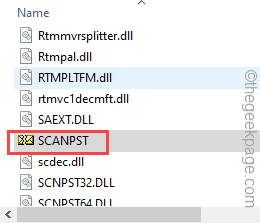
5. Saat alat perbaikan kotak masuk Microsoft Outlook terbuka, ketuk "Jelajahi“.
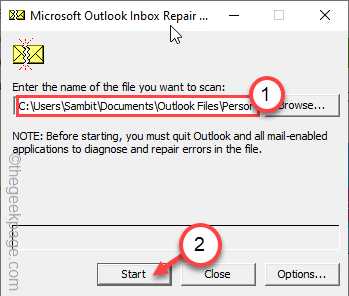
6. Sekarang, buka “File OutlookFolder untuk mengaksesnya.
7. Di sini, Anda akan menemukan “*.PSTFile. Pilih dan ketuk "Membuka“.
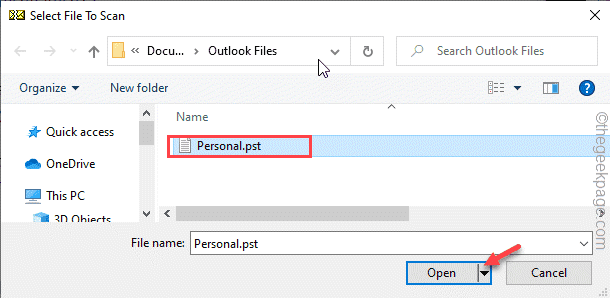
8. Akhirnya, ketuk "Awal”Untuk memulai proses pemindaian.
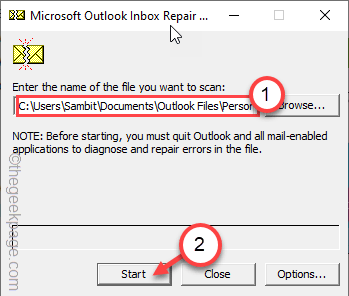
Menunggu sistem Anda untuk memperbaiki file kotak masuk Outlook.
Ini akan menyelesaikan masalah yang Anda hadapi saat ini.
- « Cara mengaktifkan dan menghubungkan ke desktop jarak jauh di windows 11/10
- Perbaiki kesalahan pemulihan sistem 0x8007025d di Windows 11/10 »

