Cara mengaktifkan / menonaktifkan masuk otomatis setelah pembaruan di Windows 11
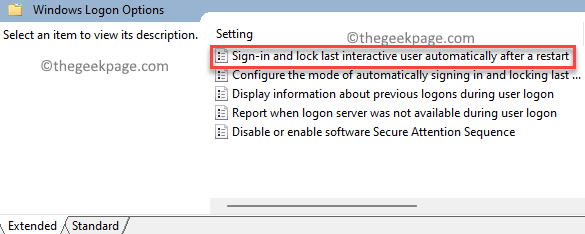
- 4155
- 1271
- Jermaine Mohr
Banyak pengguna Windows lebih suka melindungi akun Microsoft mereka dengan memblokir akses PC dengan bantuan kata sandi yang aman atau pin 4 digit. Jadi, jika Anda atau pengguna lain ingin mengakses PC Anda, harus memasukkan PIN atau kata sandi untuk mendapatkan akses ke akun dan PC Anda. Dengan cara yang sama, ketika Anda ingin menginstal pembaruan Windows dan PC Anda restart untuk menerapkan pembaruan, Anda mencapai layar login Windows, di mana Anda harus memasukkan pin atau kata sandi untuk mendapatkan akses.
Ini bisa memakan waktu dan menjengkelkan bagi beberapa pengguna dan karenanya, Anda mungkin ingin memotong layar login dan memasukkan desktop secara langsung, tanpa perlu memasukkan pin atau kata sandi. Agar ini terjadi, Anda harus menyalakan “Masuk otomatis setelah pembaruanFitur di pengaturan Windows. Ini memungkinkan Windows untuk menyimpan kredensial log in Anda yang kemudian digunakan untuk secara otomatis masuk ke akun Microsoft Anda untuk menyelesaikan menginstal dan menerapkan pembaruan.
Namun, perlu dicatat, bahwa fitur ini hanya berlaku untuk pembaruan Windows dan hanya akan berfungsi ketika Anda ingin menyelesaikan menginstal pembaruan dan bukan dalam keadaan biasa. Anda masih perlu memasukkan PIN atau kata sandi Anda untuk mendapatkan akses ke akun Anda dalam keadaan normal.
Posting ini akan memandu Anda tentang cara mengaktifkan/menonaktifkan Masuk otomatis setelah pembaruan Fitur di Windows 11. Mari kita lihat caranya:
Metode 1: Melalui Aplikasi Pengaturan
Metode ini memungkinkan Anda untuk mengaktifkan Masuk otomatis setelah pembaruan Fitur di PC Windows 11 Anda menggunakan aplikasi Pengaturan hanya dalam beberapa langkah cepat. Mari kita lihat caranya:
Langkah 1: tekan Menang + i kunci secara bersamaan pada keyboard Anda untuk meluncurkan Pengaturan aplikasi.
Langkah 2: Dalam Pengaturan jendela, klik pada Akun opsi di sisi kiri panel.

Langkah 3: Sekarang, buka sisi kanan jendela dan klik Opsi Masuk.

Langkah 4: Selanjutnya, di Opsi Masuk jendela pengaturan, pergi ke sisi kanan, gulir ke bawah ke bawah dan di bawah Pengaturan tambahan opsi, pergi ke Gunakan info masuk saya untuk menyelesaikan pengaturan secara otomatis setelah pembaruan.
Sekarang, pindahkan sakelar sakelar di sebelah kanan untuk mengaktifkan Masuk otomatis setelah pembaruan fitur.
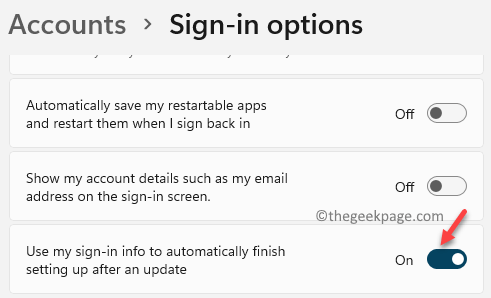
*Catatan - Untuk menonaktifkan Masuk otomatis setelah pembaruan fitur, ikuti langkah 1 hingga 3 seperti yang ditunjukkan di atas dan kemudian, pergi ke sisi kanan panel> Pengaturan Tambahan> Gunakan Info Masuk Saya untuk Secara Otomatis Menyelesaikan Setelah Pembaruan > Pindahkan sakelar sakelar ke kiri untuk menonaktifkannya.
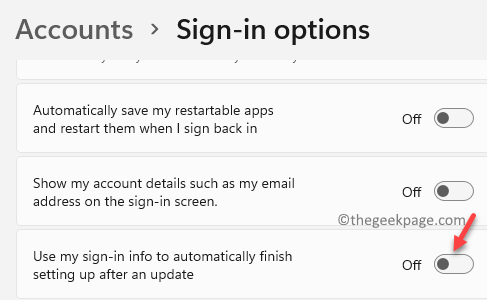
Metode 2: Melalui Editor Kebijakan Grup
Atau, Anda dapat menggunakan Editor Kebijakan Grup untuk mengedit pengaturan dan properti Windows tertentu untuk mengaktifkan atau menonaktifkan Masuk otomatis setelah pembaruan fitur. Begini caranya:
Langkah 1: tekan Menang + r tombol pintas di keyboard Anda untuk dibuka Jalankan perintah.
Langkah 2: Dalam Jalankan perintah jendela yang terbuka, ketik gpedit.MSC dan memukul Memasuki untuk membuka Editor Kebijakan Grup Lokal jendela.

Langkah 3: Dalam Editor Kebijakan Grup Lokal jendela, perluas Konfigurasi Komputer Lapangan di sisi kiri panel.

Langkah 4: Selanjutnya, pergi ke Template Administratif lapangan dan memperluasnya.
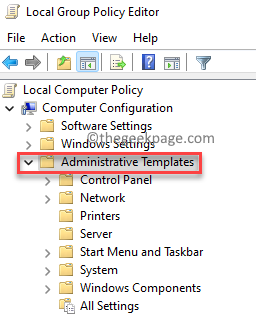
Langkah 5: Selanjutnya, perluas Komponen Windows bagian.

Langkah 6: Sekarang, buka sisi kanan jendela dan cari Logon Windows pilihan.
Klik dua kali di atasnya.
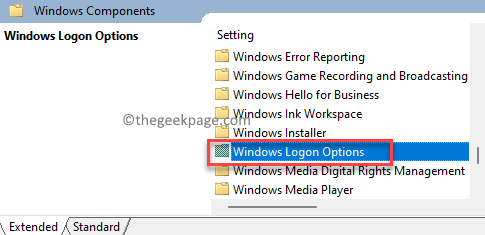
Langkah 6: Di jendela berikutnya, di bawah Opsi Logon Windows, di sisi kanan, klik dua kali di Masuk dan mengunci pengguna interaktif terakhir secara otomatis setelah restart pengaturan.
Opsi ini perlu dinonaktifkan untuk Masuk otomatis setelah pembaruan fitur yang akan diaktifkan.
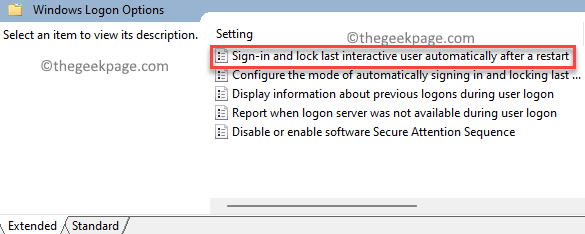
Langkah 7: Sekarang, di Masuk dan mengunci pengguna interaktif terakhir secara otomatis setelah restart jendela, pilih tombol radio di sebelah Diaktifkan.
Tekan OKE untuk menyimpan perubahan.

Sekarang, tutup Editor Kebijakan Grup Lokal jendela dan Masuk otomatis setelah pembaruan Fitur berhasil diaktifkan.
*Catatan - Untuk menonaktifkan Masuk otomatis setelah pembaruan fitur kapan saja nanti, ikuti Langkah 1 melalui 6, Dan kemudian, di masuk dan kunci pengguna interaktif terakhir secara otomatis setelah jendela restart, pilih tombol radio di sebelah Dengan disabilitas.
Tekan OKE untuk menyimpan perubahan.
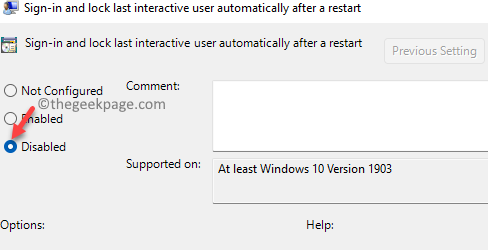
Keluar Editor Kebijakan Grup Lokal dan Masuk otomatis setelah pembaruan fitur dinonaktifkan.
- « Perbaiki folder terkompresi (zip) adalah masalah tidak valid di Windows 11/10
- Perbaiki Windows masih mengatur konfigurasi kelas untuk perangkat ini [Kode 56] »

