Perbaiki Windows masih mengatur konfigurasi kelas untuk perangkat ini [Kode 56]
![Perbaiki Windows masih mengatur konfigurasi kelas untuk perangkat ini [Kode 56]](https://ilinuxgeek.com/storage/img/images_2/fix-windows-is-still-setting-up-the-class-configuration-for-this-device-[code-56]_2.png)
- 5030
- 1350
- Dr. Travis Bahringer
Di artikel hari ini, mari kita belajar memperbaiki kesalahan adaptor nirkabel di sistem. Kesalahan memiliki dua variasi.
Windows masih menyiapkan konfigurasi kelas untuk perangkat ini [kode 56]
atau
Jendela adaptor nirkabel masih menyiapkan konfigurasi kelas untuk perangkat ini (kode 56)
Kesalahan ini muncul ketika adaptor jaringan dalam sistem memiliki konflik dengan VPN yang diinstal dalam sistem. Kesalahan ini populer dengan VPN pos pemeriksaan. Beberapa pengguna telah memperhatikan masalah itu untuk meningkatkan sistem ke Windows 10 versi 1709.
Di bawah ini adalah beberapa perbaikan yang akan membantu Anda mengatasi kesalahan adaptor nirkabel.
Daftar isi
- Perbaiki 1: Setel ulang adaptor jaringan Anda
- Perbaiki 2: Setel ulang BIOS
- Perbaiki 3: Hapus instalan VPN
- Perbaiki 4: Lakukan pemulihan sistem
- Perbaiki 5: Hapus instalan dan instal ulang adaptor jaringan Anda
- Perbaiki 6: Jalankan Pemecahan Masalah untuk Koneksi Internet
- Perbaiki 7: Hapus instalan pembaruan terbaru
Perbaiki 1: Setel ulang adaptor jaringan Anda
1. Buka Berlari Dialog Menggunakan Kunci Menang+r.
Ikuti langkah -langkah di bawah ini di Windows 10:
2. Ketik perintah MS-Settings: Network-Status dan tekan Memasuki.
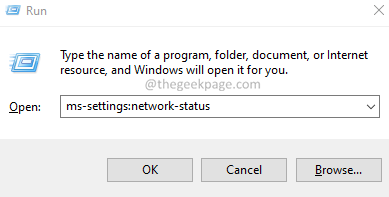
3. Di jendela yang muncul, klik Reset jaringan.
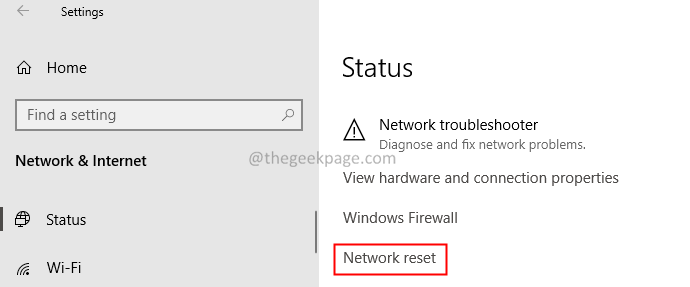
4. Di jendela Reset Jaringan yang terbuka, klik Reset sekarang.
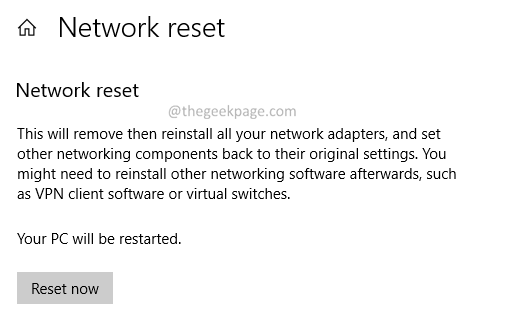
5. Di pop yang muncul, klik pada Ya tombol. Lanjutkan ke Langkah 6.
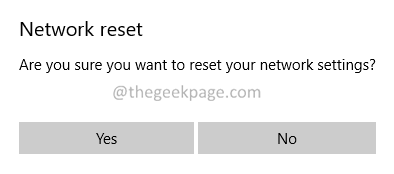
Ikuti langkah -langkah di bawah ini di Windows 11:
2. Jenis MS-Settings: Jaringan dan tekan OKE.
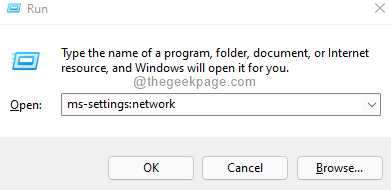
3.Di jendela yang muncul, gulir ke bawah. Pilih Pengaturan Jaringan Lanjutan.

4. Jendela Pengaturan Jaringan Lanjutan terbuka. Gulir ke bawah dan temukan Reset jaringan opsi di bawah Lebih banyak pengaturan.
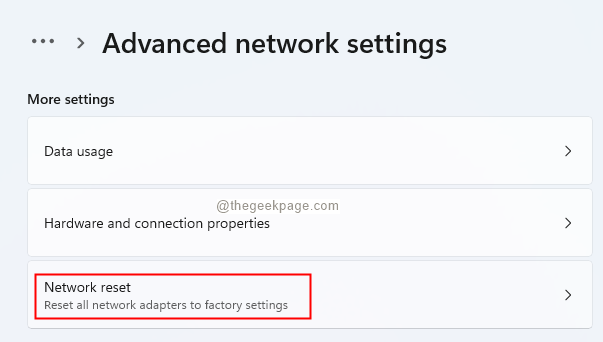
5. Di jendela Reset Jaringan, klik Reset sekarang. Jika Anda melihat pop-up, klik Ya.
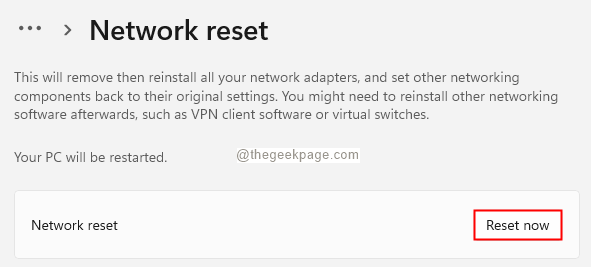
6. Sekarang, Anda akan melihat pop-up, Anda akan keluar. Klik OKE.
7. Mulai ulang sistem Anda.
8. Di layar login, Anda akan melihat pop-up di sisi kanan dengan pesan, “Apakah Anda ingin memungkinkan PC Anda dapat ditemukan oleh PC dan perangkat lain di jaringan ini? "
9. Klik Ya.
Perbaiki 2: Setel ulang BIOS
1 - Matikan komputer Anda
2 - Sekarang, mulai komputer menggunakan tombol daya dan mulailah menekan tombol BIOS terus menerus dari keyboard Anda untuk pergi ke BIOS. Harap dicatat bahwa produsen PC yang berbeda memiliki kunci BIOS yang berbeda.
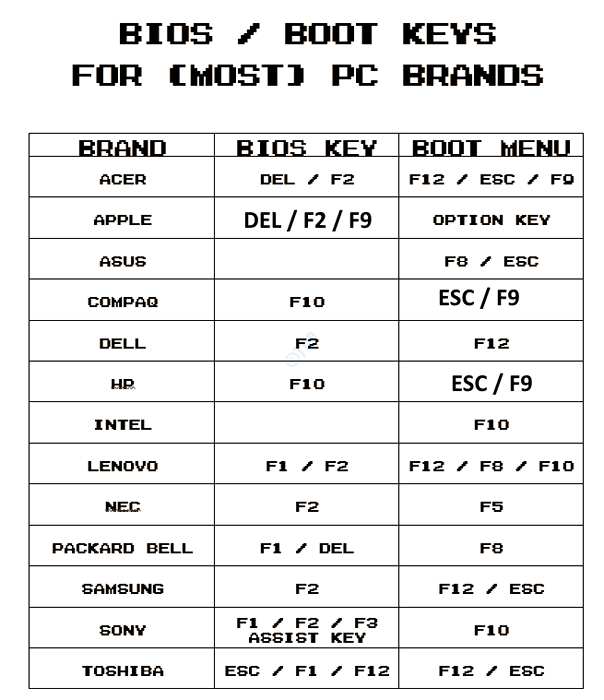
3 - Sekarang, setel ulang pengaturan BIOS ke default .
4 - Simpan perubahan dan keluar.
Perbaiki 3: Hapus instalan VPN
Matikan atau hapus instalasi VPN untuk sementara waktu dan lihat apakah masalah telah diselesaikan
Perbaiki 4: Lakukan pemulihan sistem
1 - Cari rstrui di kotak pencarian windows.
2 -Klik Rstrui.
3 -How, kembalikan sistem Anda ke tanggal yang lebih awal.
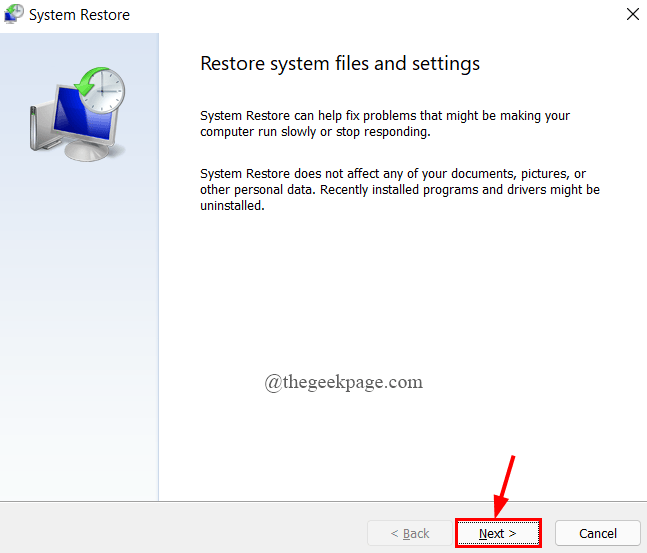
Perbaiki 5: Hapus instalan dan instal ulang adaptor jaringan Anda
1. Buka Dialog Jalankan.
2. Jenis devmgmt.MSC dan memukul Memasuki.
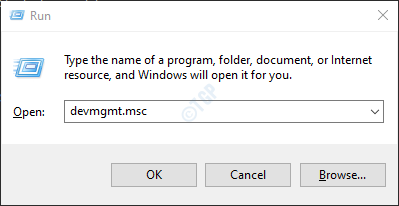
3. Di jendela Device Manager yang terbuka, gulir ke bawah dan klik dua kali pada Adaptor jaringan.
4. Klik kanan pada Anda Nirkabel Adaptor dan pilih Menghapus perangkat.
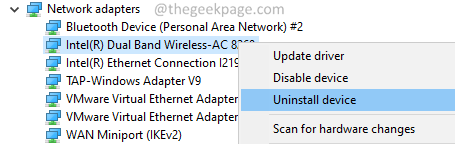
5. Di jendela Device Uninstall, klik pada Uninstall tombol.
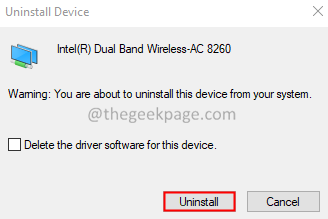
6. Mengulang kembali sistem.
Periksa apakah ini membantu.
Perbaiki 6: Jalankan Pemecahan Masalah untuk Koneksi Internet
1. Buka Dialog Jalankan.
2. Ketik perintah MS-Settings: Pemecahan masalah, dan tekan Memasuki kunci.
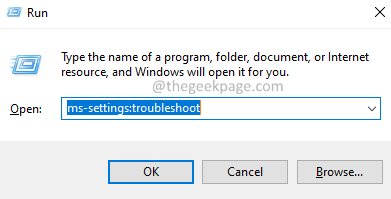
Ikuti langkah -langkah di bawah ini di Windows 10:
3. Di jendela pembukaan, klik Pemecah masalah tambahan.
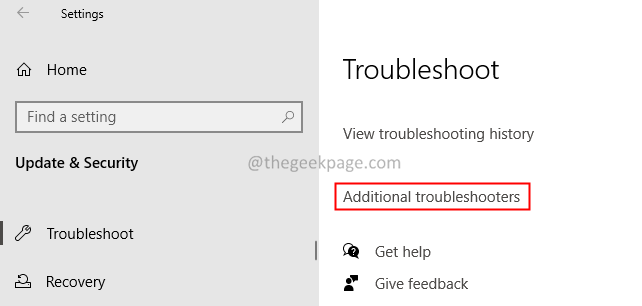
4. Klik Koneksi internet.
5. Tekan di Jalankan Pemecah Masalah tombol. Lanjutkan ke Langkah 6.
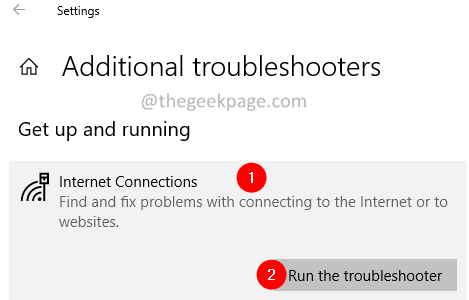
Ikuti langkah -langkah di bawah ini di Windows 11:
3. Di jendela yang muncul, klik Pemecah masalah lainnya.
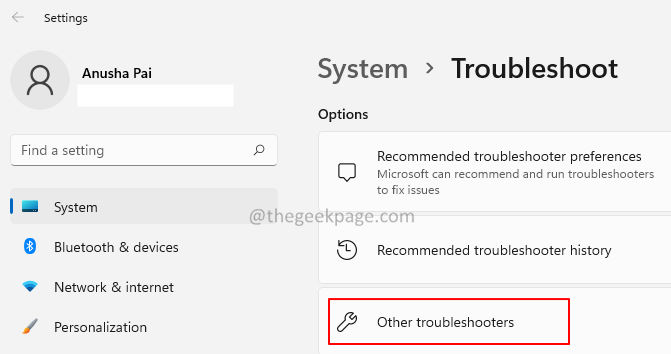
4. Di jendela pembuka, temukan Koneksi internet pilihan.
5. Klik pada Berlari Tombol di sebelah koneksi internet.
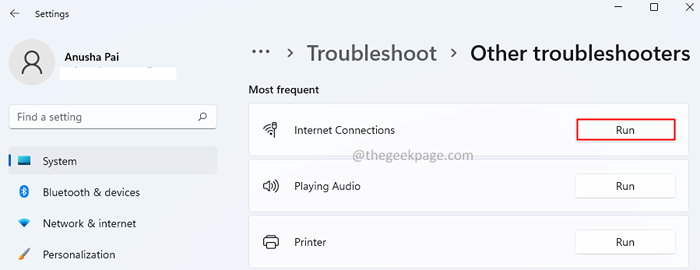
6. Di jendela pemecah masalah, pilih Memecahkan masalah koneksi saya ke internet.
7. Pilih opsi Coba perbaikan ini sebagai administrator.
8. Tunggu sampai koneksi Anda diperbaiki.
Perbaiki 7: Hapus instalan pembaruan terbaru
Jika Anda melihat masalah setelah pembaruan sistem, identifikasi pembaruan terbaru dan kemudian hapus instalan pembaruan dari sistem.
1. Buka Dialog Jalankan.
2. Memasuki MS-Settings: WindowsUpdate-History, tekan enter.
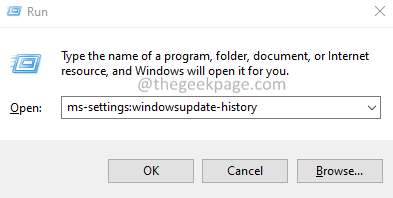
3. Klik Hapus pembaruan.
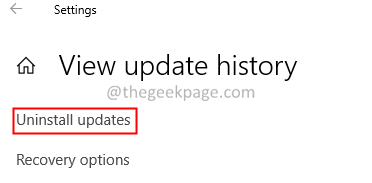
4. Temukan pembaruan dan klik kanan di atasnya.
5. Pilih Uninstall.
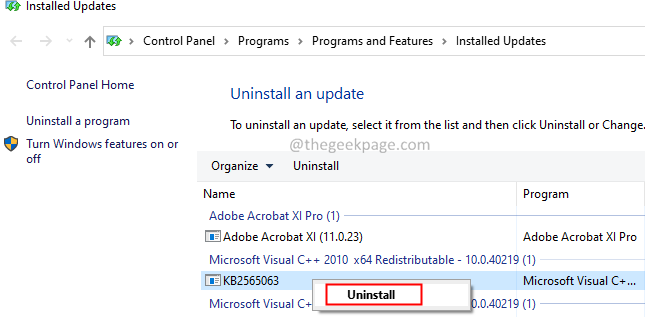
Ikuti instruksi di layar dan selesaikan proses uninstallation.
Itu saja.
Kami berharap artikel ini informatif. Terima kasih telah membaca.
- « Cara mengaktifkan / menonaktifkan masuk otomatis setelah pembaruan di Windows 11
- Perbaiki menu akses cepat tidak berfungsi pada windows 11/10 »

