Perbaiki folder terkompresi (zip) adalah masalah tidak valid di Windows 11/10
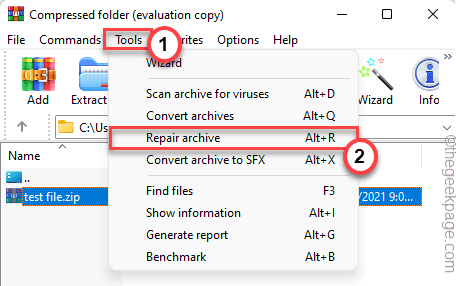
- 3950
- 1227
- Darryl Ritchie
Pengguna Windows dapat membuka .file zip langsung dari file explore tanpa menggunakan aplikasi pihak ketiga mana pun. Tetapi beberapa pengguna telah melaporkan masalah aneh di mana mereka tidak dapat mengakses file terkompresi. Setiap kali mereka mencoba membuka file seperti itu, Windows memuntahkan “Folder terkompresi (zip) tidak valid"Pesan kesalahan pada sistem. Ini bisa menjadi kesalahan atau bug satu kali sederhana, atau mungkin alamat yang Anda ekstrak telah melebihi batas karakter maksimum.
Solusi -
1. Jika ini adalah pertama kalinya Anda menghadapi masalah ini, hanya mengulang kembali sistem sekali dan periksa lebih lanjut.
2. Jika Anda menghadapi masalah ini dengan file terkompresi tertentu, coba buka di mesin yang berbeda.
Jika Anda menghadapi masalah yang sama pada sistem lain, file terkompresi itu sendiri korup.
Daftar isi
- Perbaiki 1 - Ubah jalur terkompresi
- Perbaiki 2 - Hapus instalan dan instal ulang klien kompresi
- Perbaiki 3 - Mengaktifkan dan menonaktifkan folder terkompresi zip
- Perbaiki 4 - Perbaiki zip
- Perbaiki 5 - Gunakan klien lain
- Perbaiki 6 - Transfer file ke drive NTFS
Perbaiki 1 - Ubah jalur terkompresi
Jika Anda mendekompresi file di sepanjang jalur yang melebihi windows max_path, Anda dapat menghadapi masalah ini.
1. Pada awalnya, tekan Kunci Windows+E kunci bersama.
2. Saat file penjelajah terbuka, buka lokasi folder zip.
3. Sekarang, klik kanan pada folder dan ketuk tanda salin untuk menyalin folder.
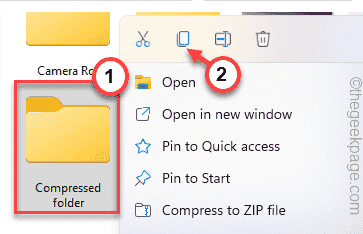
4. Sekarang, tempel folder ke direktori yang lebih tinggi.
Seperti lokasi ini -
C: \ Users \%username%\ desktop
C: \ Users \%username%\ pictures
Kami telah menempelkan folder Foto-foto.
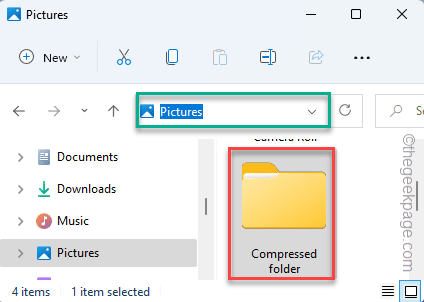
Sekarang, Anda dapat membuka atau mengekstrak isi file terkompresi.
Ini akan menyelesaikan masalah.
Perbaiki 2 - Hapus instalan dan instal ulang klien kompresi
Jika Anda menggunakan klien kompresi pihak ketiga mana pun di sistem Anda, cobalah untuk menghapus dan menginstal ulang klien kompresi.
1. Pada awalnya, tekan Kunci Windows+R kunci bersama.
2. Lalu menulis "appwiz.cpl"Dan klik"OKE“.
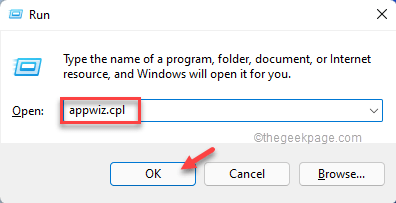
3. Anda akan melihat daftar aplikasi yang diinstal di jendela Pengaturan.
4. Hanya, gulir ke bawah dan ketuk pada menu tiga titik “Winrar"Aplikasi dan ketuk"Uninstall”Untuk menghapus aplikasi dari sistem Anda.
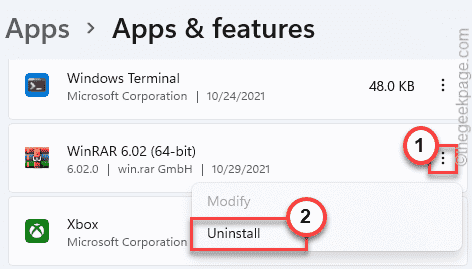
Setelah itu, ikuti langkah -langkah ini untuk menyelesaikan proses uninstallation.
5. Kemudian, buka bagian unduhan WinRar.
6. Setelah itu, ketuk "Winrar 6.02”Untuk mengunduh file pengaturan.
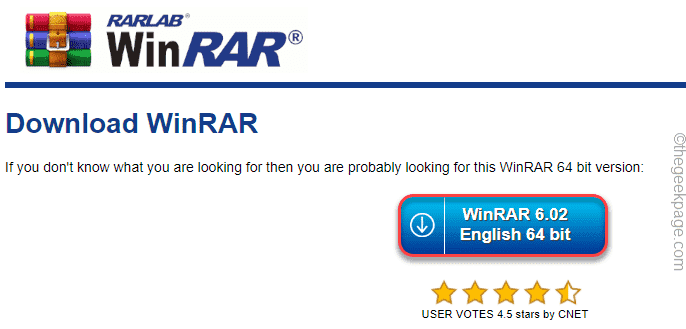
7. Selanjutnya, saat Anda telah mengunduh file pengaturan, ketuk ganda di “Winrar-X64-602”Untuk menjalankan file pengaturan.
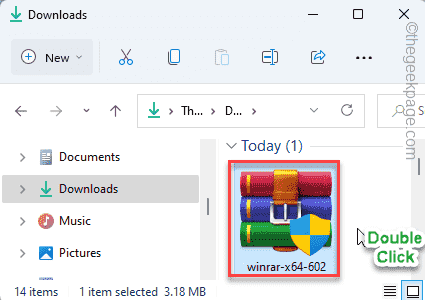
Ikuti saja pengaturan di layar untuk menyelesaikan proses.
Perbaiki 3 - Mengaktifkan dan menonaktifkan folder terkompresi zip
Mengaktifkan dan menonaktifkan tampilan folder terkompresi di File Explorer dapat membantu Anda menyelesaikan masalah.
Langkah 1
1. Pada awalnya, unduh enable and disable_zip_compressed_folders di sistem Anda.
2. Setelah mengunduh file zip, ekstrak isi “Aktifkan dan disable_zip_compressed_foldersFile di sistem Anda.
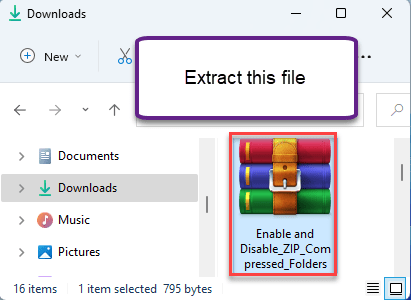
3. Anda akan melihat dua skrip registri.
4. Hanya, klik kanan pada "Nonaktifkan _zip_compressed_folders"File dan ketuk"Tunjukkan lebih banyak opsi“.
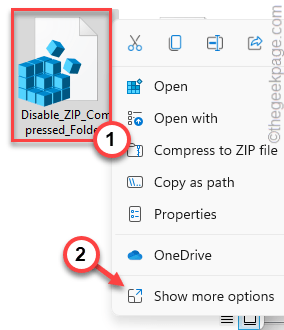
5. Selanjutnya, ketuk "Menggabungkan”Untuk menggabungkan skrip registri dengan sistem Anda.
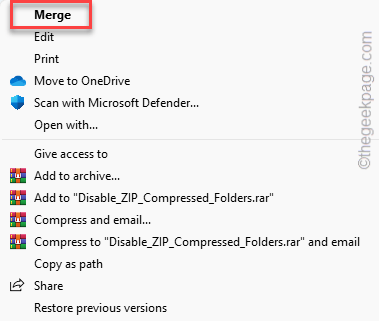
6. Hanya, ketuk "Ya”Untuk mengkonfirmasi tindakan tersebut.
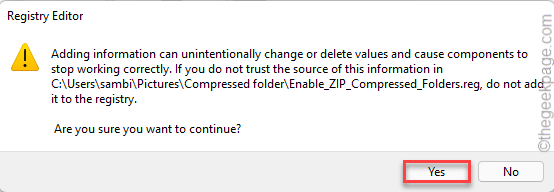
Setelah itu, tutup semua jendela dan mengulang kembali sistem.
Ini akan menonaktifkan tampilan file zip terkompresi di sistem Anda.
Langkah 2
Sekarang, Anda baru saja mengaktifkan kembali tampilan file zip di sistem Anda.
1. Buka lokasi di mana Anda telah mengekstraksi folder.
2. Kemudian, klik kanan pada “Enable_zip_compressed_folders"Skrip registri dan ketuk"Tunjukkan lebih banyak opsi“.
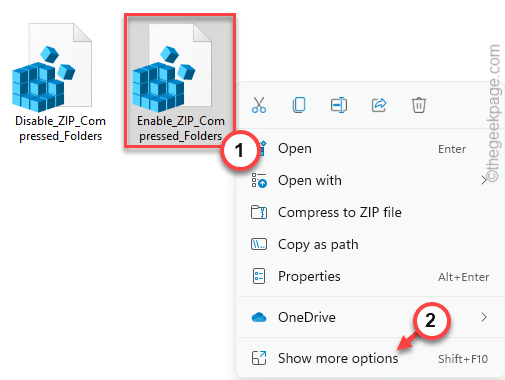
3. Sekarang, ketuk "Menggabungkan”Untuk menggabungkan skrip registri.
4. Jika Anda melihat prompt, ketuk "Ya”Untuk mengonfirmasi tindakan Anda.
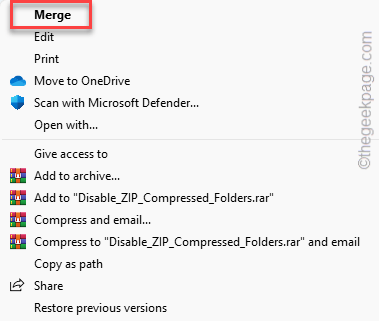
Akhirnya, mengulang kembali sistem Anda.
Ini mungkin menyelesaikan masalah Anda.
Perbaiki 4 - Perbaiki zip
Anda tidak dapat mengakses atau mendekompres file zip jika rusak. Anda harus memperbaikinya terlebih dahulu.
1. Buka File Explorer dan buka lokasi file zip.
2. Kemudian, salin alamat file dari alamat file.
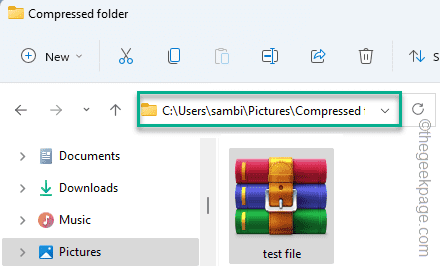
Sekarang, tutup file penjelajah.
3. Setelah itu, tekan Kunci Windows dan ketik "memerintah“.
4. Selanjutnya, klik kanan pada "Command prompt"Dan ketuk"Jalankan sebagai administrator“.
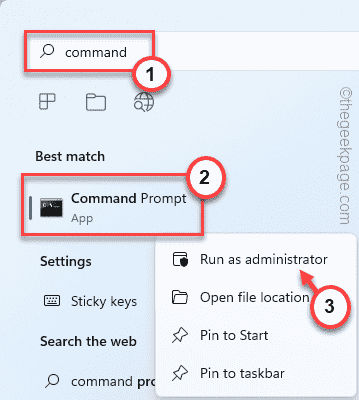
5. Sekarang, gunakan perintah perubahan direktori untuk pergi ke lokasi file zip.
CD jalur file zip
[Sederhananya, ubah “jalur file zip” dengan jalur yang telah Anda catat sebelumnya.
Contoh - jalur file zip pada sistem kami adalah -
C: \ Users \ Sambi \ Pictures \ Compressed Folder
Jadi, perintahnya -
CD C: \ Users \ Sambi \ Pictures \ Compressed Folder
]
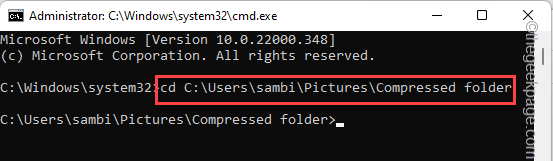
5. Kemudian, jenis & memodifikasi kode ini dan tekan Memasuki.
"C: \ Program Files \ winzip \ wzzip" -yf nama file
[
Ganti "nama file”Dengan nama file zip yang ingin Anda perbaiki.
Contoh - File yang ingin kami perbaiki dinamai sebagai “file uji“.
Jadi, kodenya akan -
"C: \ Program Files \ winzip \ wzzip" -yf file uji
]
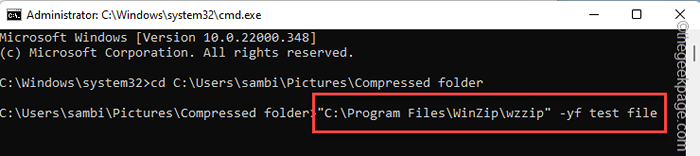
Setelah melakukan ini, tunggu sebentar saat Winzip memperbaikinya. Sekarang, Anda dapat dengan mudah mengakses file terkompresi tanpa masalah apa pun.
Metode alternatif -
Jika Anda mengalami kesalahan memperbaiki file terkompresi menggunakan perintah terminal, coba pendekatan langsung ini.
1. Pada awalnya, buka aplikasi WinRar di sistem Anda.
2. Setelah terbuka, navigasikan ke lokasi file zip yang bermasalah.
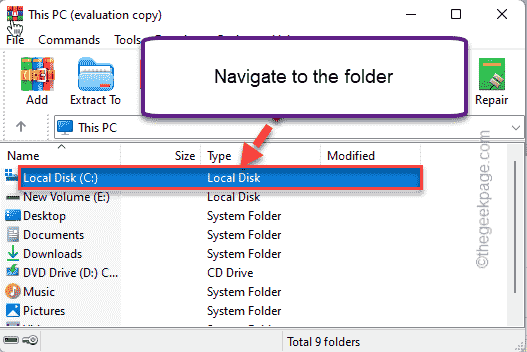
3. Lalu, ketuk "Peralatan”Di bilah menu.
4. Setelah itu, klik "Perbaikan Arsip”Untuk memperbaiki file.
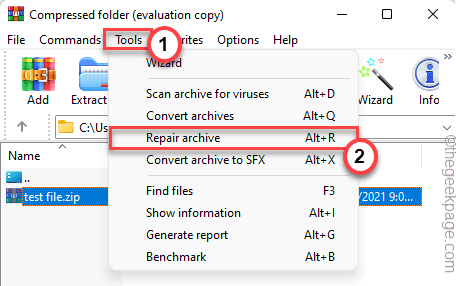
5. Selanjutnya, Anda dapat menggunakan “Jelajahi"Opsi untuk mengatur lokasi baru untuk menyimpan file yang diperbaiki.
6. Setelah itu, ketuk "OKE”Untuk menyimpan file.
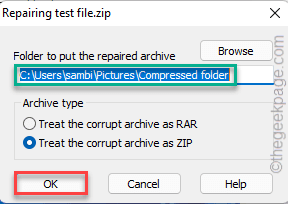
Sekarang, Winzip akan memperbaiki dan menyimpan file di lokasi yang Anda sukai.
Akhirnya, Anda dapat mengakses file terkompresi.
Perbaiki 5 - Gunakan klien lain
Alat pengompresi default pada windows memiliki batas ukuran tertentu yang dapat ditangani. Jadi, Anda dapat menggunakan alat pihak ketiga lainnya (seperti Winzip, 7z).
1. Pada awalnya, buka tautan ini dan unduh file penginstal 7-zip di sistem Anda.
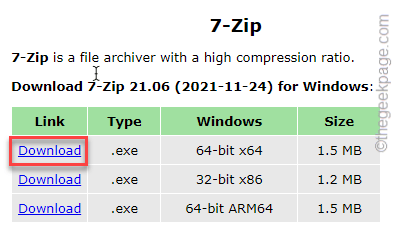
2. Setelah itu, klik dua kali di “7Z2106-X64"Pengaturan Penginstal.
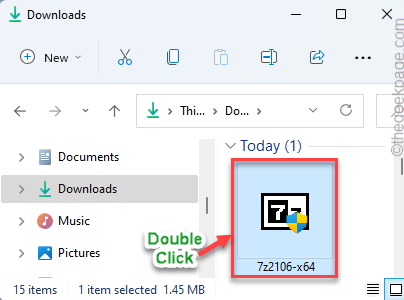
3. Selanjutnya, ketuk "InstallTombol untuk menginstal aplikasi 7ZIP.
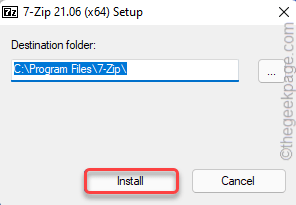
Setelah selesai, cobalah untuk mengakses file terkompresi yang bermasalah sekali lagi. Anda harus bisa melakukannya.
Perbaiki 6 - Transfer file ke drive NTFS
Solusi keren lainnya Anda dapat mencoba di mana Anda harus memindahkan file ke drive NTFS.
Jika Anda mencoba mengompres file yang berukuran lebih dari 4 GB, Anda harus menggunakan partisi NTFS. Jenis partisi FAT32 (seperti perangkat USB) hanya mendukung kompresi jenis file hingga 4 GB saja.
1. Tekan saja Kunci Windows+X kunci bersama.
2. Lalu, ketuk "Manajemen Disk“Untuk mengaksesnya.
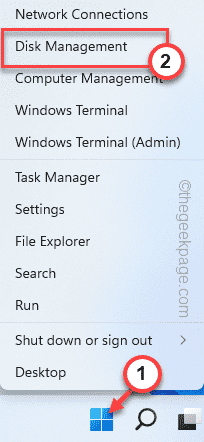
3. Di jendela Disk Management, Anda dapat melihat jenis disk dari berbagai drive.
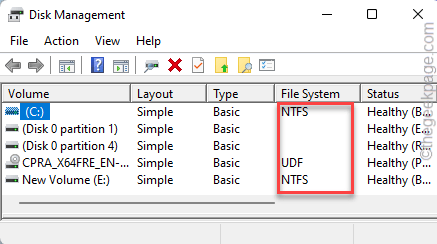
Cukup, pindahkan file terkompresi ke drive C: atau drive apa pun dari format NTFS.
Kemudian, Anda dapat dengan mudah mengakses file terkompresi lagi.
- « Cara Menambahkan Ikon Aplikasi Pengaturan ke Menu Mulai Windows 11
- Cara mengaktifkan / menonaktifkan masuk otomatis setelah pembaruan di Windows 11 »

