cara mengaktifkan / menonaktifkan dan menggunakan Wake on LAN
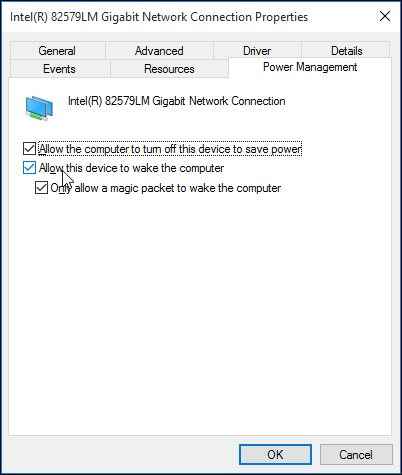
- 4448
- 563
- Darryl Ritchie
Wake-on-lan (disingkat WOL; LAN mengacu pada jaringan area lokal), juga disebut remote bangun-up, adalah teknologi yang dengannya seseorang dapat melakukan daya pada komputer, pada dasarnya "membangunkan" dari mode tidur atau hibernasi. Ini benar -benar bermanfaat, karena dengan menggunakan teknologi ini, pengguna tidak harus secara fisik hadir di depan komputer untuk membuatnya melakukan tugas -tugas tertentu. Wol pada dasarnya bekerja melalui pengiriman pesan jaringan, juga dikenal sebagai paket ajaib, untuk membangunkan komputer. Pesan ini dapat dikirim melalui komputer lain yang beroperasi di LAN yang sama.
Cara mengaktifkan / menonaktifkan Wake on LAN
Langkah 1 - Tekan Kunci Windows + R Bersama untuk Open Run.
Langkah 2 - Tulis devmgmt.MSC di dalamnya dan klik OKE.
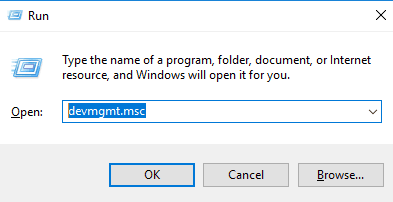
Langkah 3 - Sekarang, klik dua kali Penyesuai jaringan untuk memperluasnya. Temukan dan klik kanan pada adaptor LAN Anda.
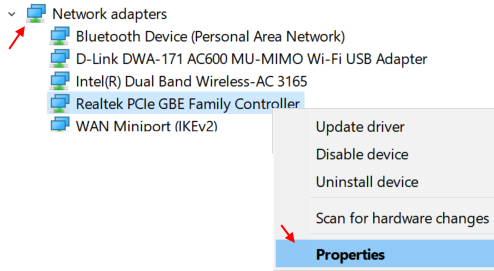
Catatan: - Jika Anda tidak tahu adaptor LAN Anda, tekan Kunci Windows + R lagi dan tulis NCPA.cpl di dalamnya dan klik ok.
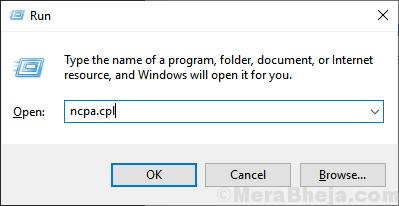
Sekarang, temukan LAN Anda dan arahkan mouse untuk melihat nama adaptor LAN.
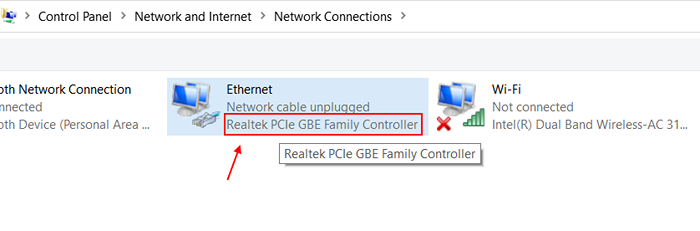
Langkah 4 - Di jendela Properties Adaptor Jaringan, Anda baru saja membuka. Klik Konfigurasikan.
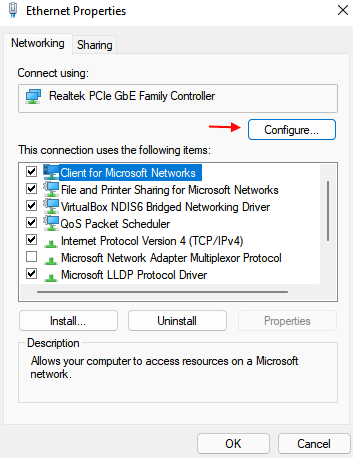
Langkah 5 - Sekarang, klik manajemen daya Tab.
Sekarang, periksa semua opsi jika Anda mau Memungkinkan Bangun di Lan
Jika Anda ingin menonaktifkannya hapus centang semua opsi.

Langkah 6 - Tutup jendela setelah mengklik OK.
Persyaratan utama untuk wol
- Hal pertama yang diperlukan adalah koneksi Ethernet langsung.
- Anda juga membutuhkan jaringan peer to peer antara komputer yang terlibat dalam proses. Jaringan peer to peer adalah jaringan yang dibuat oleh koneksi dua atau lebih komputer untuk berbagi sumber daya secara langsung, tanpa melalui server terpisah. Jaringan semacam ini benar-benar ideal untuk wols karena alasan yang disebutkan di atas- bahwa itu tidak memerlukan server yang terpisah.
- Komputer harus dalam mode tidur, atau mode hibernasi. Tidak ada mode lain yang akan berfungsi untuk ini.
Berikut adalah langkah -langkah untuk mengaktifkan WOL untuk Windows 10:
- Anda dapat mengklik kanan pada tombol Mulai atau menggunakan tombol pintas Win+X, dan kemudian pilih Device Manager dari menu yang muncul.
- Dari Device Manager, Anda harus mengklik adaptor jaringan, lalu pilih Adaptor Ethernet Anda dari daftar.
- Setelah adaptor Ethernet diklik, Anda harus mengklik kanan dan memilih Properties.
- Klik berikutnya pada tab Manajemen Daya. Tiga kotak centang akan ditampilkan di bawah tab ini: "Biarkan komputer mematikan perangkat ini untuk menghemat daya"
“Izinkan perangkat ini membangunkan komputer”, dan
“Hanya izinkan paket ajaib untuk membangunkan komputer”.
- Periksa ketiga kotak centang, dan klik OK.
- Sekarang klik pada tab Advanced dan pilih Wake On Magic Packet dari daftar Properties. Di kotak nilai, pastikan pengaturan yang dipilih "diaktifkan"; Jika tidak, silakan ubah dan ubah menjadi diaktifkan.
Untuk dengan mudah mengonfigurasi WOL, seseorang bisa memanfaatkan Wakeonlan atau utilitas sederhana lainnya yang dapat diunduh secara online.
- Anda perlu menemukan alamat Mac Anda sekarang. Mac mengacu pada kontrol akses media, dan alamat MAC hanyalah alamat perangkat keras yang ditetapkan untuk adaptor jaringan saat diproduksi. Alamat ini unik untuk setiap adaptor jaringan.
- Anda harus memastikan bahwa komputer terhubung ke router melalui koneksi Ethernet kabel, untuk menemukan alamat MAC.
- Arahkan ke menu Pengaturan, dan klik di jaringan dan pusat berbagi.
- Selanjutnya, klik dua kali koneksi Ethernet, dan dari sana, pilih detail dari jendela Status Ethernet.

- Alamat fisik yang ditampilkan dalam daftar adalah alamat MAC yang diperlukan.
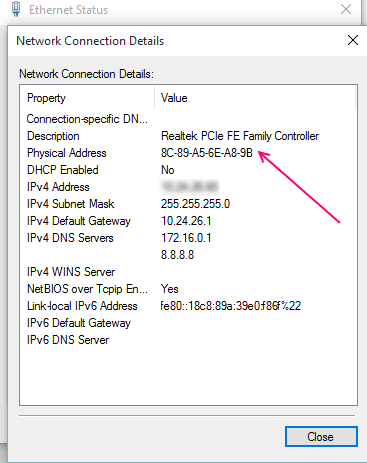
Langkah -langkah berikut hanya berlaku untuk pengguna yang telah mengunduh utilitas Wakeonlan.
- Luncurkan WakeOnlan dan klik host baru di bawah file.
- Klik pada tab Tampilan Properties, dan ketik nama mesin. Nama grup opsional.
- Sekarang, di bawah tab Wake Up, ketik alamat Mac, pilih "siaran IP" dari Send Wol ke, dan biarkan siaran default tetap ada.
- Jenis berikutnya di nama host mesin. Bagi mereka yang membutuhkan bantuan menemukan nama ini, cukup klik kanan pada tombol Mulai dan klik Sistem, lalu buka nama komputer.
- Di bawah kotak IPv4, pilih adaptor Ethernet Anda, dan klik OK.
- Untuk membangunkan komputer, buka utilitas, klik kanan pada nama komputer dan pilih opsi pertama, bangun.
Jika ada masalah membuat WOL bekerja:
- Pastikan fitur diaktifkan baik di BIOS dan OS.
- Bisa jadi driver NIC Anda perlu memperbarui. Driver NIC adalah driver kartu antarmuka jaringan yang memungkinkan kartu perangkat keras berfungsi.
- Startup cepat dapat menciptakan masalah untuk berfungsinya WOL yang tepat, yang mungkin harus Anda nonaktifkan yang pertama. Klik kanan pada tombol Mulai atau gunakan tombol pintas Win+X dan pilih Power Options.
- Kemudian pilih Pilih Apa yang Dilakukan Tombol Daya, dan Klik Pengaturan Ubah yang saat ini tidak tersedia.
- Buka pengaturan shutdown, dan hapus centang Nyalakan startup cepat (disarankan), lalu simpan perubahan.
Jika komputer Anda terus menyala tanpa tindakan apa pun, itu mungkin karena lalu lintas jaringan atau konektivitas, yang mungkin membangunkan komputer secara tidak sengaja. Jika Anda ingin menjaga masalah dari berulang:
- Pergi ke manajer perangkat. Sama seperti yang Anda lakukan untuk mengaktifkan WOL, klik kanan pada adaptor Ethernet Anda di bawah adaptor jaringan heading.
- Pilih Properti setelah mengklik kanan, dan hapus centang opsi “Izinkan perangkat ini untuk membangunkan komputer”, dan Anda selesai.
- Jika Anda ingin menonaktifkan WOL, hapus centang ketiga kotak centang di bawah properti koneksi Ethernet Anda, akan melakukan pekerjaan dengan sempurna.
- « Buat koneksi internet hotspot wifi ad hoc di windows 10
- Cara mengubah ukuran dan warna pointer mouse di windows 10 »

