Buat koneksi internet hotspot wifi ad hoc di windows 10
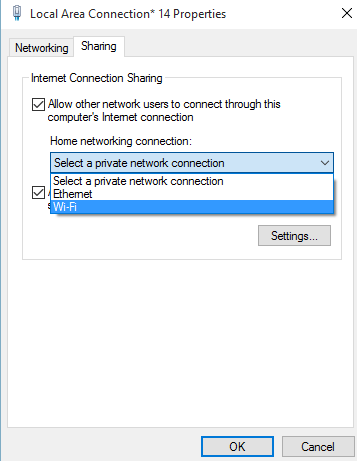
- 2619
- 200
- Dominick Barton
Semua orang yang paham teknologi di seluruh dunia mungkin tahu segala sesuatu yang perlu diketahui tentang hotspot wifi dan koneksi Ethernet, tetapi inilah artikel untuk mereka yang membutuhkan sedikit bantuan untuk mencari tahu cara membuat dan mengakses hotspot wifi ad hoc, serta bagaimana caranya Nonaktifkan mereka saat Anda selesai dengan pekerjaan Anda.
Pertama -tama, Ethernet mengacu pada sistem angka, atau lebih tepatnya sekelompok sistem komputer yang terhubung untuk membentuk LAN (jaringan area lokal) dan kadang -kadang MANS (jaringan wilayah metropolitan), bersama dengan protokol yang memantau transfer dan pertukaran informasi, dan berusaha menghindari interferensi silang dalam transmisi oleh dua atau lebih sistem. Sama seperti internet kebetulan adalah jaringan di seluruh dunia, Ethernet pada dasarnya adalah LAN yang memungkinkan transfer file yang mudah di jarak.
Direkomendasikan: 5 Software Hotspot Wi-Fi Gratis
Koneksi Ethernet sangat berguna untuk membuat dan menggunakan hotspot wifi ad hoc. Ada dua jenis dasar koneksi wifi- permanen, dan sementara. Sementara sebagian besar jaringan wifi bersifat permanen- yaitu, mereka berjalan dalam mode infrastruktur, beberapa koneksi lebih baik sebagai ad hoc, saya.e. sementara, karena jaringan ad hoc tidak memerlukan titik akses sentral, dan itu bisa benar -benar nyaman ketika seseorang tidak di rumah atau ketika titik akses terpusat tidak tersedia.
Daftar isi
- Cara membuat hotspot wifi ad hoc untuk windows 10
- Proses langkah demi langkah untuk membuat hotspot wifi ad-hoc
- Cara menghentikan wi-fi ad-hoc di windows 10
- Bagaimana memperbaiki "jaringan yang dihosting tidak bisa dimulai"
- Cara memeriksa apakah PC Anda mendukung koneksi ad-hoc atau tidak
Cara membuat hotspot wifi ad hoc untuk windows 10
Persyaratan utama untuk menjalankan wifi ad hoc adalah bahwa perangkat pengguna harus menjalankan Windows 10.Juga, tentu saja, koneksi Ethernet diperlukan.
Sepanjang itu, driver tertentu mungkin diperlukan, yang tanpanya fasilitas ad hoc tidak akan diberikan kepada pengguna. Ini dapat diperiksa melalui pusat berbagi jaringan dan melihat apakah ADHOC Network ditulis bersama dengan "Siapkan broadband, dial-up ..." di bawah judul "Siapkan koneksi atau jaringan baru". Jika ADHOC tidak ada, driver yang diperlukan perlu dipasang.
Penciptaan wifi ad hoc akan bekerja pada PC, tablet, laptop, serta ponsel Windows. Berikut ini adalah kerusakan pada proses pembuatan hotspot wifi ad hoc untuk Windows 10:
Proses langkah demi langkah untuk membuat hotspot wifi ad-hoc
Pertama, pengguna perlu mencari CMD di kotak pencarian Taskbar dan klik kanan di atasnya dan jalankan sebagai administrator.
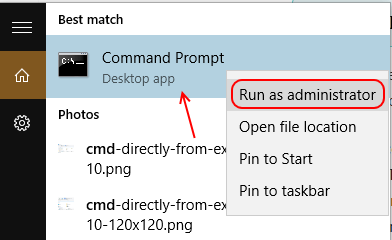
Ini adalah perintah yang harus dilakukan pengguna untuk membuat koneksi internet wi-fi ad-hoc:
Netsh WLAN Set HostedNetwork Mode = Izinkan SSID = AdhoCname Key = Kata Sandi
Perhatikan bahwa Anda harus mengganti Adhocname Dengan nama pilihan Anda, ini akan menjadi nama perangkat lain yang akan melihat koneksi Wi-Fi yang tersedia untuk terhubung. Itu kata sandi harus diganti kata sandi pilihan Anda yang akan digunakan untuk terhubung dengan koneksi wi-fi ad-hoc.
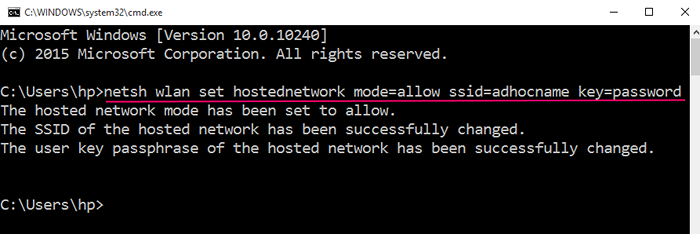
Mengganti adhocname dengan nama pilihan pengguna, dan kata sandi dengan kata sandi apa pun yang ingin diatur pengguna. (Secara alami, tanda kutip yang digunakan di sini untuk membatasi sejauh mana perintah, tidak akan menjadi bagian dari perintah itu sendiri).
Selanjutnya, dan perintah terakhir adalah: “netsh wlan mulai hostednetwork".

Sekarang buka jaringan dan pusat berbagi maka pengguna perlu mengklik kanan pada koneksi Ethernet dan pilih Properties.
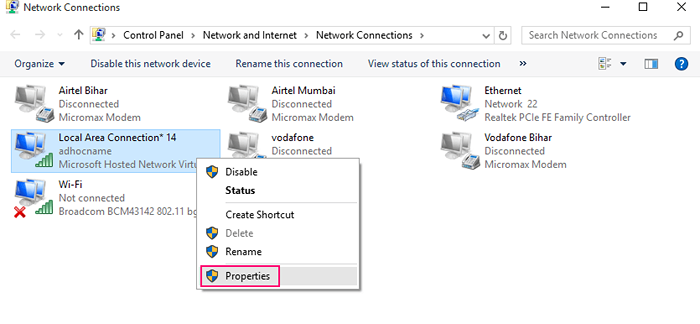
Dari sini, pengguna dapat membuka tab Berbagi, di mana dua kotak centang akan ditampilkan: "Izinkan pengguna jaringan lain untuk terhubung melalui koneksi internet komputer ini", dan "Izinkan pengguna jaringan lain untuk mengontrol atau menonaktifkan koneksi internet bersama".
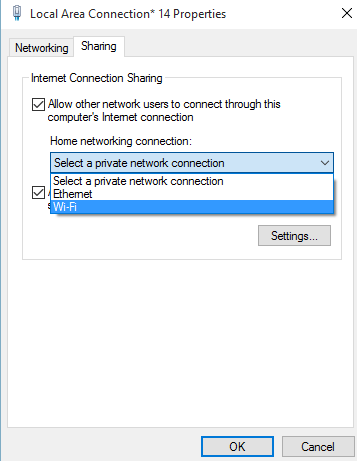
Juga akan ada daftar dropdown di bawah judul yang disebut Home Networking Connection. Setelah memeriksa kotak centang (yang lebih penting yang pertama), pengguna dapat memilih koneksi yang baru dibuat dari dropdown, dan klik OK, sehingga memungkinkan dan menjalankan koneksi wifi ad hoc.
Anda sekarang dapat pergi dan terhubung dengan ponsel Anda atau perangkat lain yang mendukung Wi-Fi ke koneksi ad-hoc yang baru dibuat.
Cara menghentikan wi-fi ad-hoc di windows 10
Menonaktifkan koneksi bahkan lebih sederhana. Pengguna hanya dapat membuka prompt perintah (admin) sekali lagi, dan ketik perintah ini:
netsh wlan stop hostednetwork
Metode yang sama untuk mengaktifkan dan menonaktifkan jaringan wifi ad hoc berlaku untuk versi Windows 8 dan 8.1 juga, jadi pengguna dengan perangkat yang menjalankan Windows 8 dan 8.1 dapat bersantai dan mengikuti langkah -langkah di atas. Namun, pengemudi yang diperlukan untuk prosedur untuk bekerja mungkin berbeda dalam versi lain.
Namun, peringatan untuk pengguna yang menyiapkan hotspot wifi ad hoc, jika pengguna membagikan koneksi internetnya setelah membuat jaringan, pengguna lain masuk ke perangkat itu menggunakan switching pengguna cepat, akan mendapatkan akses ke jaringan secara default , oleh karena itu akan lebih bijaksana untuk memutuskan sambungan dari jaringan ad hoc setelah digunakan untuk kepuasan pengguna.
Bagaimana memperbaiki "jaringan yang dihosting tidak bisa dimulai"
Jika Anda mencoba terhubung dengan perintah netsh wlan mulai hostednetwork, Terkadang pesan kesalahan ditampilkan di windows seperti yang ditunjukkan di bawah ini.
- Jaringan yang di -host tidak bisa dimulai
- Grup atau sumber daya tidak berada dalam keadaan yang benar untuk melakukan operasi yang diminta.
Untuk memperbaiki kesalahan ini, cukup tekan Kunci Windows + R Dan kemudian ketik devmgmt.MSC di dalamnya dan tekan enter.
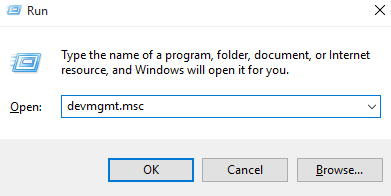
Setelah Device Manager dibuka, cukup klik On View dan periksa Tampilkan Opsi Perangkat Tersembunyi.
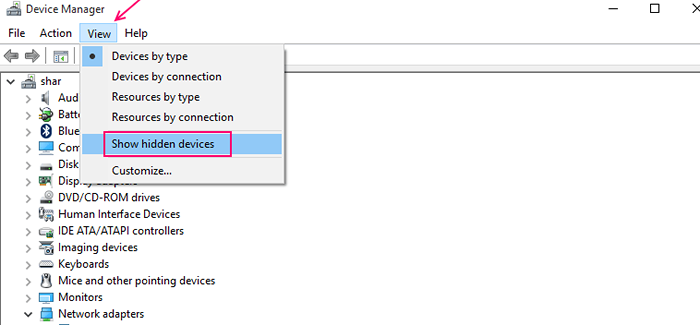
Sekarang, klik adaptor jaringan dari daftar dan kemudian temukan Microsoft Hosted Network Virtual Adapter.
Klik kanan di atasnya dan kemudian klik Aktifkan.
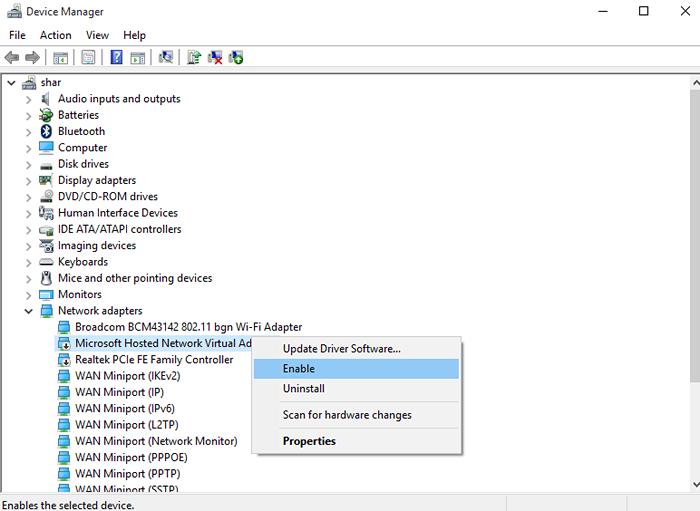
Sekarang, santai Anda telah memperbaiki masalahnya. Cukup buka gain CMD dan masukkan kode yang sama netsh wlan mulai hostednetwork. Itu akan dimulai tanpa masalah.
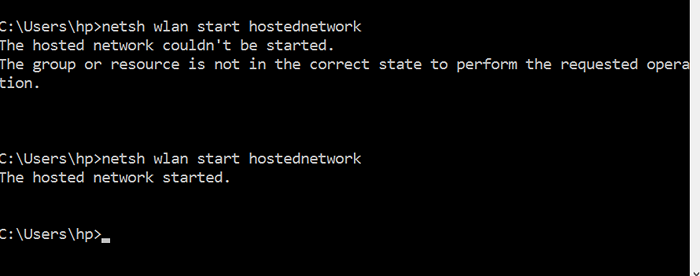
Cara memeriksa apakah PC Anda mendukung koneksi ad-hoc atau tidak
Pertama -tama Prompt Perintah Terbuka dan masukkan baris yang diberikan di bawah ini.
Netsh WLAN Show Driver
Sekarang, dalam hasil yang diperoleh menemukan garis yang mengatakan, jaringan yang di -host didukung. Jika dikatakan ya, komputer Anda mendukung koneksi ad-hoc.
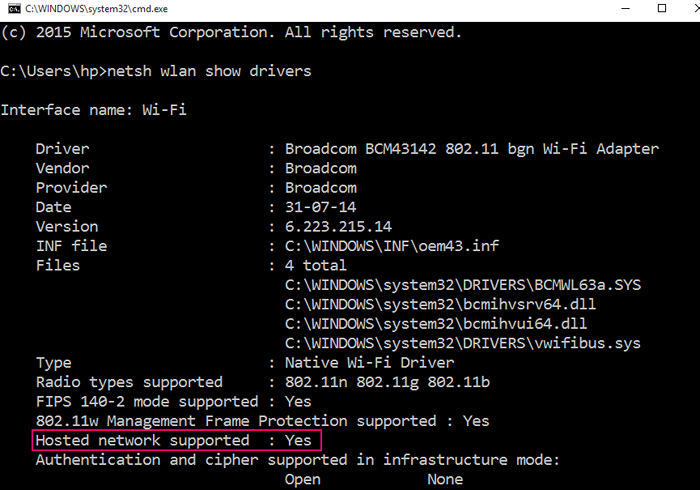
- « Cara membuat akun windows 10 lokal tanpa email
- cara mengaktifkan / menonaktifkan dan menggunakan Wake on LAN »

