Cara mengubah ukuran dan warna pointer mouse di windows 10
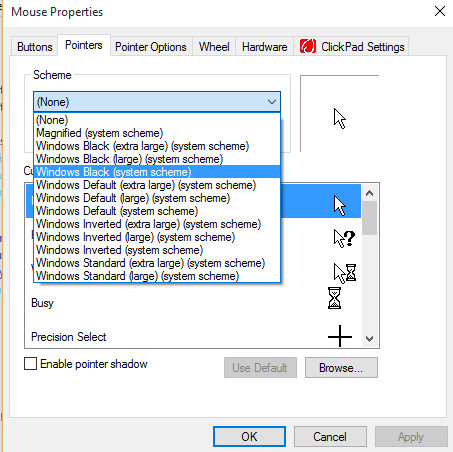
- 2004
- 619
- Jermaine Mohr
Tidak suka ukuran dan warna pointer mouse yang awalnya windows 10? Anda mungkin ingin mempersonalisasi warna dan ukuran penunjuk mouse karena itu adalah satu hal yang digunakan secara luas.Versi Windows sebelumnya memungkinkan opsi untuk kustomisasi pointer mouse baik dengan memilih pointer mouse yang berbeda atau dengan menginstal satu dari web. Anda memiliki opsi untuk mengubah ukuran pointer mouse atau warnanya atau pergi untuk penunjuk mouse yang sama sekali berbeda.
Membaca: Top 10 Lessser Trik Mouse yang Diketahui
Metode untuk mengubah warna pointer mouse kurang lebih sama di Windows 10. Windows 10 memang memperkenalkan proses yang lebih sederhana untuk mengubah ukuran aplikasi pointersetting tersedia untuk akses cepat di windows 10 seperti panel kontrol di windows 7. Microsoft mendorong pengguna untuk beralih ke pengaturan aplikasi dan membuang panel kontrol klasik.Kelemahan dari fitur ini adalah bahwa hanya tiga ukuran: ukuran kecil, besar dan ekstra-besar yang tersedia untuk dipilih. Anda tidak dapat memilih ukuran lainnya, karena opsi terbatas.
Daftar isi
- Ubah Ukuran Pointer Kursor
- Ubah warna tikus
- Untuk mengubah skema pointer mouse dari panel kontrol
- Metode 4 -untuk menginstal pointer mouse pihak ketiga
Ubah Ukuran Pointer Kursor
Untuk mengubah ukuran pointer mouse ke LikingStep Anda 1 Klik pada ikon Pengaturan pada menu Mulai untuk membuka aplikasi Pengaturan.
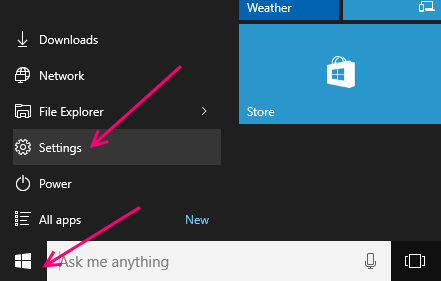 Langkah 2: Pilih opsi kemudahan akses.
Langkah 2: Pilih opsi kemudahan akses.
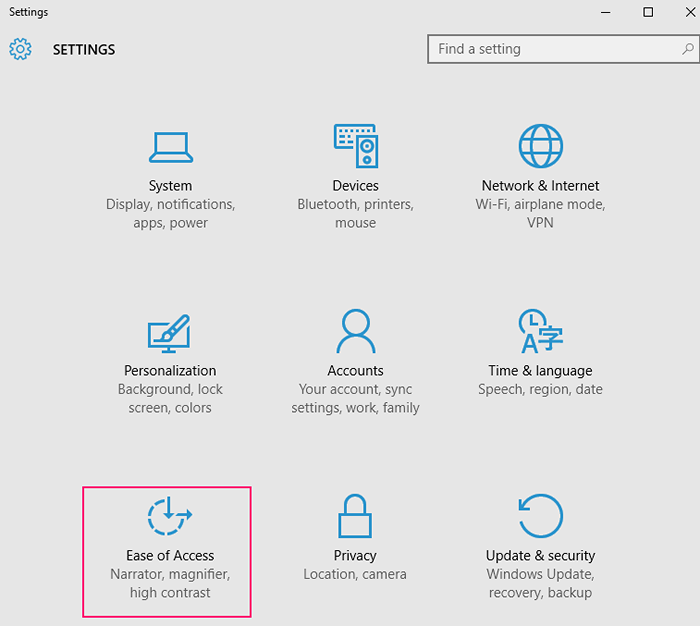 Langkah 3: Klik pada mouse.
Langkah 3: Klik pada mouse.
Langkah 4: Di bawah ukuran pointer, pilih ukuran pointer mouse yang ingin Anda pilih dan gunakan.
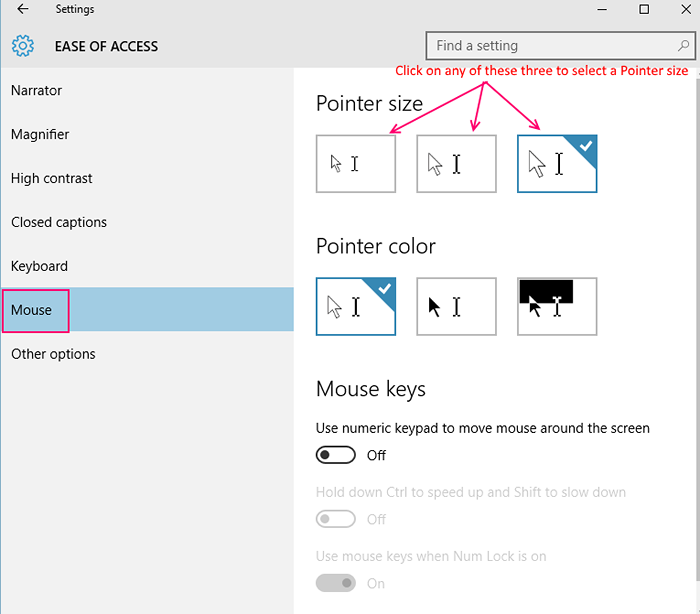 Sekarang Anda telah mengubah ukuran pointer mouse dengan sukses.
Sekarang Anda telah mengubah ukuran pointer mouse dengan sukses.
Ubah warna tikus
Langkah untuk mengubah warna metode penunjuk tikus yang disarankan untuk digunakan jika Anda ingin memilih penunjuk mouse berwarna hitam bukan putih. Tetapi jika Anda ingin memilih kustomisasi lain, lebih baik menggunakan opsi yang tersedia di panel kontrol daripada aplikasi pengaturan. Karena aplikasi pengaturan ditujukan untuk mengganti panel kontrol, yang pertama lebih mudah diakses di Windows 10Step 1 Klik pada ikon Pengaturan pada menu Mulai untuk membuka Pengaturan AppStep 2 Pilih Opsi Kemudahan Akses.Langkah 3: Klik pada Mousestep 4: Pilih warna pointer mouse yang ingin Anda gunakan.
Untuk mengubah skema pointer mouse dari panel kontrol
Meskipun pengguna Windows yang lama lebih nyaman dengan panel kontrol, Windows 10 mendorong penggunaan aplikasi pengaturan di atas panel kontrol.Langkah 1 - Klik kanan tombol Mulai dan pilih Runor Tekan Kunci Windows+R secara bersamaan untuk memunculkan dialog Run.
Langkah 2 -Ketik kontrol ke dalam kotak dialog dan kemudian tekan enter. Ini akan membuka panel kontrol klasik
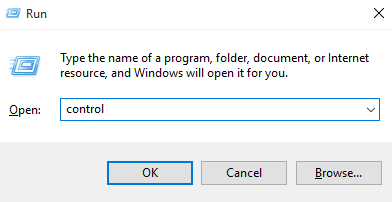
Langkah 3 - Cari mouse di kotak pencarian panel kontrol dan kemudian klik pada pengaturan mouse seperti yang ditunjukkan di bawah ini.
 Langkah 4 - Pilih tab Pointers dan kemudian pilih Skema Pointer Mouse dari kotak drop-down. Lalu klik Terapkan.
Langkah 4 - Pilih tab Pointers dan kemudian pilih Skema Pointer Mouse dari kotak drop-down. Lalu klik Terapkan.
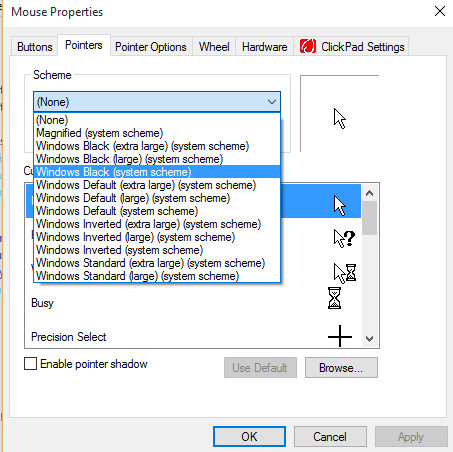
Anda juga dapat memilih berbagai gaya penunjuk dari bagian Kustomisasi .
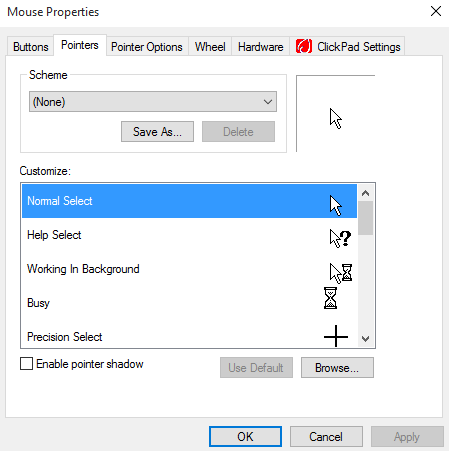 Sekarang Anda memiliki skema pointer yang Anda inginkan.
Sekarang Anda memiliki skema pointer yang Anda inginkan.
Catatan: - Anda juga dapat memeriksa opsi Aktifkan bayangan printer untuk memungkinkan bayangan di pointer.
Metode 4 -untuk menginstal pointer mouse pihak ketiga
Ini adalah salah satu metode terbaik untuk mendapatkan petunjuk yang sangat kerenLangkah 1 - Ada beberapa opsi yang tersedia di web yang dapat Anda pilih dan unduh petunjuk yang terlihat keren tetapi Anda harus berhati -hati karena tidak semua pointer aman. Unduh pointer hanya dari tempat yang Anda percayai.Langkah 2 - Transfer file pointer mouse yang diunduh ke lokasi ke c: \ windows \ kursorsin drive C saat OS Windows 10 diinstal di sana.
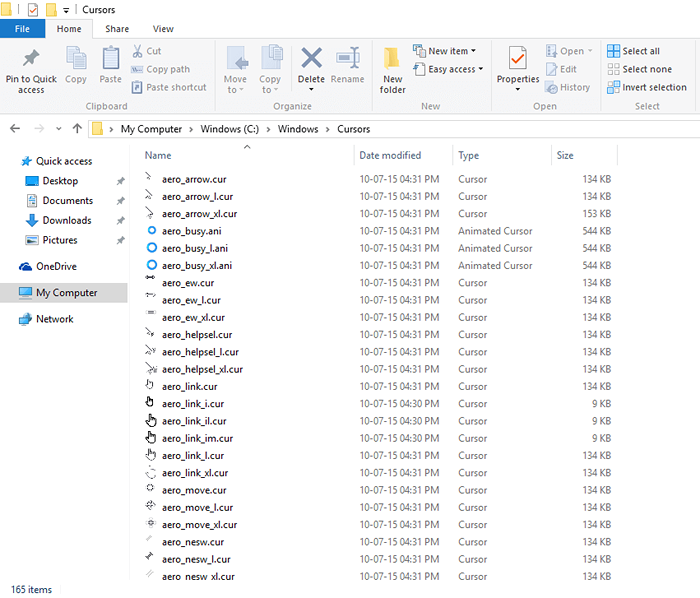
Langkah 3 - Klik kanan tombol Mulai dan pilih Runor Tekan tombol Windows+R secara bersamaan untuk memunculkan dialog Run.
Langkah 4 - Ketik kontrol ke dalam kotak dialog dan kemudian tekan enter. Ini akan membuka panel kontrol klasikLangkah 5 - Kustomisasi Opsi View by di panel kontrol ke ikon kecil dan kemudian klik mouse untuk membuka properti mouseLangkah 6 - Pilih Tab Pointers Klik Browse, Temukan folder yang berisi pointer mouse baru yang diunduh.Langkah 7 - Klik Buka Pointer Mouse dan kemudian terapkan Anda telah berhasil menyesuaikan penunjuk mouse Anda.
- « cara mengaktifkan / menonaktifkan dan menggunakan Wake on LAN
- Cara Mengaktifkan Wi-Fi Sense di Windows 10 dan terhubung ke hotspot »

