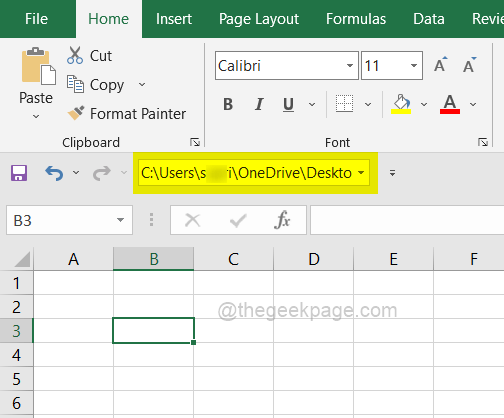Cara mendapatkan jalur file lembar excel dengan mudah
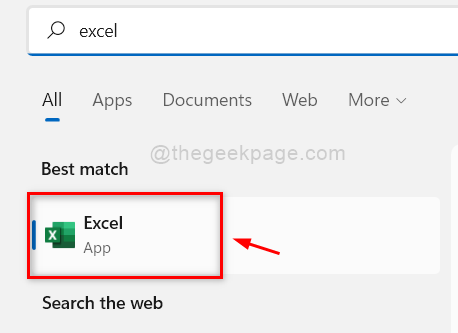
- 2425
- 721
- Enrique Purdy
Saat bekerja dengan lembar excel untuk mengatur data seperti catatan karyawan atau keranjang belanja, atau sebagainya, Anda juga mungkin perlu menambahkan jalur file atau lokasi lembar excel. Anda bisa mendapatkan lokasi jalur lembar excel secara manual dengan pergi ke folder tempat file hadir dan kemudian, pergi ke jendela propertinya dan mendapatkan lokasi jalur.
Tapi ada cara sederhana untuk mendapatkan jalur file dari dalam aplikasi Excel. Anda juga dapat menambahkannya sebagai bilah alat akses cepat di bilah alamat Anda di aplikasi Excel. Jika Anda ingin tahu bagaimana ini dapat dilakukan dengan cepat dan mudah, artikel ini akan memandu Anda.
Cara mendapatkan jalur file lembar excel dengan mudah
Langkah 1: Pertama, Anda perlu membuka itu Aplikasi Excel pada sistem Anda dengan menekan Windows kunci dan mengetik unggul Dan kemudian, memukul Memasuki kunci di keyboard Anda.
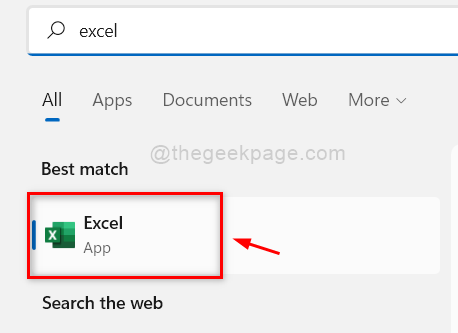
Langkah 2: Setelah aplikasi Excel terbuka, klik Lembar kerja kosong atau apapun File Excel yang disimpan dari komputer Anda.
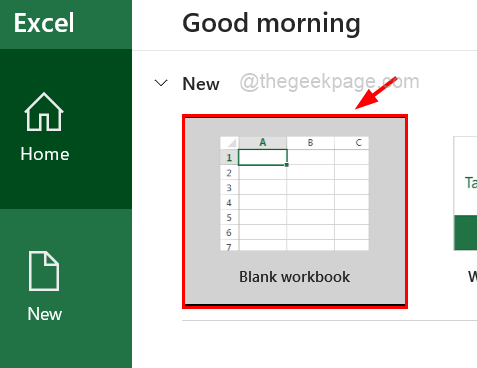
Langkah 3: Setelah lembar file Excel dibuka, konsep lembar kerja kosong dan pastikan itu telah disimpan di komputer Anda. Jika tidak, silakan tekan Ctrl + s kunci bersama dan menyimpan berkas. Jika tidak, Anda tidak akan bisa mendapatkan jalur file.
Langkah 4: Setelah Anda memastikan lembar excel disimpan, pergi ke Mengajukan Opsi di bilah menu atas.
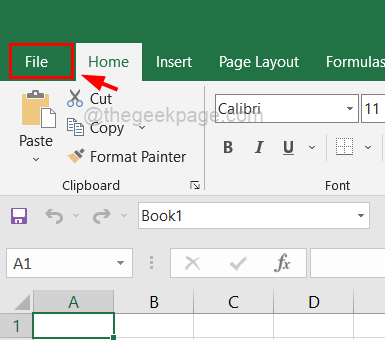
Langkah 5: Selanjutnya, klik Info di sisi kiri dan kemudian, Anda harus mengklik Path Copy Opsi di sisi kanan.
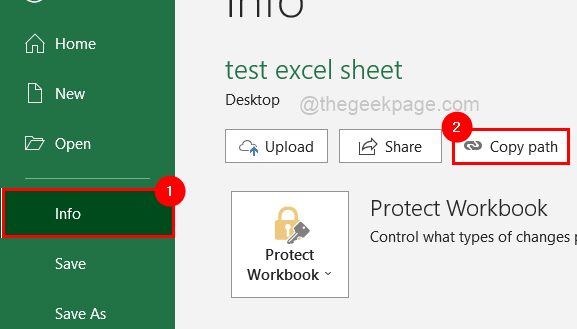
Langkah 6: Jika Anda ingin membuka folder tempat lembar excel ini disimpan, cukup klik Buka Lokasi File.
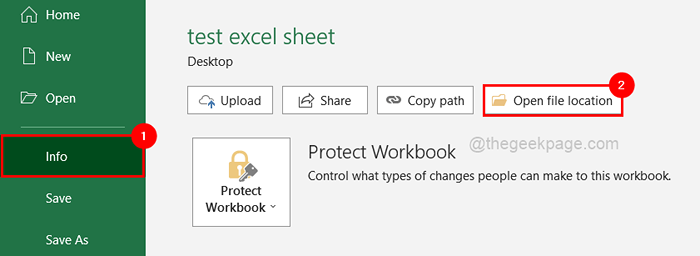
Langkah 7: Kembali ke lembar Excel dan tempel ke sel apa pun dalam lembar apa pun yang Anda inginkan.
Langkah 8: Jika Anda ingin menambahkan lokasi jalur/dokumen file di toolbar akses cepat, pertama Anda perlu membuka jendela opsi.
Langkah 9: Untuk melakukannya, klik pertama kali pada Mengajukan di atas dan kemudian klik Pilihan di bagian bawah di sisi kiri seperti yang ditunjukkan di bawah ini.
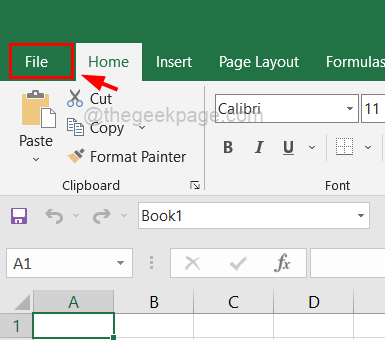
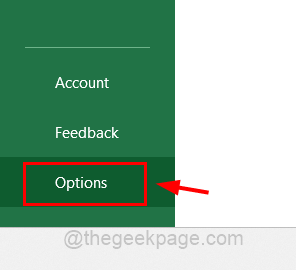
Langkah 10: Sekarang jendela opsi terbuka dan Anda harus memilih Toolbar Akses Cepat Opsi dari menu panel kiri seperti yang ditunjukkan di bawah ini.
Langkah 11: Kemudian di sisi kanan, pilih Semua perintah opsi dari daftar Pilih perintah dari.
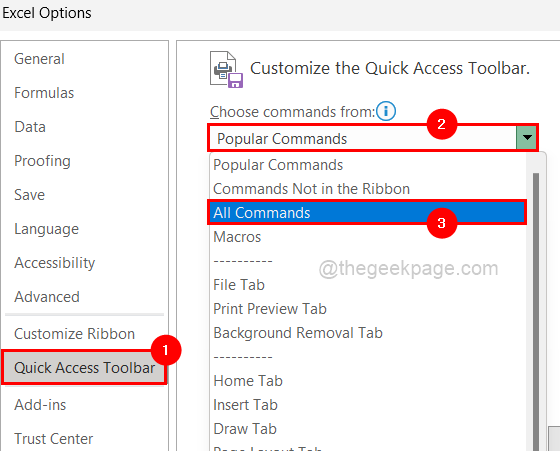
Langkah 12: Selanjutnya, gulir ke bawah daftar di bawah ini dan temukan Alamat (lokasi dokumen).
CATATAN: Jika Anda menggunakan MS Office di bawah 2019, maka Anda mungkin menemukannya Lokasi dokumen opsi dalam daftar alih -alih Alamat (lokasi dokumen).
Langkah 13: Klik dua kali pada Alamat (lokasi dokumen) untuk menambahkannya atau cukup pilih dan klik Menambahkan tombol seperti yang ditunjukkan pada tangkapan layar di bawah ini.
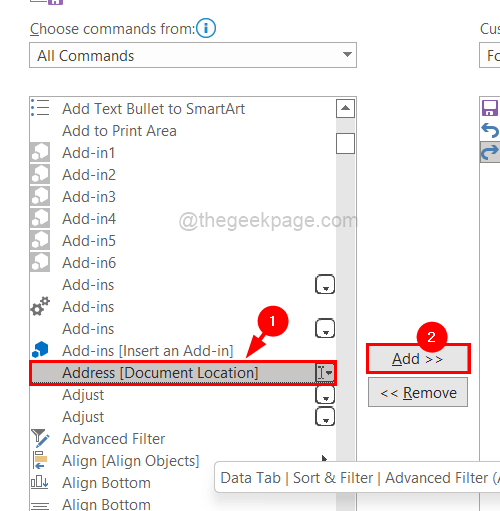
Langkah 14: Selanjutnya, pastikan Anda telah memeriksa Tampilkan bilah alat akses cepat di bawah pita kotak centang dan ketuk OKE.
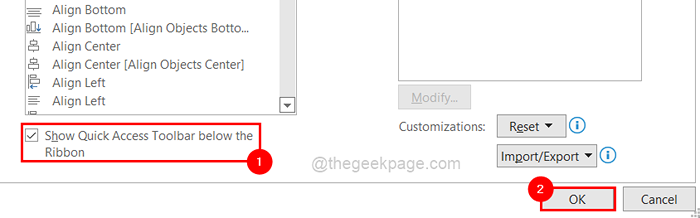
Langkah 15: Setelah selesai, Anda dapat melihat bahwa toolbar akses cepat di bawah pita dan Anda dapat menemukan jalur file lembar excel di dalamnya seperti yang ditunjukkan di bawah ini.