Cara mengedit dokumen PDF menggunakan Microsoft Word
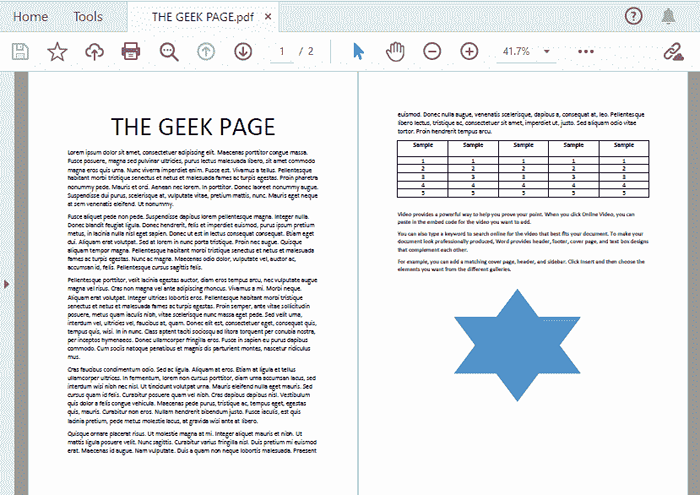
- 3164
- 324
- Hector Kuhic
Apakah Anda memiliki dokumen PDF yang perlu diedit? Pernahkah Anda berpikir untuk mendapatkan perangkat lunak pihak ketiga untuk mengubah PDF Anda menjadi dokumen Word dan kemudian mengeditnya? Nah, tunggu! Apakah akan lebih bagus jika kami memberi tahu Anda bahwa Anda dapat mengonversi dokumen PDF Anda menjadi format yang didukung kata dan kemudian mengeditnya hanya dengan menggunakan Microsoft Word? Juga, setelah pengeditan selesai, Anda dapat mengonversi dokumen kembali ke format PDF, baiklah dari kata MS Anda sendiri.
Artikel ini adalah semua tentang bagaimana Anda dapat dengan mudah mengonversi PDF Anda ke Word dan melakukan semua pengeditan Anda dengan tidak menggunakan perangkat lunak eksternal, tetapi hanya dengan MS Word. Jika Anda tidak sabar untuk mencari tahu bagaimana ini dapat dilakukan dengan mudah, gali ke dalam artikel tanpa membuang waktu sebentar! Semoga Anda menikmati membaca!
Larutan
Langkah 1: Pertama, persiapkan dokumen PDF Anda, yang perlu dikonversi menjadi format DOC/DOCX dan diedit di MS Word.
Sebagai contoh, kami telah mengambil dokumen PDF berikut yang menyertakan teks, bentuk, dan tabel.
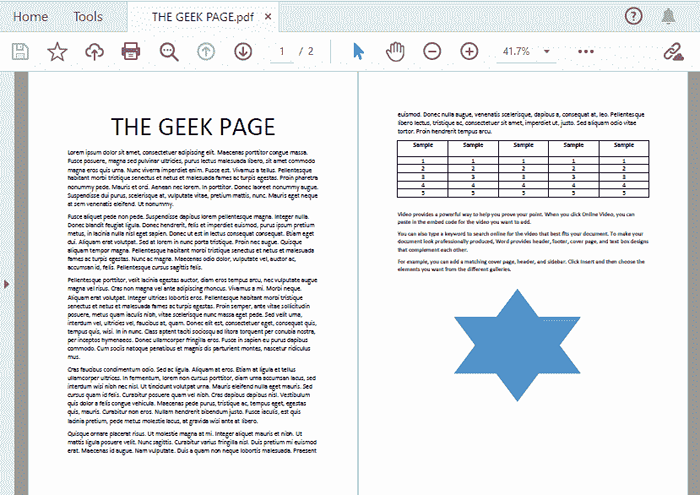
Langkah 2: Sekarang, luncurkan MS Word dan klik MENGAJUKAN Tab dari pita atas.
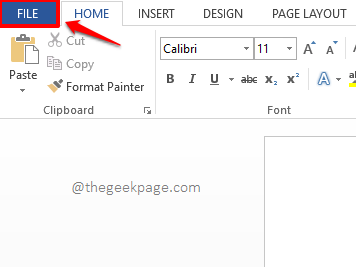
Langkah 3: Di kiri panel jendela yang terbuka, klik opsi bernama Membuka.
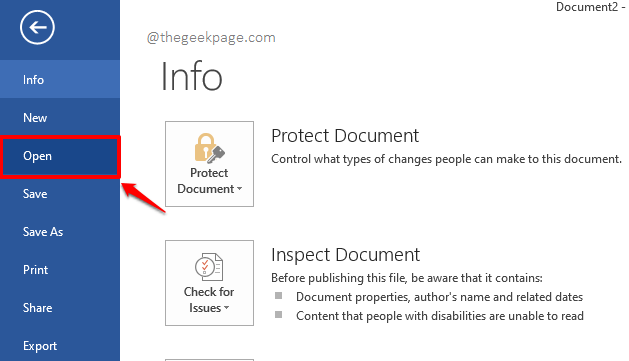
Langkah 4: Sekarang, di tengah panel jendela, klik pada Komputer tab, dan kemudian di Kanan panel, klik pada Jelajahi tombol.
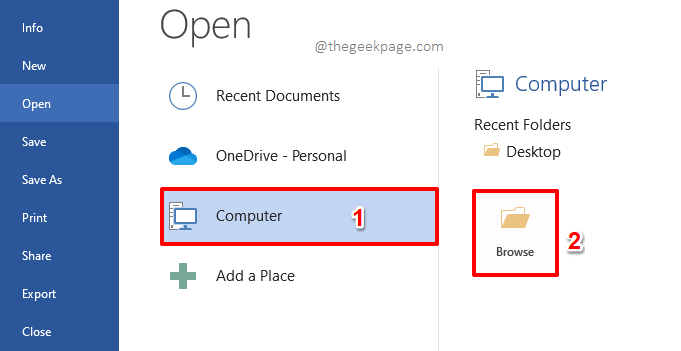
Langkah 5: Ketika Membuka Jendela terbuka, Arahkan ke lokasi Di mana file PDF Anda akan dikonversi hadir.
Pilih file dan kemudian klik pada Membuka tombol.
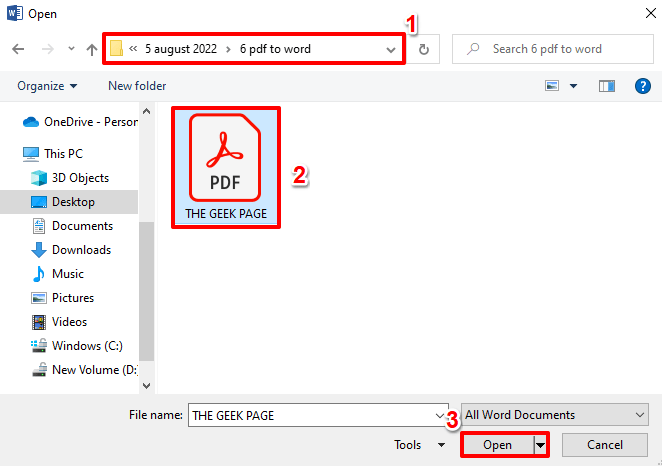
Langkah 6: Anda sekarang akan mendapatkan jendela berikut yang mengatakan bahwa dokumen PDF Anda akan dikonversi ke dokumen kata yang dapat diedit. Tekan OKE tombol untuk melanjutkan konversi. Proses ini akan membutuhkan waktu tergantung pada ukuran dan kompleksitas file PDF Anda.

Langkah 7: Dokumen kata Anda yang dikonversi akan segera dibuka sebelum Anda, tetapi kemungkinan besar akan masuk hanya baca mode. Jadi mari kita dapat dikonversi menjadi Baca dan tulis mode dulu. Untuk itu, klik pada MENGAJUKAN tab di atas.
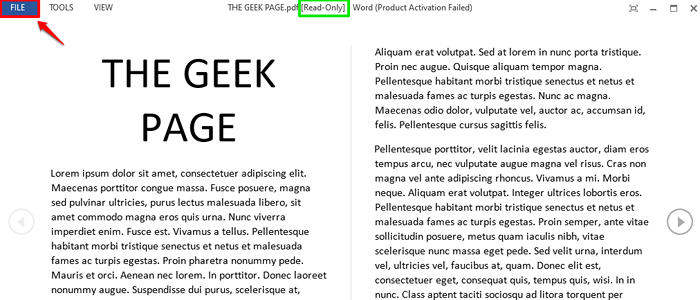
Langkah 8: Di kiri sisi, klik pada Simpan sebagai tab, di tengah panel, klik pada Komputer tab dan akhirnya, di Kanan sisi, klik pada Jelajahi tombol.
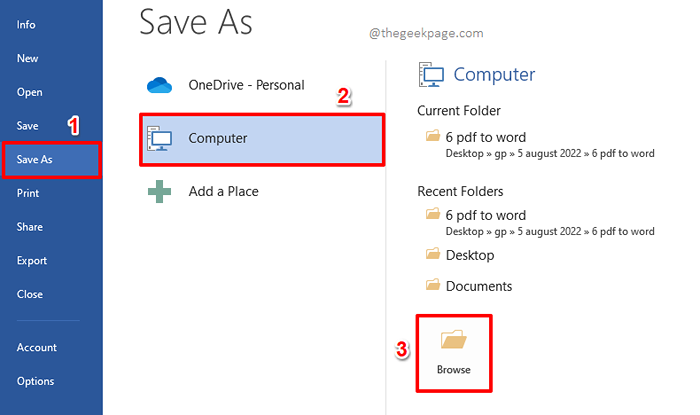
Langkah 9: Ketika Menyimpan Sebagai Window diluncurkan terbuka, Arahkan ke lokasi Di mana Anda ingin menyimpan file Anda.
Itu Nama file akan diisi secara otomatis, jika Anda ingin mengubah nama file, Anda dapat mengetikkan nama yang berbeda.
Itu Simpan sebagai Typbidang E akan dipilih secara otomatis sebagai Dokumen kata. Biarkan seperti itu.
Setelah semua selesai, tekan Menyimpan tombol untuk melanjutkan.
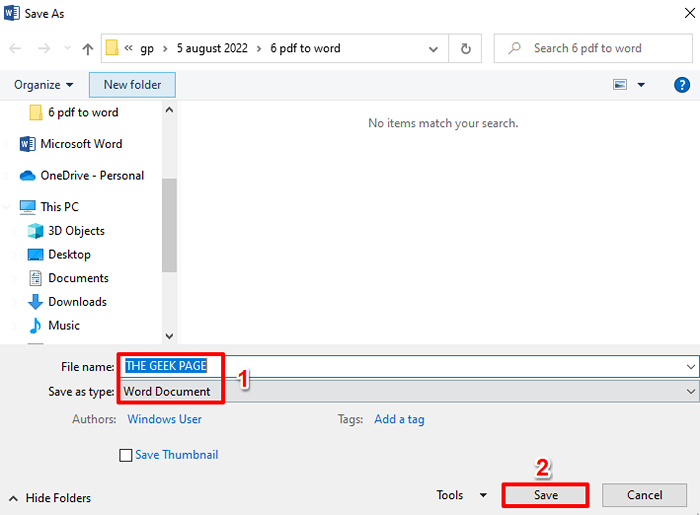
Langkah 10: Dokumen itu sekarang akan masuk Baca dan tulis format. Klik pada MELIHAT tab di atas untuk keluar dari mode baca.
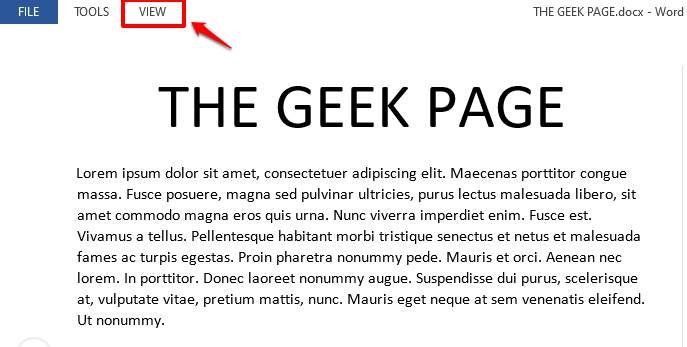
Langkah 11: Memilih Edit dokumen opsi dari Melihat menu.
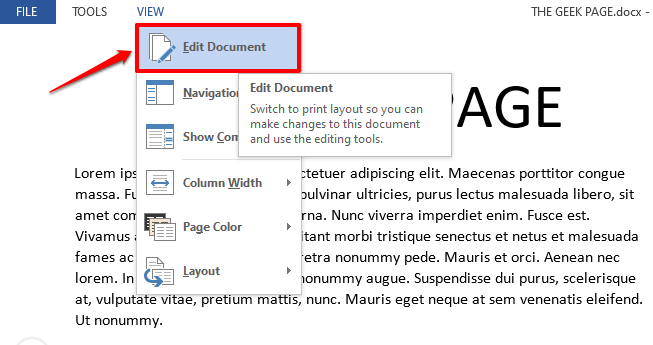
Langkah 12: Sekarang dokumen akan terbuka dalam mode edit dan Anda dapat melakukan edit sebanyak yang Anda inginkan. Di tangkapan layar berikut, saya telah memilih beberapa teks dan membuatnya berani.

Langkah 13: Anda bahkan dapat mengedit tabel seperti yang ditunjukkan di bawah ini.
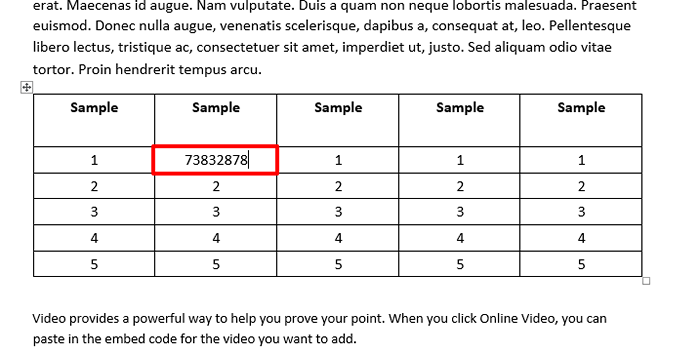
Langkah 14: Setelah Anda semua selesai dengan pengeditan, mari kita simpan file kembali Pdf format. Untuk itu, klik pada MENGAJUKAN Tab dari pita atas sekali lagi.
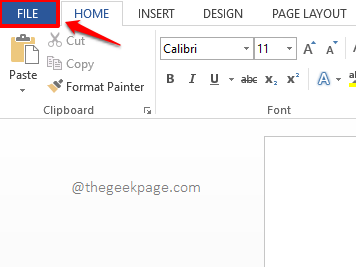
Langkah 15: Tekan Simpan sebagai tab dari kiri panel jendela, Komputer tab dari tengah panel, dan akhirnya Jelajahi tombol dari Kanan panel.
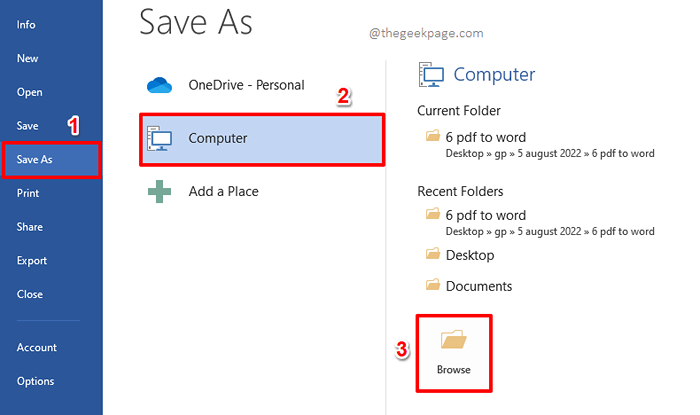
Langkah 16: Anda dapat memberikan nama apa pun ke file Anda di Nama file bidang.
Seperti berikutnya, klik tombol dropdown yang terkait dengan Simpan sebagai tipe opsi dan pilih Pdf dari daftar opsi yang tersedia.
Tekan Menyimpan tombol setelah Anda semua siap untuk pergi.
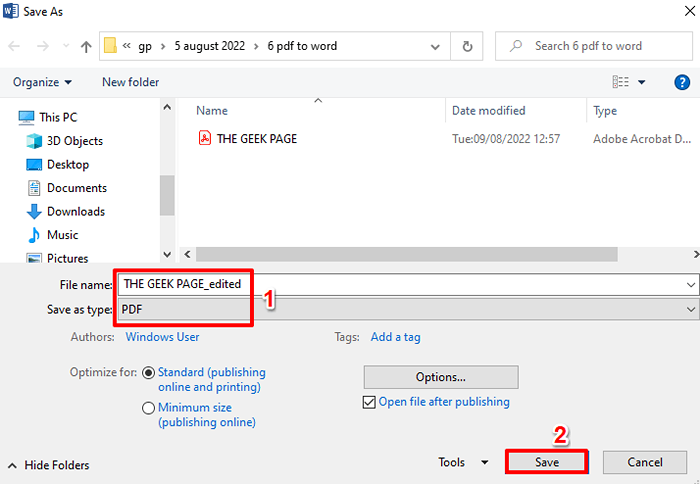
Langkah 17: Itu dia. Jika Anda sekarang membuka dokumen PDF yang baru disimpan, Anda dapat melihat bahwa perubahan Anda berhasil di tempatnya. Semoga Anda menikmati membaca.
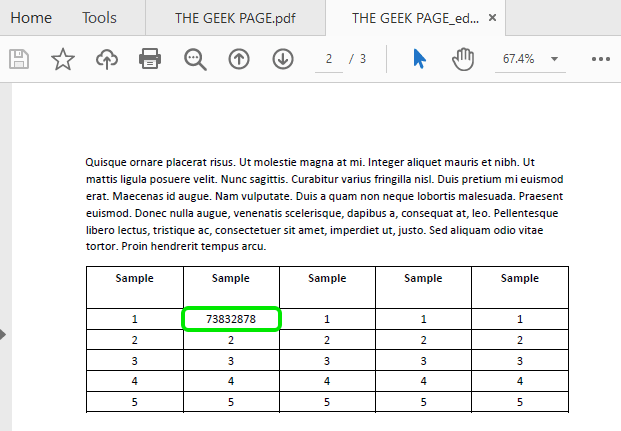
Tolong beri tahu kami di bagian komentar jika Anda dapat berhasil mengonversi file pdf Anda ke dokumen Word dan mengeditnya menggunakan MS Word dengan mengikuti langkah -langkah dalam artikel kami.
Do Come Back karena ada banyak trik dan tips yang luar biasa menunggu Anda! Terima kasih telah membaca!
- « Kode Kesalahan 4 0x80070005 - Level Sistem di Chrome Saat Memperbarui [Perbaiki]
- Cara Mengelola Email Sampah di Microsoft Outlook »

