Cara Mengelola Email Sampah di Microsoft Outlook
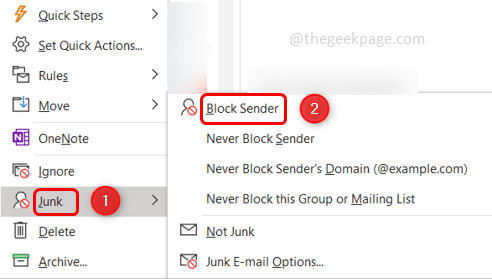
- 3188
- 249
- Ian Parker
Folder email sampah adalah yang memiliki pesan spam. Outlook menganggap beberapa pesan sebagai spam dan karenanya memindahkannya ke folder email sampah. Tapi tetap saja, Anda menemukan beberapa pesan email di kotak masuk Anda yang Anda anggap sampah. Jadi bagaimana memindahkan mereka keluar dari kotak masuk? Di situlah Outlook memiliki fitur untuk menambahkan filter/ketentuan ke email yang Anda rasa sampah sehingga lain kali Anda menerimanya langsung di folder sampah atau Anda juga dapat menghapusnya secara permanen. Anda memiliki opsi yang berbeda untuk mengatakan bahwa alamat email khusus ini valid dan harus ada di kotak masuk sementara yang tidak valid lainnya tidak boleh dilihat di kotak masuk. Anda bahkan dapat memblokir ID email, fungsionalitasnya mirip dengan hanya memblokir kontak di telepon. Di artikel ini, mari kita lihat cara efektif untuk mengelola email sampah di Outlook.
Kelola email sampah di Outlook
Langkah 1: Buka Microsoft Outlook dan Pilih itu surel Anda ingin menandai sebagai sampah.
Langkah 2: Klik kanan di email dan dari daftar opsi klik sampah
Langkah 3: Tampaknya opsi berbeda seperti pengirim blok, tidak pernah memblokir pengirim, opsi email sampah, dll
Langkah 4: Misalnya mari kita klik blok pengirim.
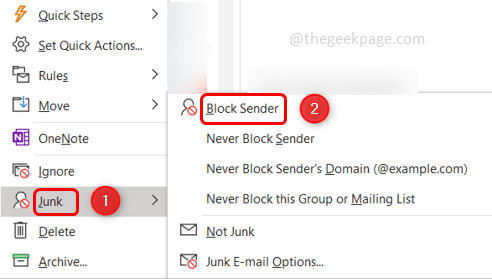
Langkah 5: Sekarang email ini akan terlihat di folder email sampah di sebelah kiri dan ID email akan diblokir sehingga Anda tidak mendapatkan email di masa mendatang dari alamat email tertentu itu.
Langkah 6: Misalkan Anda menemukan beberapa email dari folder sampah valid dan tidak boleh dalam sampah, lalu klik kanan pada pesan email itu di folder sampah
Langkah 6: Kemudian dari daftar pilih sampah dan kemudian klik bukan sampah
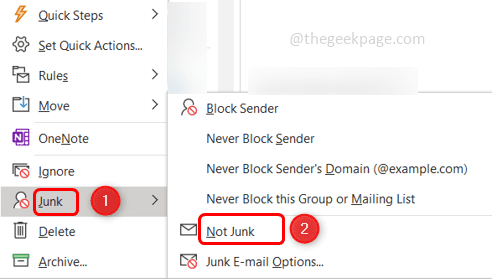
Langkah 7: Tampaknya jendela pop-up yang mengatakan pesan ini akan dipindahkan kembali ke folder kotak masuk, pastikan kotak centang di bawahnya diperiksa dan klik Oke
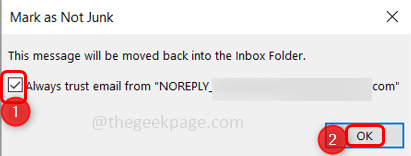
Langkah 8: Sekarang kita akan melihat opsi email sampah. Untuk ini, klik kanan pada pesan email dari kotak masuk dan pilih Sampah. Kemudian klik Opsi email sampah
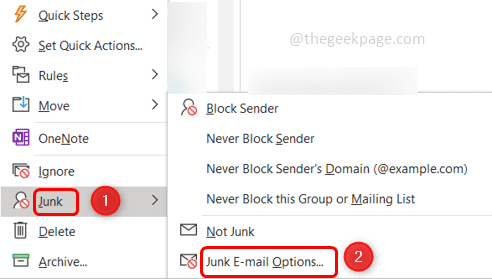
Langkah 9: Di jendela yang muncul ada beberapa tab. Jika Anda mengklik Pilihan Tab lalu di sini adalah berbagai tingkat perlindungan email sampah seperti tidak ada pemfilteran, rendah, tinggi, hapus secara permanen, hanya daftar aman, dll
Langkah 10: Anda dapat memilih salah satu dari mereka sesuai kebutuhan Anda dengan mengklik tombol radio di sampingnya. Pada gambar di bawah ini saya telah memilih rendah
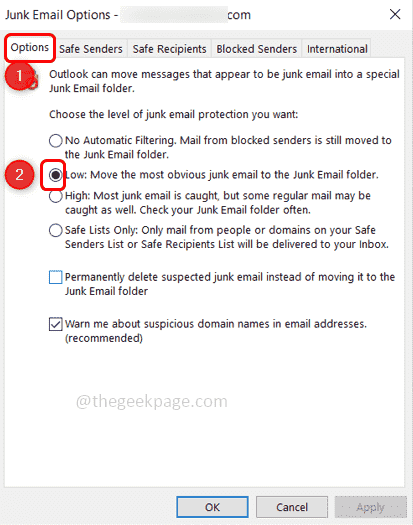
Langkah 11: Selanjutnya, klik pada tab Pengirim Aman, ini berarti ID email yang ditentukan di sini aman dan tidak pernah jatuh di bawah email sampah.
Langkah 12: Anda dapat menambahkan alamat email ke daftar pengirim aman dengan mengklik Menambahkan tombol.
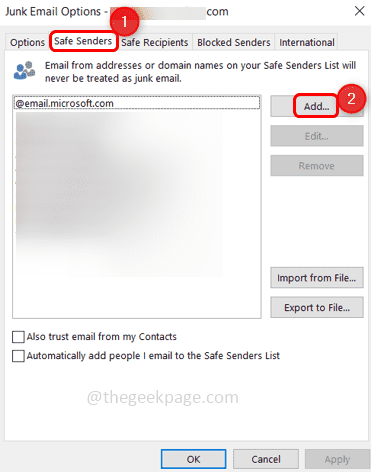
Langkah 13: Masukkan alamat email yang valid dan klik Oke
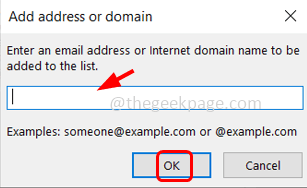
Langkah 14: Edit alamat email yang ditambahkan oleh memilih itu surel untuk diedit, lalu klik pada Edit opsi untuk memperbaiki alamat email
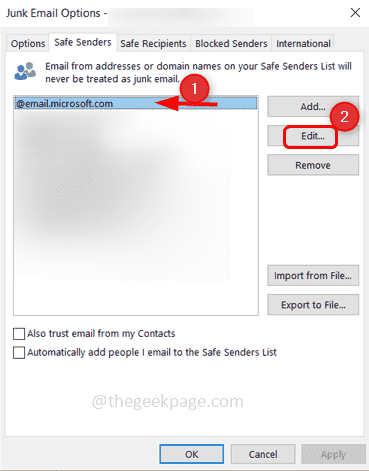
Langkah 15: Untuk menghapus alamat email, Pilih Email dan klik Menghapus
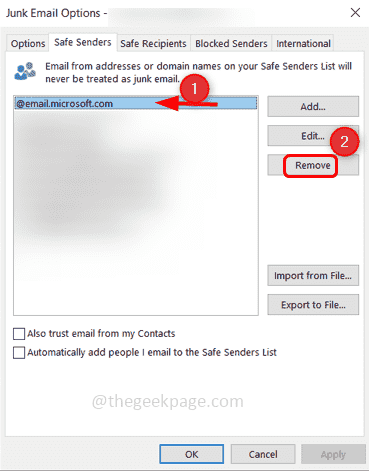
Langkah 16: Jika Anda memiliki daftar alamat email untuk ditambahkan, kemudian mengimpornya adalah opsi yang baik. Tetap siap semua alamat email dalam file teks dan klik pada impor dari file tombol
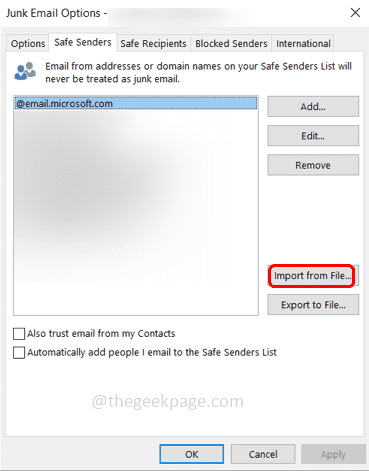
Langkah 17: Jika Anda ingin menambahkan ID email yang ada di kontak Outlook Anda juga Pilih itu kotak centang di samping "Juga mempercayai email dari kontak saya"
Langkah 18: Ada opsi lain "Secara otomatis menambahkan orang yang saya kirim ke daftar pengirim yang amanYang berarti siapa pun yang Anda kirimkan akan dianggap sebagai pengirim yang aman. Tapi ini mungkin tidak benar sepanjang waktu mungkin ada skenario di mana Anda telah memperingatkan seseorang untuk berhenti mengirim email. Jadi berhati -hatilah saat memilih kotak centang.
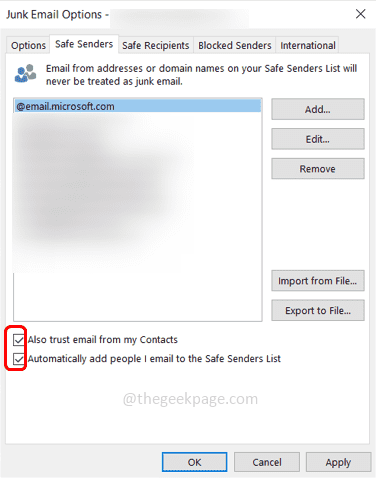
Langkah 19: Tab berikutnya adalah Penerima yang aman, Ini berarti jika Anda termasuk dalam milis atau daftar distribusi, Anda dapat menambahkan ID tersebut ke daftar penerima yang aman. Biasanya itu adalah untuk diatasi dan jika Anda menentukan ID -ID di sini mereka tidak akan diperlakukan sebagai sampah.
Langkah 20: Anda dapat mengimpor daftar alamat atau klik tombol Tambah untuk menambahkan alamat email.
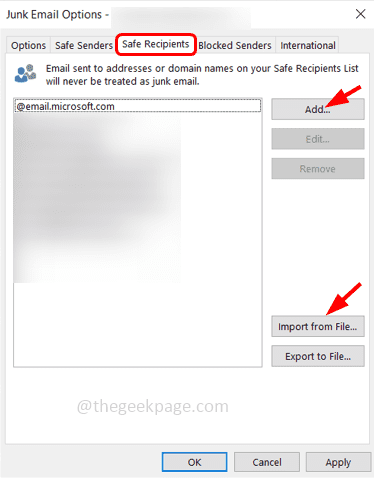
Langkah 21: Opsi berikutnya adalah Blokir pengirim, ID email yang Anda anggap sampah akan terlihat di sini. Dengan kata lain, alamat yang ada di folder email sampah tercermin di sini. Ini juga memiliki fungsionalitas yang sama dengan yang ada di pengirim aman yang ditambahkan, mengedit, menghapus, mengimpor dari file, mengekspor ke file
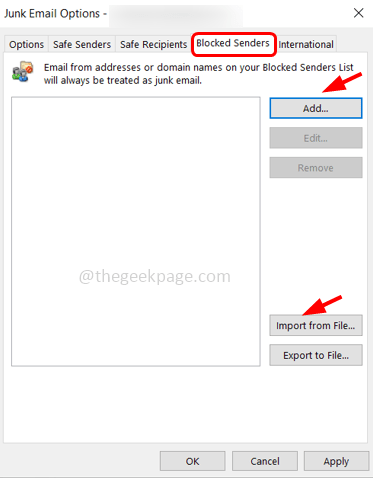
Catatan: Jika Anda menambahkan ID email yang sama ke daftar pengirim aman dan pengirim yang diblokir, maka daftar pengirim aman dianggap sebagai prioritas, dan email dari pengirim tertentu akan berada di kotak masuk Anda.
Langkah 22: Tab terakhir adalah Internasional. Di sini Anda dapat memblokir alamat email dari berbagai negara atau bahkan email dengan bahasa yang tidak dikenal.
Langkah 23: Klik pada “Daftar domain tingkat atas yang diblokir" tombol.
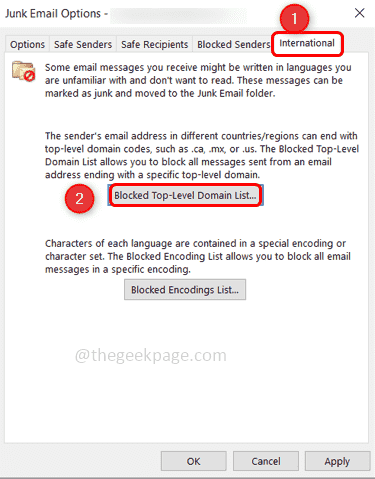
Langkah 24: Tampaknya sebuah jendela dengan nama negara yang berbeda. Katakanlah misalnya Anda ingin memblokir email yang berasal dari al (anguilla) lalu pilih kotak centang di sampingnya dan klik Oke.
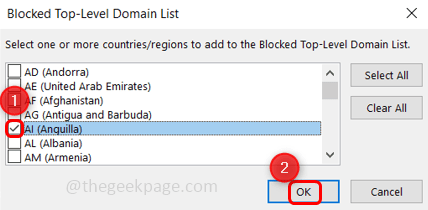
Langkah 25: Jika Anda ingin memblokir pengkodean email maka klik pada “Daftar Pengkodean yang Diblokir" tombol.
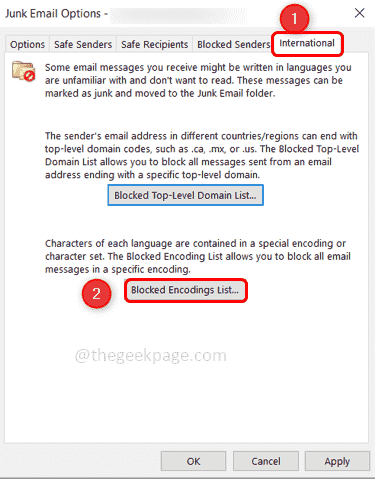
Langkah 26: Tampaknya sebuah jendela di mana Anda dapat memilih pengkodean dengan mengklik pada kotak centang di samping mereka dan mengklik OKE. Misalnya, saya telah memilih penyandian bahasa Arab dan Baltik sehingga lain kali email dengan dua pengkodean ini tidak muncul di kotak masuk
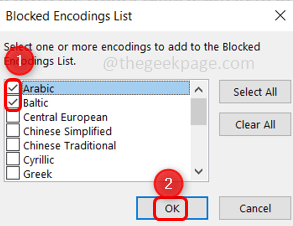
Langkah 27: Ketika semua kondisi ditentukan, untuk menyimpan perubahan klik Menerapkan dan kemudian klik Oke Dan itu selesai. Sekarang Anda tidak perlu menghabiskan waktu memeriksa email sampah dari kotak masuk Anda.
Itu dia! Saya harap artikel ini bermanfaat. Terima kasih!!
- « Cara mengedit dokumen PDF menggunakan Microsoft Word
- Cara membuat daftar periksa di Google Sheets »

