Kode Kesalahan 4 0x80070005 - Level Sistem di Chrome Saat Memperbarui [Perbaiki]
![Kode Kesalahan 4 0x80070005 - Level Sistem di Chrome Saat Memperbarui [Perbaiki]](https://ilinuxgeek.com/storage/img/images_1/error-code-4-0x80070005-system-level-in-chrome-while-updating-[fix].png)
- 3257
- 645
- Enrique Purdy
Google Chrome adalah salah satu browser paling stabil dan andal sampai sekarang. Tetapi bahkan aplikasi yang paling stabil juga dapat memiliki kekurangan di dalamnya dan inilah yang terjadi dengan pengguna Chrome ketika mereka mencoba memperbaruinya.
Baru -baru ini telah menjadi pemberitahuan kami bahwa saat mencoba memperbarui browser Chrome, pengguna mendapatkan kesalahan ini di halaman tentang Chrome. Itu melempar pesan kesalahan saat memperbarui browser chrome yang mengatakan “Terjadi kesalahan saat memeriksa pembaruan: Perbarui Pemeriksaan Gagal Memulai (Kode Kesalahan 4: 0x80070005 - Level Sistem).”Dan proses pembaruan terganggu dan tidak lengkap.
Sebagian besar pengguna Chrome tidak yakin mengapa ini terjadi meskipun meluncurkan kembali aplikasi beberapa kali di sistem mereka.
Kami menggali sedikit ke dalam masalah ini dan menemukan bahwa ini mungkin karena kurangnya hak istimewa admin. Ini juga bisa karena beberapa layanan pembaruan Google pasti dihentikan. Setelah mempertimbangkan faktor -faktor ini yang dapat bertanggung jawab atas kesalahan ini, kami telah menyusun 3 cara cara menyelesaikan kesalahan ini dan memperbarui browser chrome dalam artikel ini.
Silakan lanjutkan membaca untuk mempelajari lebih lanjut.
Daftar isi
- Perbaiki 1 - Ubah Jenis Startup Layanan Pembaruan Google
- Perbaiki 2 - Jalankan Browser Chrome sebagai Administrator
- Perbaiki 3 - Hapus instalan dan kemudian instal Chrome Browser lagi
Perbaiki 1 - Ubah Jenis Startup Layanan Pembaruan Google
Ada beberapa layanan yang berjalan di latar belakang untuk memastikan melakukan beberapa tugas tanpa sepengetahuan pengguna seperti memperbarui beberapa aplikasi atau terjadi beberapa acara, dll. Jika layanan ini tidak berjalan atau ada beberapa masalah dengan layanan ini, itu dapat menyebabkan masalah atau kesalahan seperti yang disebutkan dalam artikel di atas.
Jadi kami sarankan pengguna kami untuk memeriksa aplikasi layanan apakah layanan bernama Google Update Service (GPUPDATE dan GPUPDATEM) berjalan dengan sempurna.
Berikut adalah langkah -langkah tentang cara melakukannya menggunakan aplikasi layanan.
Langkah 1: Anda perlu membuka itu berlari kotak perintah pertama. Untuk melakukannya, tekan Menang+r kunci bersama.
Langkah 2: Lalu ketik jasa.MSC di dalamnya dan tekan Memasuki kunci.
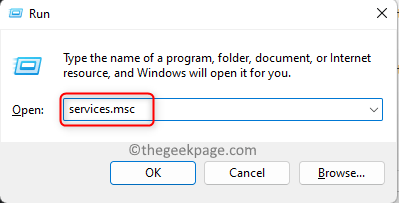
Langkah 3: Setelah jendela aplikasi layanan terbuka, cari layanan yang disebutkan Layanan Pembaruan Google (Gupdate).
Langkah 4: Sekarang klik kanan di Layanan Pembaruan Google dan pilih Properti Dari menu konteks seperti yang ditunjukkan di bawah ini.
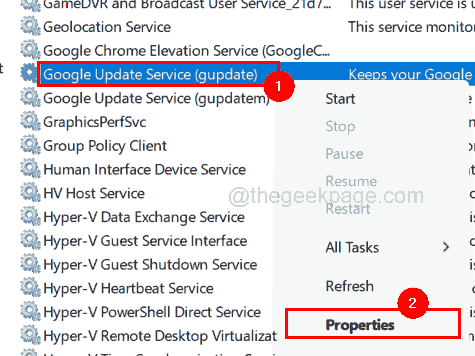
Langkah 5: Di tab Umum yang dibuka sebagai default, pilih Manual dari Jenis startup menu drop down.
Langkah 6: Selanjutnya, klik Menerapkan Dan OKE.
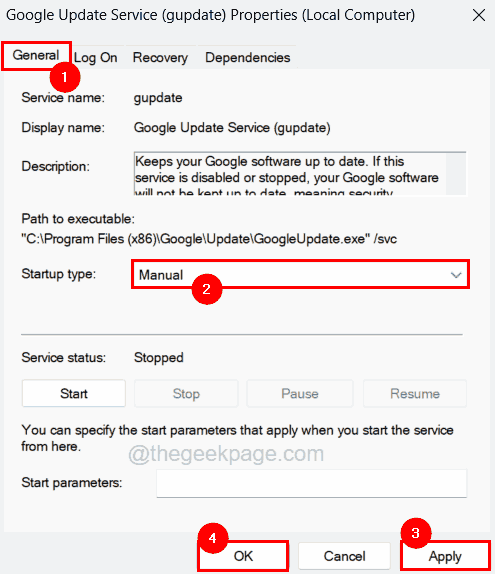
CATATAN - Anda juga harus mengulangi langkah -langkah di atas untuk layanan pembaruan google (gupdatem).
Langkah 7: Setelah selesai, Anda dapat menutup jendela layanan dan memulai kembali sistem Anda sekali.
Langkah 8: Setelah sistem dimulai, periksa apakah masalahnya masih ada.
Perbaiki 2 - Jalankan Browser Chrome sebagai Administrator
Meskipun mengkonfirmasi bahwa semua layanan yang relevan beroperasi, jika masalahnya tetap ada di browser Chrome, itu mungkin berarti bahwa ia tidak memiliki hak administrator pada sistem. Untuk menyelesaikan ini, Anda perlu menjalankan browser chrome di sistem Anda sebagai administrator.
Kami memiliki langkah -langkah terperinci yang diberikan di bawah ini tentang cara membuka Chrome sebagai administrator.
Langkah 1: Tekan Windows Kunci di keyboard Anda dan ketik chrome.
Langkah 2: Lalu klik kanan di Google Chrome aplikasi dan pilih Jalankan sebagai administrator Dari menu konteks seperti yang ditunjukkan pada tangkapan layar di bawah ini.
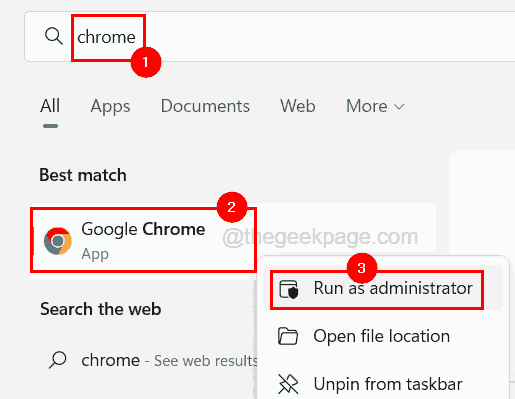
Langkah 3: Ini mungkin meminta UAC di layar yang harus Anda terima dengan mengklik Ya untuk melanjutkan.
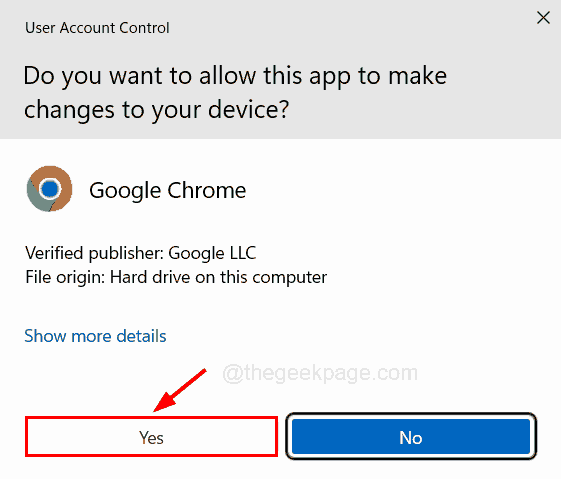
Langkah 4: Saat mengklik Ya, aplikasi Browser Chrome akan dibuka pada sistem sebagai admin.
Sekarang Anda dapat mencoba memperbarui browser chrome tanpa kesalahan apa pun.
Perbaiki 3 - Hapus instalan dan kemudian instal Chrome Browser lagi
Terkadang jika ada instalasi aplikasi yang tidak dilakukan dengan benar dan terganggu saat menginstalnya, ini dapat menyebabkan kesalahan seperti yang dijelaskan di atas dalam artikel ini. Jadi kami sarankan untuk mencoba menghapus dan kemudian menginstal ulang browser chrome kembali pada sistem.
Ikuti langkah -langkah yang dijelaskan di bawah ini tentang cara menginstal ulang browser chrome pada sistem Anda.
Langkah 1: Tekan Windows +r kunci bersama di keyboard Anda.
Langkah 2: Ini membuka Berlari kotak perintah di layar Anda.
Langkah 3: Ketik appwiz.cpl dan tekan Memasuki kunci.
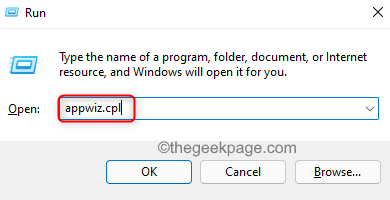
Langkah 4: Ini membuka program dan fitur wizard di sistem Anda.
Langkah 5: Temukan Google Chrome Program dari daftar program seperti yang ditunjukkan di bawah ini.
Langkah 6: Selanjutnya, pilih Google Chrome Dari daftar dan klik Uninstall di atas seperti yang ditunjukkan.
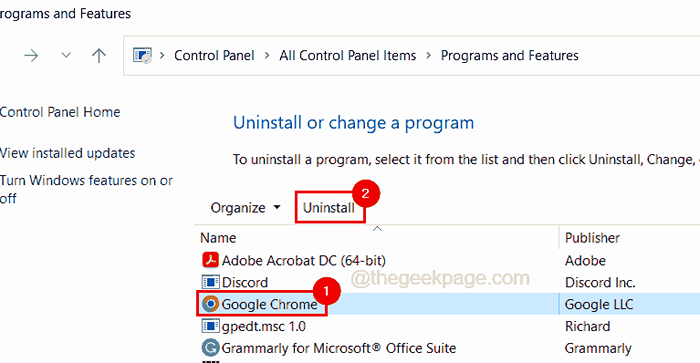
Langkah 7: Ini akan mulai menghapus pemasangan browser Chrome dan jika perlu, ikuti instruksi untuk menghapus sepenuhnya.
Langkah 8: Setelah benar -benar dihapus, tutup jendela dan fitur jendela.
Langkah 9: Sekarang klik di sini untuk membuka halaman unduhan Google Chrome.
Langkah 10: Selanjutnya klik Unduh Chrome tombol seperti yang ditunjukkan di bawah ini.

Langkah 11: Ini akan mengunduh Chromesetup.file exe di sistem Anda.
Langkah 12: Pergi ke Anda Unduhan folder (C: \ Users \%username%\ unduhan \) Dan klik dua kali di Chromesetup.exe mengajukan.
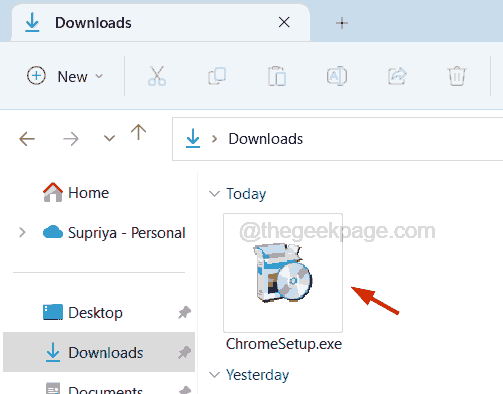
Langkah 13: Ikuti instruksi di layar untuk menyelesaikan proses instalasi dan pastikan bahwa itu tidak terganggu di antaranya.
CATATAN - Periksa koneksi internet yang stabil di sistem Anda untuk membuat proses pengunduhan mudah.
Langkah 14: Setelah instalasi, Anda dapat meluncurkan browser chrome dan mulai menggunakannya karena karena Anda telah menginstalnya kembali, ini terkini.
- « Cara memasukkan berbagai jenis pemisah garis di MS Word menggunakan pintasan keyboard
- Cara mengedit dokumen PDF menggunakan Microsoft Word »

