Perbaiki lagging mouse dan gagap di Windows 11
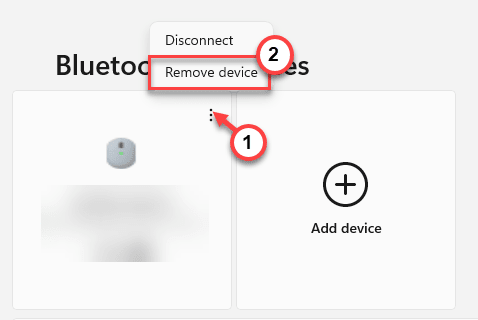
- 1417
- 63
- Jermaine Mohr
Masalah dengan mouse lag dan stutters bukanlah hal baru di windows 11. Semua mouse gagap dan kelambatan yang dulu dihadapi pengguna di jendela, cenderung kembali menghantui mereka lagi. Jadi tikus itu gagap atau tampak kurang responsif, jangan khawatir. Kami memiliki beberapa trik yang sangat mudah untuk menyelesaikan masalah ini. Ikuti saja solusi yang telah kami sebutkan di sini dan mouse Anda akan bertindak seperti biasa seperti sebelum peningkatan ke Windows 11.
Tapi sebelum Anda melompat ke solusi utama, cobalah trik cepat ini.
Solusi -
1. Periksa mouse dengan laptop atau PC lain yang Anda miliki.
2. Cobalah untuk mencolokkan mouse ke port USB lain di sistem Anda. Periksa apakah itu mengurangi lag atau tidak.
Daftar isi
- Perbaiki 1 - Nonaktifkan Jalur Mouse
- Perbaiki 2 - Nonaktifkan Jalur Mouse
- Perbaiki 3 - Jika mouse gagap di Microsoft Word
- Perbaiki 4 - Lepaskan dan sambungkan kembali (untuk mouse bluetooth)
- Perbaiki 5 - Hapus instalan dan instal ulang mouse driver
- Perbaiki 6 - Nonaktifkan Pengaturan Sinkronisasi Adaptif
Perbaiki 1 - Nonaktifkan Jalur Mouse
1 - Buka Panel Pengaturan dengan Menekan Windows Dan SAYA kunci
2 -How, klik Bluetooth & perangkat dari menu sisi kiri
3 -Dalam sisi kanan, klik Mouse
4 - Sekarang, matikan , Gulir jendela tidak aktif saat melayang di atasnya
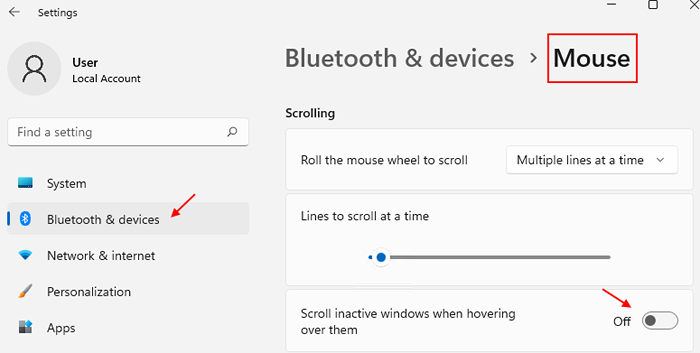
Perbaiki 2 - Nonaktifkan Jalur Mouse
Jejak mouse di komputer Anda dapat menyebabkan kelambatan mouse ini.
1. Pada awalnya, tekan Kunci Windows+R kunci bersama.
2. Lalu, ketik "utama.cpl”Dan tekan Memasuki.
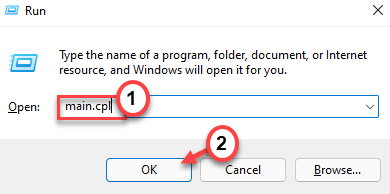
Ini akan membuka jendela Opsi Mouse.
3. Lalu, pergi ke “Opsi PointerTab.
4. Di sini, Anda akan menemukan 'Visibilitas' bagian. Hanya Hapus centang The "Tampilan Jalur PointerKotak.
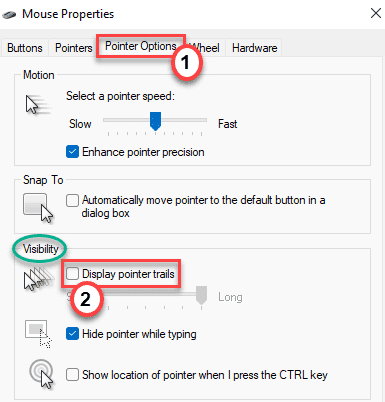
5. Akhirnya, klik "Menerapkan" Dan "OKE“Untuk menyimpan perubahan ini.

Ini akan menonaktifkan jalur pointer mouse pada sistem Anda tetapi akan memperbaiki masalah gagap dan tertinggal mouse. Periksa apakah ini berhasil.
Perbaiki 3 - Jika mouse gagap di Microsoft Word
1 - Di Microsoft Word Buka kata dokumen yang bekerja dengan Anda dan memiliki masalah gagap mouse bersamanya.
2 - Klik pada file
3 -Klik pilihan dari menu kiri
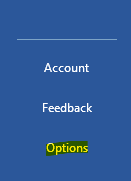
4 - Sekarang, klik Umum dari kiri
5 - Di sisi kanan, hapus centang Aktifkan fitur LinkedIn di aaplications kantor saya
6 - Klik OKE
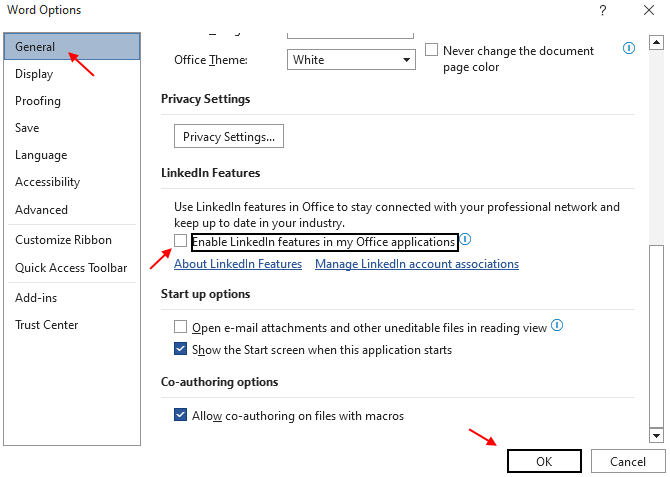
Perbaiki 4 - Lepaskan dan sambungkan kembali (untuk mouse bluetooth)
Jika Anda menggunakan mouse bluetooth, Anda dapat menghapus dan menghubungkan kembali mouse lagi.
1. tekan Kunci Windows+i kunci bersama.
2. Lalu, pergi ke “Bluetooth & perangkat" di sisi kiri.
3. Di sini, Anda akan melihat semua perangkat yang terhubung. Klik pada tiga bar menu mouse usb yang terhubung.
4. Cukup klik pada “Hapus perangkat“.
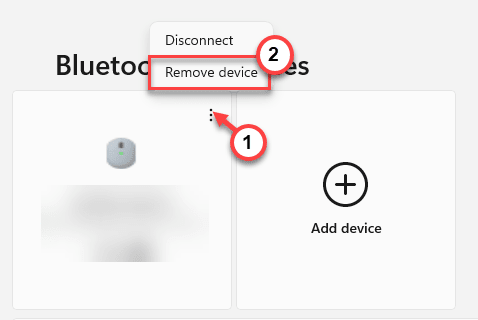
5. Selanjutnya, klik "Ya”Untuk mengonfirmasi penghapusan.
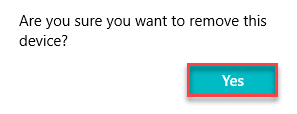
Ini akan menghapus perangkat Bluetooth dari sistem Anda.
6. Setelah Anda menghapus perangkat, klik “Tambahkan perangkat”Di sisi kanan untuk menambahkan Bluetooth Mouse lagi.
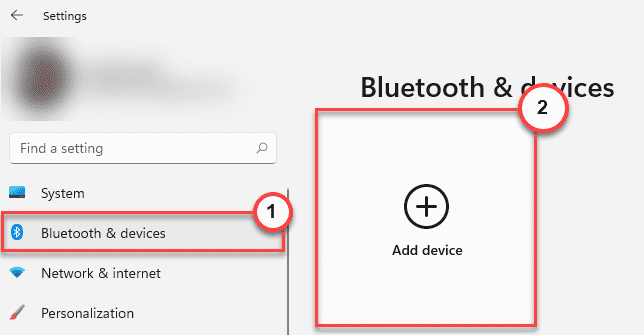
8. Sekarang, pilih “BluetoothPerangkat untuk menambahkannya.
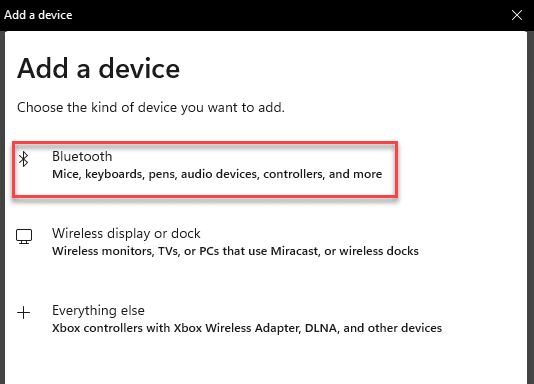
9. Cukup ketuk perangkat Bluetooth Anda untuk menambahkannya ke komputer Anda.

10. Tunggu beberapa detik sampai menambahkan perangkat Bluetooth.
11. Klik "Selesai“Setelah Anda selesai.
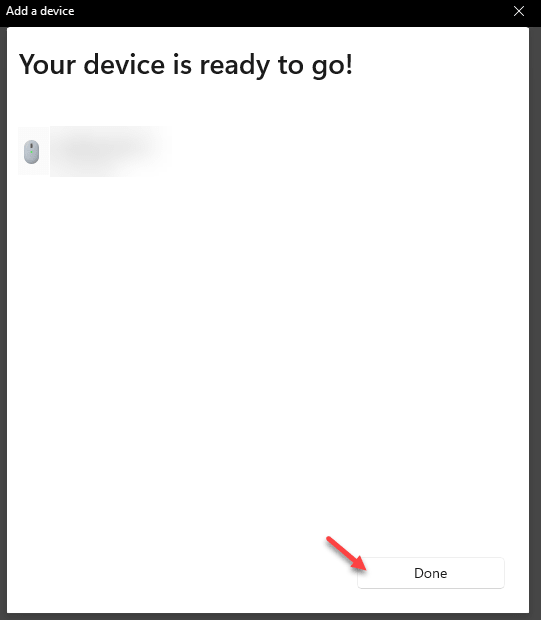
Coba perangkat Bluetooth yang terhubung. Ini harus memperbaiki masalahnya.
Baca juga:
- Fix: Mouse Lagging dan Stutteringin Windows 10
- Fix-mouse menggulir secara otomatis
- Perbaiki pointer mouse secara otomatis bergerak
Perbaiki 5 - Hapus instalan dan instal ulang mouse driver
Anda dapat menghapus dan menginstal ulang driver mouse.
1. tekan Kunci Windows+R.
2. Jenis "devmgmt.MSC”Dan tekan Memasuki.

3. Saat manajer perangkat terbuka, perluas “Tikus dan perangkat penunjuk lainnya" bagian.
4. Kemudian, klik kanan pada perangkat mouse dan klik "Menghapus perangkat“.
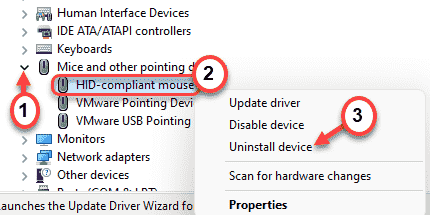
5. Klik "Ya”Untuk menghapus pemasangan driver mouse dari komputer Anda.
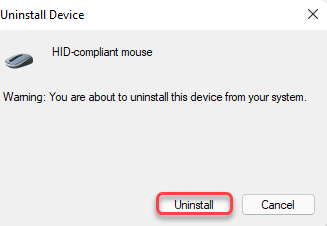
Setelah menghapus pemasangan driver mouse, cukup tutup semuanya dan restart komputer Anda.
Perbaiki 6 - Nonaktifkan Pengaturan Sinkronisasi Adaptif
Jika Anda menggunakan monitor yang mendukung NVIDIA Adaptive Sync (Freesync), Anda mungkin menghadapi masalah gagap mouse ini. Menonaktifkannya harus memperbaikinya.
1. Klik ikon dan ketik Windows "Panel Kontrol NVIDIA“.
2. Kemudian, klik "Panel Kontrol NVIDIA“Dalam hasil pencarian.
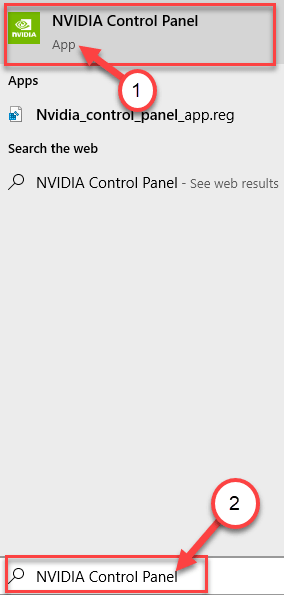
2. Setelah terbuka, cari “Siapkan G-Sync”Dari panel kiri di bawah bagian 'Tampilan'.
3. Kemudian, Hapus centang kotak "Aktifkan G-Sync, G-Sync kompatibel" pilihan.
Setelah itu, tutup panel kontrol nvidia. Ini harus menghentikan kelambatan dan gagap tikus.
Perbaiki 7 - Kurangi laju pengumpulan
Tampaknya Windows 11 belum beradaptasi dengan semua pengaturan cairan mouse kelas atas yang ditawarkan. Jika mouse Anda memiliki tingkat pengumpulan lebih dari 500 Hz, gerakan mouse tampaknya tertinggal secara signifikan.
Anda dapat memeriksa tingkat pengumpulan mouse Anda dengan alat pemeriksa tingkat mouse. Ikuti langkah -langkah ini untuk memeriksa tingkat pengumpulan mouse -
1. Ekstrak "mouserate" ritsleting.
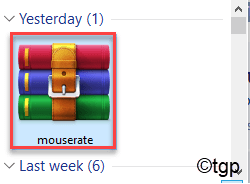
2. Berikutnya, klik dua kali di “mouserateAlat untuk menjalankannya.
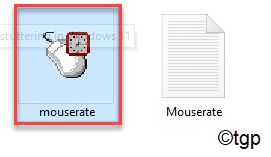
3. Kemudian, gerakkan mouse Anda di dalam kotak yang mengatakan “Pindahkan mouse Anda!“.
4. Periksa tingkat pengumpulan rata -rata dari “Rata-rataKotak.
5. Selanjutnya, klik "OKE“.
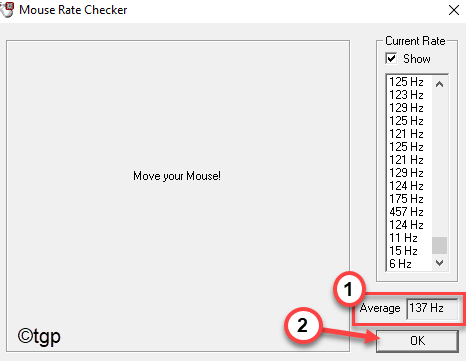
Tutup Pemeriksa Tingkat Mouse alat.
Jika Anda melihat tingkat pengumpulan mouse rata -rata lebih dari 500 Hz, Anda harus menguranginya secara manual.
Anda dapat menyesuaikan laju pengumpulan mouse menggunakan alat utilitas yang disediakan oleh produsen mouse. Cukup pilihlah tingkat pengumpulan apa pun di bawah 500 Hz untuk menyingkirkan masalah ini.
Tips tambahan -
1. Jika mouse Anda memiliki opsi untuk mengganti pengaturan DPI, tingkatkan DPI mouse. Ini akan membuat Anda lebih memindahkan penunjuk mouse Anda hanya dengan hambatan fisik mouse. Proses ini secara signifikan mengurangi kelambatan tikus, gagap, dll.
2. Mouse cenderung melambat selama bertahun -tahun penggunaan karena keausan alami. Lag, gagap dapat menyebabkan faktor ini. Dalam hal ini, kami sarankan Anda menggunakan mouse baru.
- « Cara mengembalikan penjelajah windows 10 lama di windows 11
- Cara menonaktifkan/mengaktifkan pemberitahuan di windows 11 »

