File terbuka dalam kesalahan pengganti COM di windows 10 fix
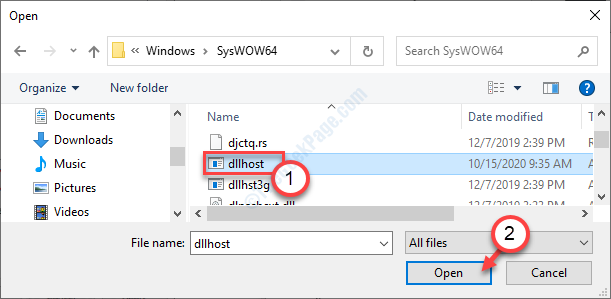
- 1541
- 232
- Luis Baumbach
Ada masalah Windows yang aneh di mana Anda tidak dapat membuka properti file hanya dengan mengklik kanan di atasnya dan mengklik 'properti'. Jika Anda mencoba mengubah propertinya, itu menunjukkan 'File terbuka di COM Surrogate'. Ini biasanya disebabkan oleh proses pengganti COM yang berjalan di komputer Anda. Jika Anda menghadapi masalah ini di sistem Anda, jangan khawatir. Ikuti perbaikan mudah ini untuk menyelesaikan masalah di komputer Anda.
Daftar isi
- Perbaiki 1 - Bunuh proses pengganti COM
- Perbaiki 2 - Perbarui Windows Anda
- Perbaiki 3 - Aktifkan DEP
- Perbaiki 4 - Nonaktifkan Panel Pratinjau
Perbaiki 1 - Bunuh proses pengganti COM
Seperti yang kami jelaskan ini disebabkan oleh proses pengganti COM. Bunuh proses untuk memperbaiki masalah.
1. tekan Kunci Windows+X kunci.
2. Untuk mengakses Task Manager, klik “Pengelola tugas“.
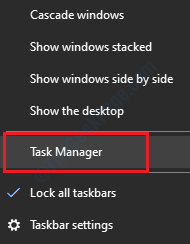
3. Saat manajer tugas terbuka, cari “Com pengganti" proses.
4. Setelah itu, klik kanan pada proses itu, klik "Tugas akhir“Untuk Membunuhnya.
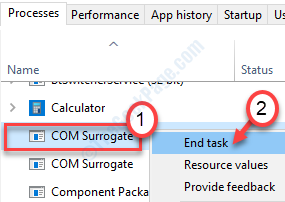
5. Lalu, pergi ke “JasaTab.
6. Klik kanan pada “hostdll.exe"Layanan dan kemudian klik"Tugas akhir“.
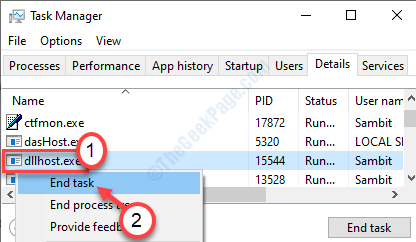
Jika Anda melihat prompt peringatan apa pun, seperti klik Ya untuk pesan yang akan ditampilkan: “Peringatan: Menghentikan proses dapat menyebabkan hasil yang tidak diinginkan termasuk hilangnya data dan ketidakstabilan sistem… ."Atau apa pun, cukup klik"Ya“.
Setelah ini coba klik kanan pada file dan klik "properti" lagi.
Perbaiki 2 - Perbarui Windows Anda
Terkadang masalah ini terjadi jika sistem Anda tidak mutakhir.
1. tekan Kunci Windows+i.
2. Klik pada "Pembaruan & Keamanan“.
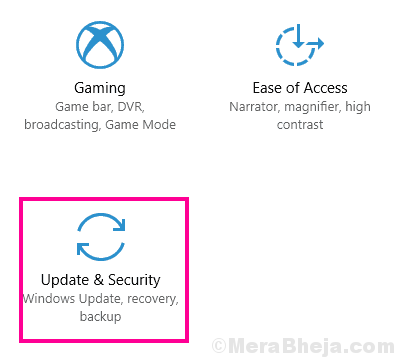
3. Setelah itu, klik "pembaruan Windows“.
4. Karena itu, klik "Periksa pembaruan“*.
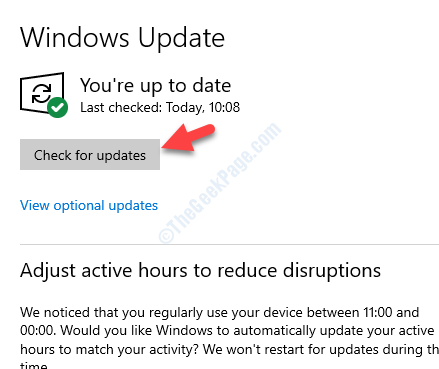
Windows akan memeriksa pembaruan dan menginstalnya di komputer Anda.
*CATATAN-
Anda mungkin melihat ada pembaruan tambahan untuk driver Anda. Itu biasanya terdaftar di bagian 'Pembaruan Opsional'. Ikuti langkah ini-
A. Anda harus mengklik “Lihat pembaruan opsional”Untuk melihat daftar pengemudi.
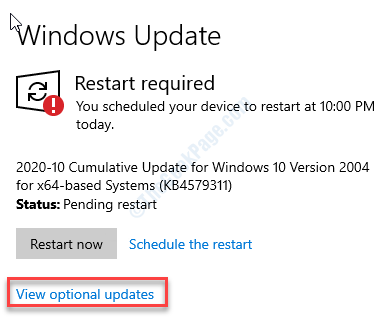
B. Anda akan melihat daftar driver yang siap diinstal pada sistem Anda. Memeriksa semua pembaruan.
C. Di sini cukup klik "Unduh dan pasang“.
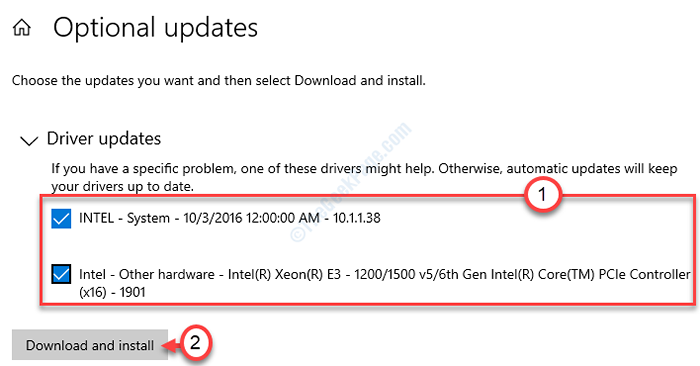
D. Saat pembaruan diunduh di perangkat Anda, klik "Restart sekarang“.
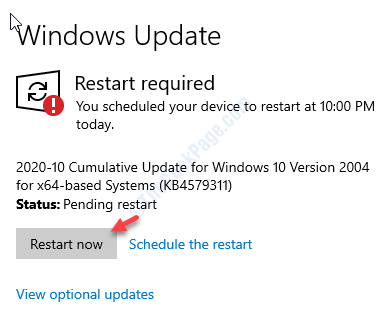
Ini harus memperbaiki masalah di komputer Anda.
Perbaiki 3 - Aktifkan DEP
Pencegahan Eksekusi Data (DEP) adalah fitur Windows yang melindungi atribut Windows penting dari ancaman potensial. Ikuti langkah -langkah ini untuk mengaktifkan DEP untuk file Anda-
1. Dengan menekan Kunci Windows+R Anda dapat membuka Berlari jendela.
2. Lalu, ketik "sysdm.cpl" dalam Berlari jendela dan kemudian klik "OKE“.
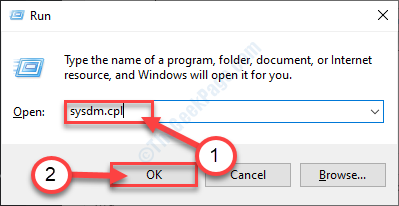
2. Klik pada "CanggihTab.
4. Setelah itu, Anda harus mengklik “Pengaturan"Kotak di 'Pertunjukan' bagian.
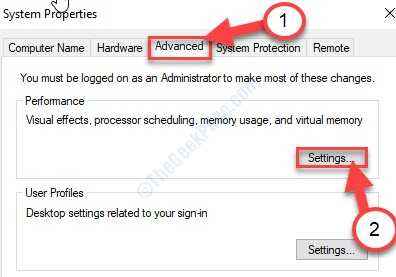
5. Kemudian, klik pada “Pencegahan Eksekusi Data" bagian.
6. Di sini, centang kotak "Nyalakan DEP untuk semua program dan layanan kecuali yang saya pilih:"Dan klik"Menambahkan… “.
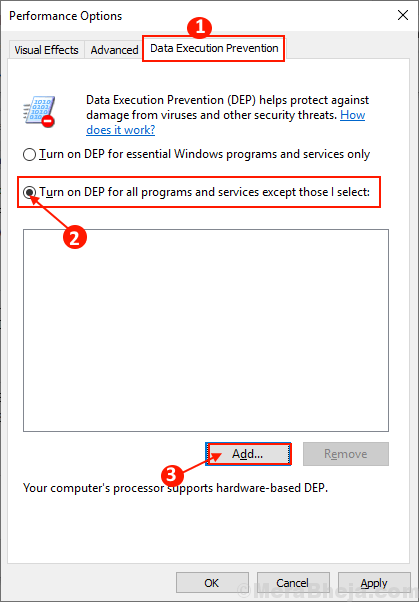
7. Pergi ke lokasi ini sesuai dengan arsitektur sistem Anda -
Untuk Windows 32 -Bit - C: \ Windows \ System32 \ untuk Windows 64 -Bit - C: \ Windows \ Syswow64 \
8. Ketika Anda telah membuka folder yang ditunjuk, klik pada “Dllhost.exeFile.
9. Klik "Membuka“.
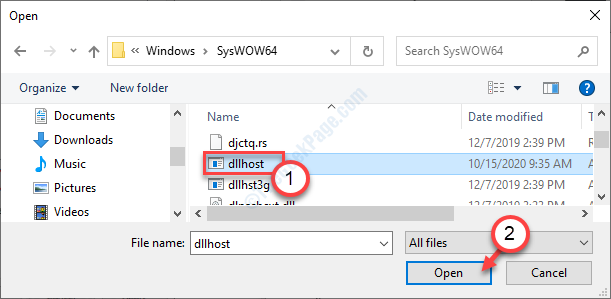
10. Sekarang, klik "Menerapkan" Dan "OKE”Untuk menyimpan perubahan.
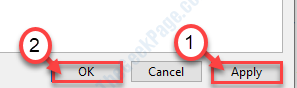
Mengulang kembali komputer Anda. Cobalah untuk mengakses properti file lagi.
Perbaiki 4 - Nonaktifkan Panel Pratinjau
Anda harus menonaktifkan panel pratinjau di file explorer Anda.
1. Buka File Explorer di komputer Anda.
2. Setelah itu, Anda harus mengklik “MelihatTab.
3. Kemudian, klik pada “Pratinjau panel"Setelah mengaktifkan panel pratinjau di file explorer Anda.
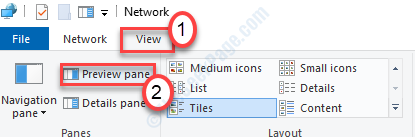
Setelah melakukan ini, cobalah untuk mengakses properti file lagi. Coba menyalin file bersama dengan semua properti.Masalah Anda harus diselesaikan.
- « Informasi volume sistem tidak dapat diakses - akses ditolak
- Bagaimana menonaktifkan usoclient.Exe di windows 10 »

