Cara memblokir akses situs web menggunakan firewall di windows 11 /10
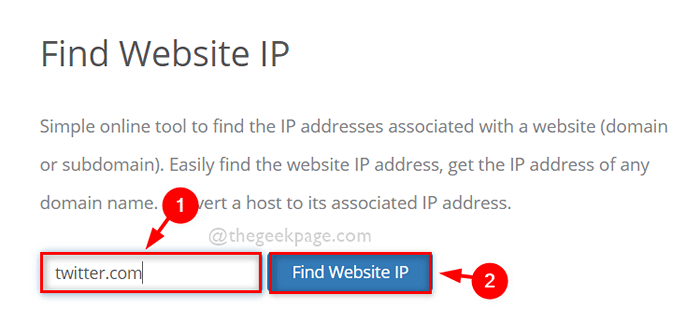
- 4216
- 160
- Miss Angelo Toy
Ada banyak situs web di internet yang mencoba menyerang sistem Anda dan Anda mungkin akan kehilangan data Anda. Juga jika Anda menginginkan pengguna lain di sistem Anda untuk tidak mengakses situs web tertentu, maka Anda mungkin perlu memblokir situs web ini atau alamat IP agar diakses di sistem Anda menggunakan Windows Firewall. Kami telah menjelaskan dalam posting ini dengan cara sederhana tentang bagaimana Anda dapat memblokir situs web menggunakan firewall. Silakan lanjutkan membaca.
Baca juga : Cara memblokir situs web di windows pc menggunakan file host
Cara memblokir akses situs web menggunakan firewall di windows 11
Langkah 1: Pergi ke situs web IP Finder seperti Ipvoid di browser Anda.
Langkah 2: Ini akan terbuka di tab baru.
Langkah 3: Sekarang masukkan situs web yang ingin Anda blokir di sistem Anda dari mengakses.
Langkah 4: Lalu, klik Temukan IP Situs Web tombol seperti yang ditunjukkan di bawah ini.
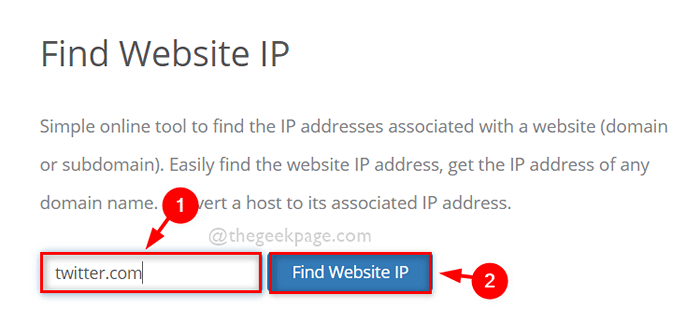
Langkah 5: Setelah mengambil alamat IP situs web, pilih mereka dan salin & tempel pada notepad atau alat editor lainnya untuk referensi di masa mendatang.
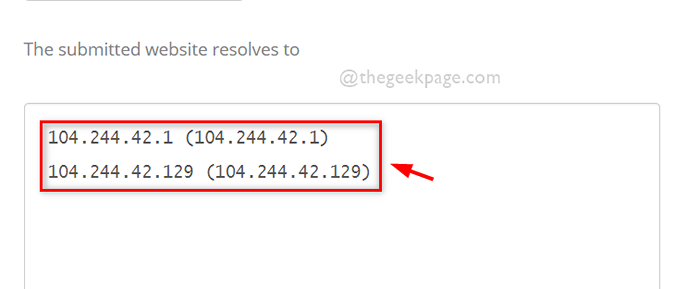
Langkah 6: Tutup tab Ipvoid di browser Anda setelah mencatat alamat IP.
Langkah 7: Untuk membuka Berlari kotak dialog, tekan Windows + r Kunci di keyboard Anda.
Langkah 8: Ketik Firewall.cpl di kotak run dan tekan Memasuki kunci untuk dibuka Windows Firewall jendela.
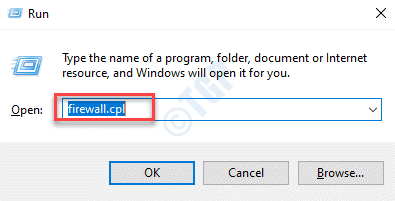
Langkah 9: Di jendela Windows Firewall, klik Pengaturan lanjutan di panel kiri seperti yang ditunjukkan di bawah ini.
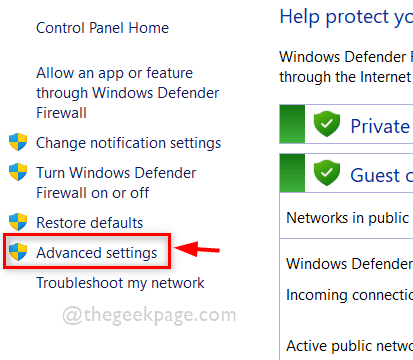
Langkah 10: Di Bawah Windows Defender Firewall, klik kanan Aturan keluar dan pilih Aturan baru Dari menu konteks seperti yang ditunjukkan di bawah ini.
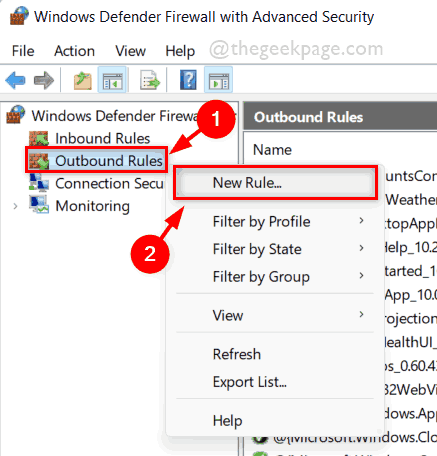
Langkah 11: Pilih Kebiasaan tombol radio dan klik Berikutnya untuk melanjutkan seperti yang ditunjukkan di bawah ini.
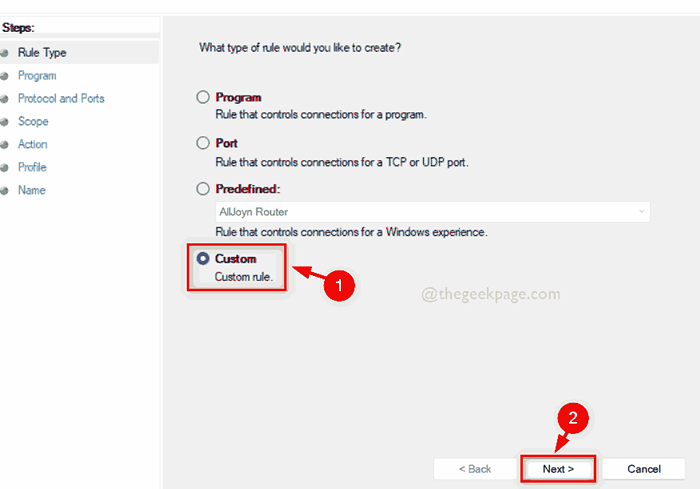
Langkah 12: Di jendela berikutnya, pastikan Semua program Tombol radio dipilih dan klik Berikutnya untuk melanjutkan.
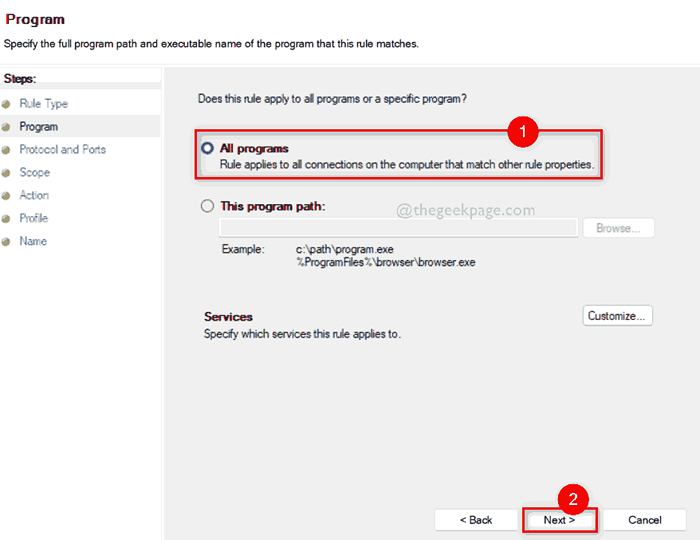
Langkah 13: Di jendela Protokol dan Ports, tinggalkan semuanya dan lanjutkan lebih lanjut dengan mengklik Berikutnya.
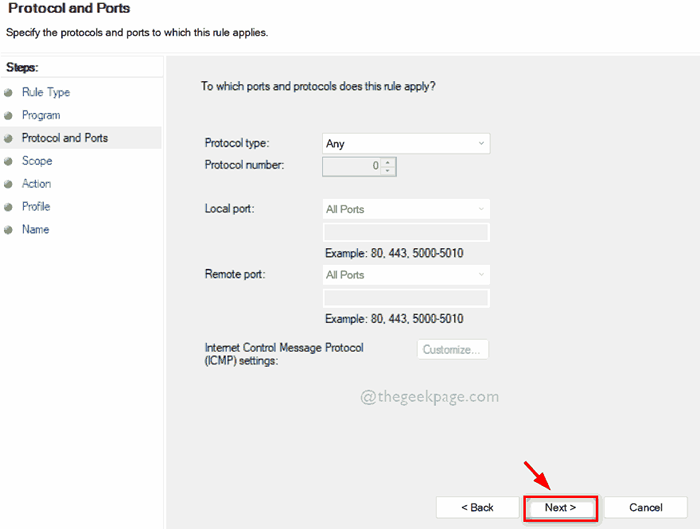
Langkah 14: Pilih Alamat IP ini Tombol Radio Di Bawah Alamat IP jarak jauh mana yang diterapkan oleh aturan ini seperti yang ditunjukkan di bawah ini.
Langkah 15: Selanjutnya, klik Menambahkan Tombol untuk memasukkan alamat IP.
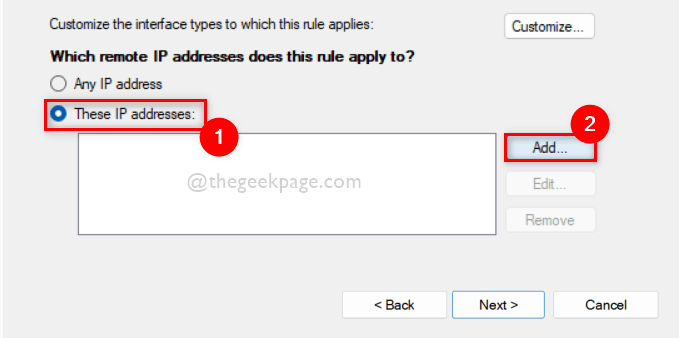
Langkah 16: Di Alamat IP Jendela Kecil, Pilih Alamat IP atau subnet ini tombol radio dan masukkan alamat IP di bidang TextBox tepat di bawahnya seperti yang ditunjukkan pada gambar di bawah ini.
Langkah 17: Setelah selesai, klik OKE tombol.
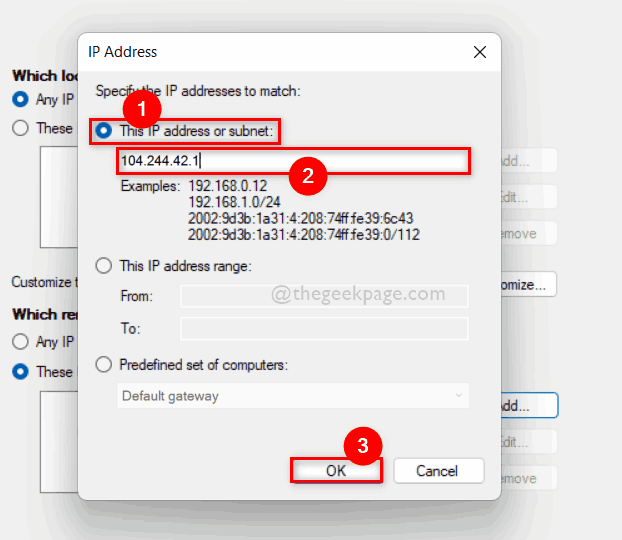
Langkah 18: Ulangi proses Tambah Alamat IP jika ada banyak alamat IP untuk dimasukkan.
Langkah 19: Setelah semua alamat IP dimasukkan, klik Berikutnya untuk melanjutkan.
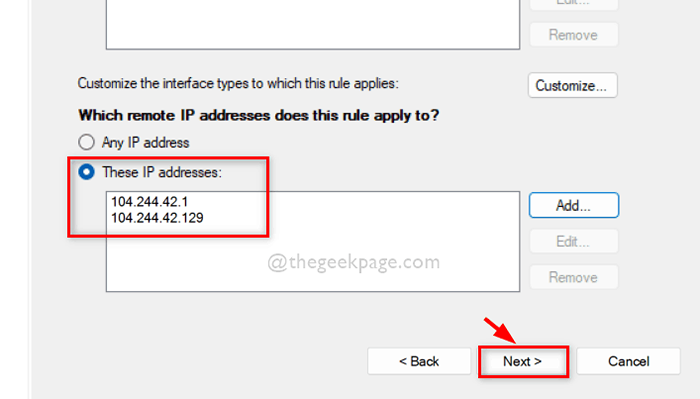
Langkah 20: Sekarang, pilih Memblokir koneksi opsi dan lanjutkan dengan mengklik Berikutnya.
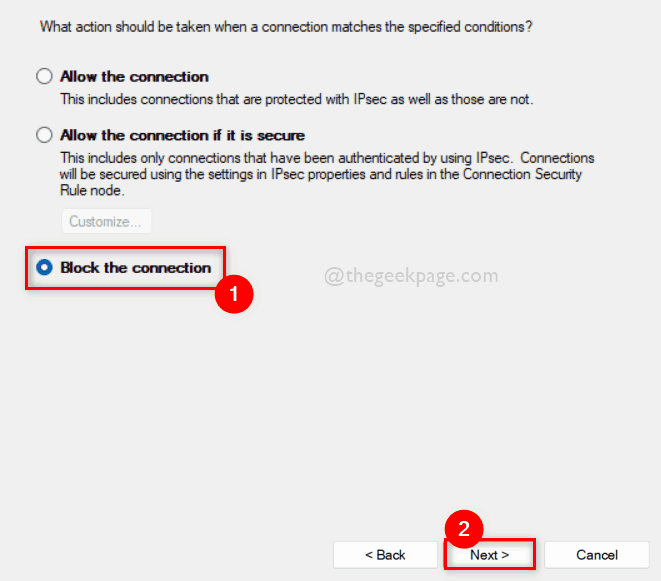
Langkah 21: Di jendela berikutnya, pastikan Ketiga kotak centang (domain, pribadi dan publik) dipilih dan kemudian, klik Berikutnya.
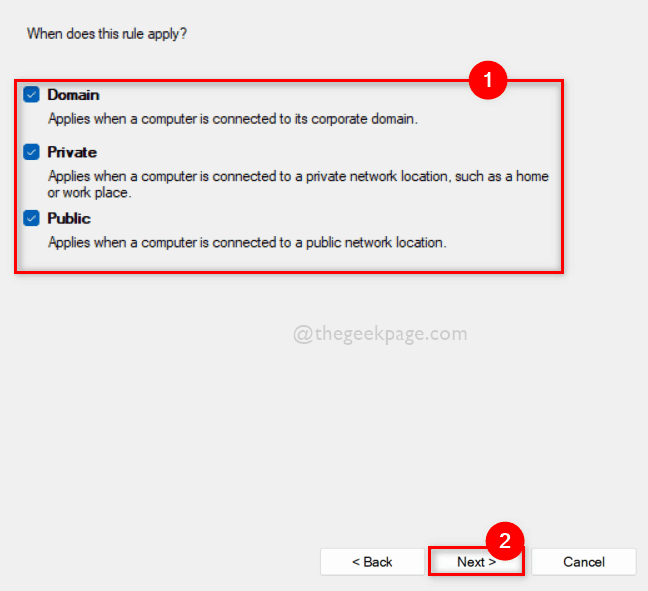
Langkah 22: Akhirnya, beri nama aturan keluar untuk kenyamanan Anda untuk menemukannya di masa depan karena menonaktifkan.
Langkah 23: Akhirnya, klik Menyelesaikan tombol seperti yang ditunjukkan di bawah ini.
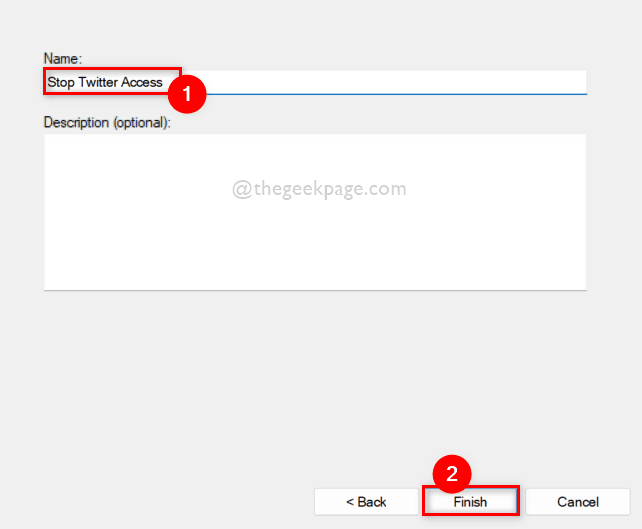
Langkah 24: Sekarang jika Anda mencoba mengakses situs web yang diblokir oleh firewall, Anda akan melihat hasil di bawah ini di browser Anda.
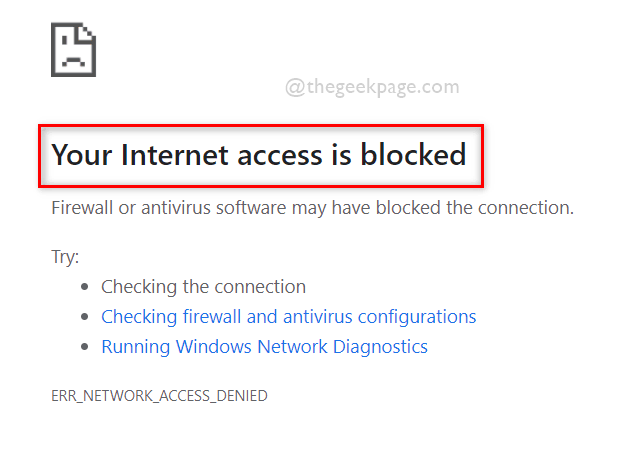
Itu saja. Beginilah cara Anda dapat memblokir situs web apa pun menggunakan windows firewall di pc windows 11 Anda.
Semoga posting ini informatif dan bermanfaat.
Beri tahu kami di bagian komentar untuk pertanyaan apa pun.
Terima kasih telah membaca!
- « Perbaiki tidak cukup memori untuk membuka halaman ini di Google Chrome
- Cara Menonaktifkan Pencarian Opsi Web di Pencarian Taskbar Windows 11 »

