Perbaiki printer tidak menerima perintah cetak di windows 11/10
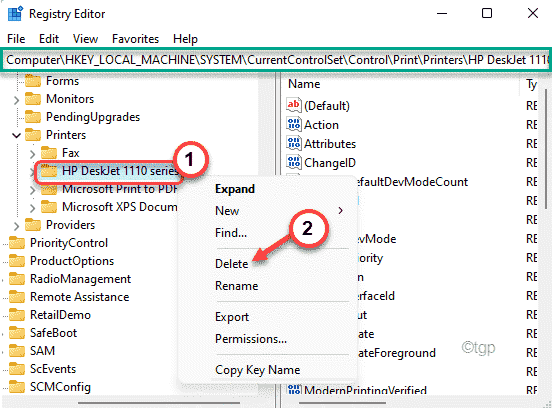
- 4056
- 946
- Ian Parker
Beberapa pengguna mengeluh tentang masalah di mana printer tidak menerima perintah cetak dari pengguna dan sebagai hasilnya, tidak mencetak apa pun. Jika Anda mengalami hal yang sama di sistem Anda, ada beberapa perbaikan mudah yang dapat Anda gunakan untuk menyelesaikan masalah kios perintah cetak ini dengan printer Anda. Secara umum, masalah ini terkait dengan layanan spooler dari printer.
Daftar isi
- Perbaiki 1 - mulai ulang spooler tanpa printer
- Perbaiki 2 - Bersihkan folder spool
- Perbaiki 3 - Edit registri
- Perbaiki 4 - Hapus instalan dan instal ulang printer
Perbaiki 1 - mulai ulang spooler tanpa printer
Biasanya, restart layanan spooler dan pelepasan dan reattaching printer harus menyelesaikan masalah ini.
1. Pada awalnya, lepaskan kabel USB dengan hati -hati yang menghubungkan printer ke sistem Anda.
[Jika Anda menggunakan printer melalui wifi, lepaskan dari pengaturan. ]
2. Kemudian, klik ikon Mulai di Taskbar dan ketik "Jasa"Di kotak pencarian.
3. Selanjutnya, ketuk "Jasa“Dalam hasil pencarian.
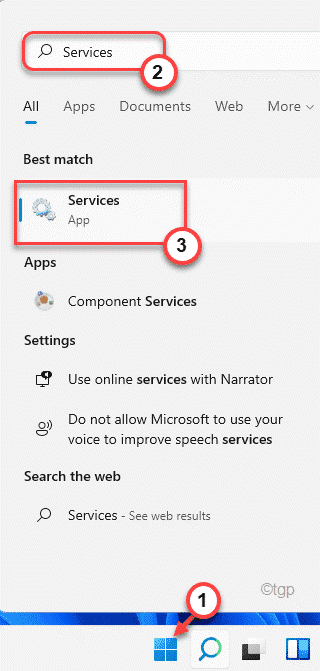
4. Saat jendela layanan muncul, gulir ke bawah untuk menemukan “Cetak spooler" melayani.
5. Hanya, klik dua kali di atasnya untuk mengaksesnya.
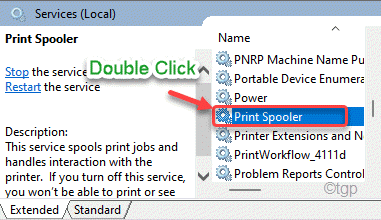
6. Lalu, ketuk "Berhenti”Untuk menghentikan layanan spooler cetak.
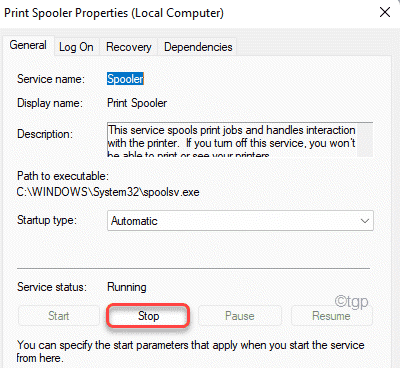
7. Sekarang, sambungkan kabel USB printer ke komputer Anda.
8. Kembali ke jendela Layanan, ketuk "Awal”Untuk memulai layanan spooler cetak.
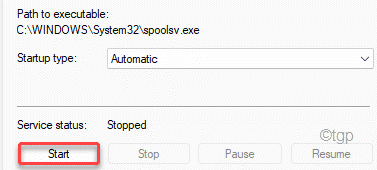
9. Setelah itu, ketuk "Menerapkan"Dan klik"OKE”Untuk menyimpan perubahan.
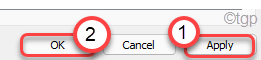
Sekarang, cobalah mencetak sesuatu di komputer Anda. Periksa status masalah.
Perbaiki 2 - Bersihkan folder spool
Anda dapat menghapus folder spool di komputer Anda.
1. Pada awalnya, tekan tombol Windows dan ketik "cmd“.
2. Sekarang, klik kanan pada “Command prompt"Dan klik"Jalankan sebagai administrator“.
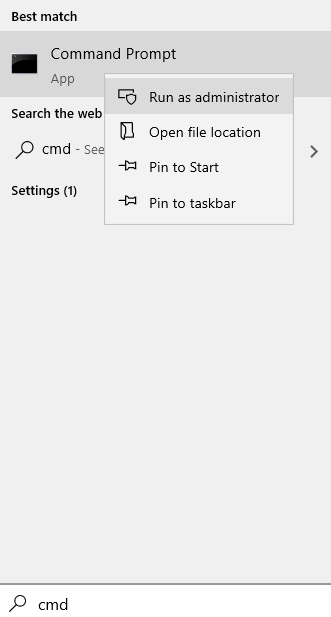
3. Sederhananya, tulis perintah ini di terminal dan tekan enter untuk menghentikan layanan spooler.
spooler berhenti bersih
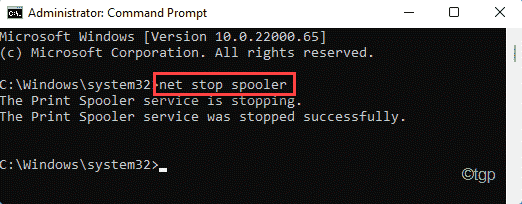
Setelah menjalankan perintah, minimalkan terminal.
4. Setelah itu, tekan Kunci Windows+E kunci bersama.
5. Lalu pergi ke lokasi ini ~
C: \ Windows \ System32 \ Spool \ Printers
6. Anda mungkin melihat pesan peringatan saat mengakses folder printer.
Cukup ketuk "Melanjutkan“Untuk melangkah lebih jauh.
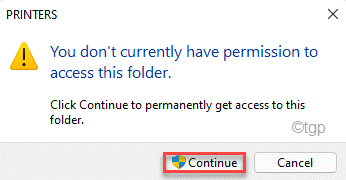
7. Pilih semua konten dengan mouse Anda dan tekan “MenghapusKunci untuk mengosongkan folder.
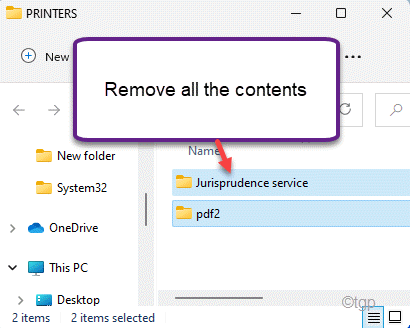
8. Setelah membersihkan folder printer, Anda harus melanjutkan layanan spooler. Jalankan kode ini di terminal prompt perintah.
spooler mulai bersih
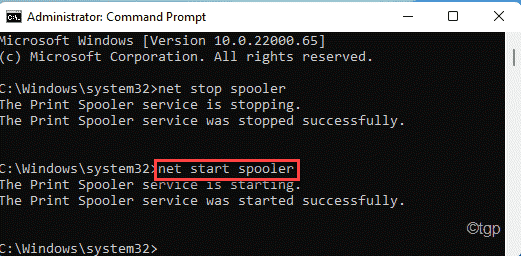
Akhirnya, tutup jendela prompt perintah.
Mengulang kembali printer secara manual. Kemudian, cobalah mencetak halaman tes menggunakan printer.
Perbaiki 3 - Edit registri
Anda harus menghapus subkey printer di tempat registri tertentu.
1. Pada awalnya, tekan Windows kunci dan ketik "Regedit"Di kotak pencarian.
2. Kemudian, klik pada “Editor Registri“Untuk mengaksesnya.
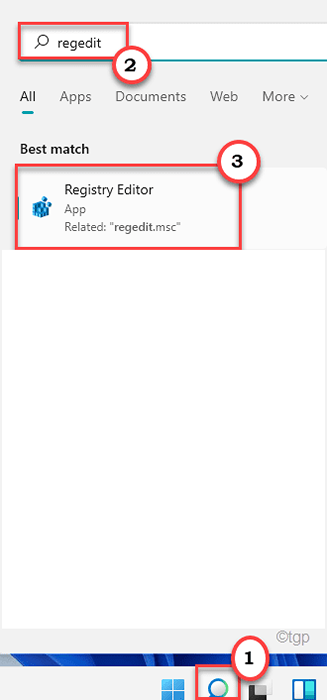
[
Penting-
Dalam solusi ini, Anda harus mengubah file registri yang sensitif. Jika Anda menghapus/memodifikasi kunci yang salah, sistem Anda bisa bata secara ireversibel. Jadi, Anda harus mencadangkan database registri di lokasi yang aman.
A. Setelah membuka editor registri, Anda harus mengklik pada “Mengajukan"Dan kemudian klik"Ekspor“.
B. Simpan cadangan di tempat yang aman.
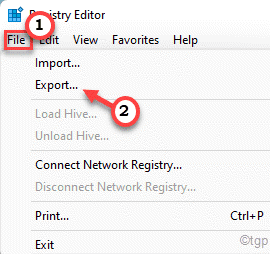
]
3. Saat registri edit0r terbuka, buka lokasi kunci ini -
Hkey_local_machine \ system \ currentControlset \ control \ print \ printers
4. Sekarang, di panel tangan kiri Editor Registry, Anda akan melihat daftar printer.
5. Kemudian, klik kanan pada printer yang bermasalah dan ketuk "Menghapus“.
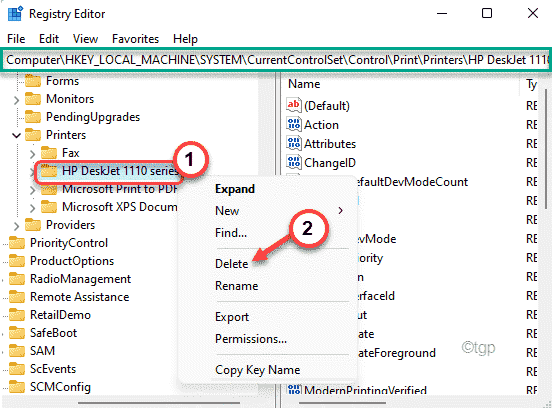
6. Saat Anda menerima pesan peringatan, ketuk “Ya”Untuk mengonfirmasi tindakan Anda.
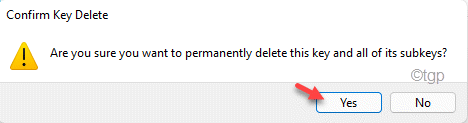
Tutup editor registri.
Ini akan menghilangkan pendaftaran printer dari perangkat Anda saat ini. Jadi, Anda harus menginstalnya. Biasanya, restart sederhana dari mesin Anda dapat melakukan trik. Tetapi, bahkan setelah memulai kembali sistem, jika Anda melihat bahwa driver printer hilang, Anda dapat dengan mudah mengunduh dan menginstal hal yang sama dari situs web pabrikan.
Perbaiki 4 - Hapus instalan dan instal ulang printer
Jika tidak ada yang berhasil untuk Anda, Anda dapat menghapus pemasangan perangkat printer bersama dengan perangkat lunak printer.
Langkah 1 - Hapus instalan perangkat lunak printer
1. Pada awalnya, tekan tombol Windows Key+R bersama -sama.
2. Setelah itu, ketik "appwiz.cpl"Dan kemudian, klik"OKE“.
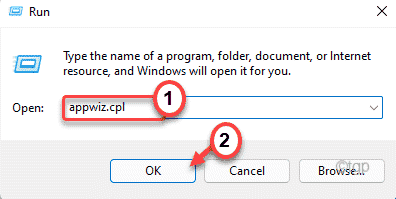
3. Anda akan menemukan daftar aplikasi terkait printer di jendela.
4. Sekarang, klik kanan pada perangkat lunak terkait printer pertama yang Anda lihat dalam daftar, lalu ketuk “Uninstall“.
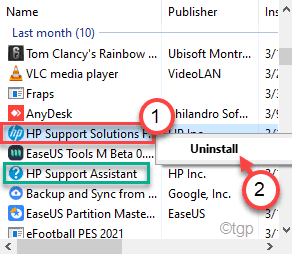
Ikuti instruksi di layar untuk akhirnya menghapus instalannya dari komputer Anda.
5. Dengan cara ini, cari perangkat lunak terkait printer apa pun dan hapus instalannya dengan cara yang sama.
Langkah 2 - Lepaskan perangkat printer
Anda dapat menghapus perangkat printer dari komputer Anda.
1. Pada awalnya, tekan Kunci Windows+R kunci bersama.
2. Kemudian tempel Perintah ini di terminal run dan tekan Memasuki.
printer kontrol
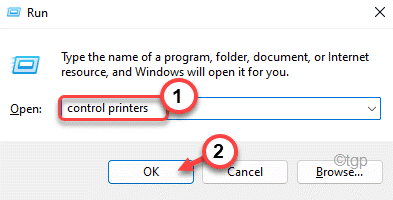
3. Di jendela perangkat dan printer, klik kanan pada printer yang Anda hadapi dengan masalah dan ketuk “Hapus perangkat“.
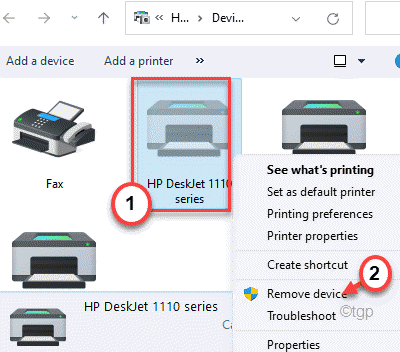
Ini akan menghapus perangkat printer dari komputer Anda.
Langkah 3 - Hapus instalan pengemudi1. Pada awalnya, tekan Kunci Windows+Rkunci bersama.
2. Kemudian, ketik perintah ini di jendela run dan klik "OKE“.
printui.exe /s
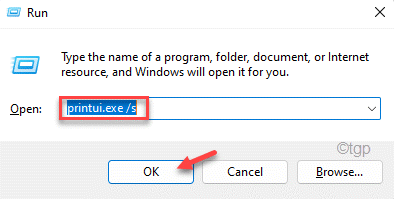
3. Di jendela Printer Properties Printer, buka “PengemudiTab.
4. Di sini, pilih printer Anda dari daftar.
5. Kemudian, klik "Menghapus… “Untuk menghapus pengemudi.
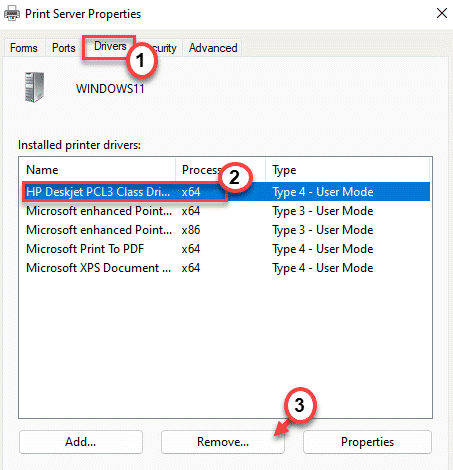
6. Selanjutnya, klik tombol radio di samping “Hapus paket driver dan driver" pilihan.
7. Lalu, ketuk "OKE”Untuk menghapus driver printer.
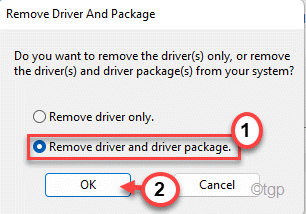
8. Setelah melakukan ini, ketuk "Menerapkan" Dan "OKE”Untuk menyimpan pengaturan.
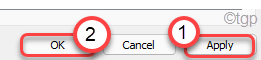
Sekarang, Anda dapat melanjutkan ke langkah terakhir dan terakhir dalam solusi ini.
Langkah 4 - Mulai ulang dan pasang kembali printer
Setelah menghapus semua perangkat lunak dan driver printer terkait printer, restart komputer Anda.
Setelah memulai ulang sistem, Anda akan melihat bahwa driver printer default diinstal. Sekarang, cobalah mencetak halaman tes menggunakan printer.
Jika ini tidak menyelesaikan masalah, Anda harus mengunduh versi terbaru dari driver printer dari situs web pabrikan dan menginstalnya. Setelah printer ini akan bekerja dengan baik.
Ini seharusnya memperbaiki masalah Anda.
- « Cara menonaktifkan akun microsoft di windows 11/10
- Perbaiki Steam perlu online untuk memperbarui kesalahan di windows 11/10 »

