Cara Menonaktifkan Hover Pilih di Windows 10 /11
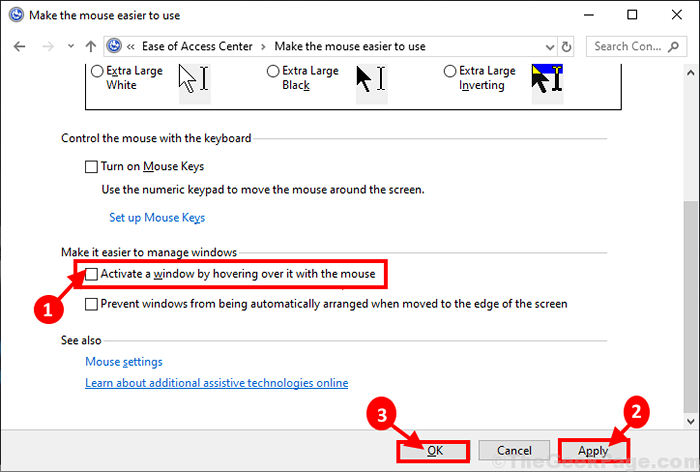
- 3600
- 688
- Ian Parker
Apakah penunjuk mouse di komputer Anda secara otomatis memilih sesuatu saat Anda mengarahkannya selama beberapa detik? Beberapa pengguna Windows 10 & Windows 11 mengeluh tentang masalah yang serupa ini di forum. Jika Anda mengalami masalah yang sama, jangan khawatir. Dalam artikel ini kita akan membahas tentang beberapa solusi sederhana, mengikutinya Anda dapat menyelesaikan masalah ini dengan sangat mudah. Tapi, sebelum melanjutkan ke solusi yang lebih besar, Anda harus mencoba beberapa trik ini yang dapat menyelesaikan masalah Anda dengan cepat.
Solusi awal-
1. Jika Anda menghadapi masalah ini untuk pertama kalinya di komputer Anda, mengulang kembali komputer Anda.
2. Terkadang masalah ini dapat terjadi karena beberapa bug atau gangguan pada komputer Anda. Windows memperbaiki bug dan gangguan dengan pembaruan rutin. Periksa apakah perangkat Anda diperbarui atau tidak. Jika tidak diperbarui, perbarui windows dan masalahnya harus diselesaikan.
3. Coba gunakan mouse lain di perangkat Anda. Saat Anda menggunakan mouse baru, periksa apakah masalahnya masih terjadi atau tidak. Jika masalahnya tidak terjadi kali ini, pertimbangkan untuk mengganti mouse yang lebih tua.
Jika salah satu dari solusi ini belum berhasil untuk Anda, pilih solusi ini-
Daftar isi
- Fix-1 nonaktifkan hover-select dari kemudahan akses-
- FIX-2 Menghapus instal dan instal ulang Mouse Driver-
- Perbaiki-3 perbarui driver mouse-
Fix-1 nonaktifkan hover-select dari kemudahan akses-
1. Tekan Kunci Windows+R membuka Berlari jendela. Sekarang, copy-paste Perintah run ini dan klik "OKE“. Kemudahan Pusat Akses akan dibuka.
akses kontrol.cpl
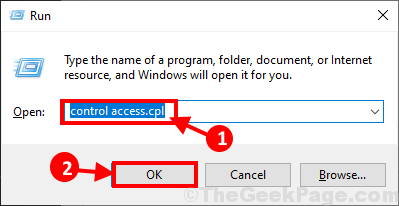
2. Di dalam Kemudahan Pusat Akses jendela, klik "Membuat mouse lebih mudah digunakan" pilihan.
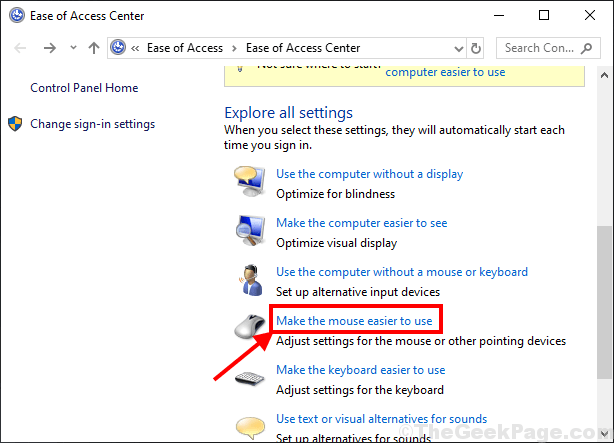
3. Di dalam Membuat mouse lebih mudah digunakan jendela, Hapus centang pilihan "Aktifkan window dengan melayang di atasnya dengan mouse“. Kemudian klik "Menerapkan" Dan "OKE”Untuk menyimpan perubahan di komputer Anda.
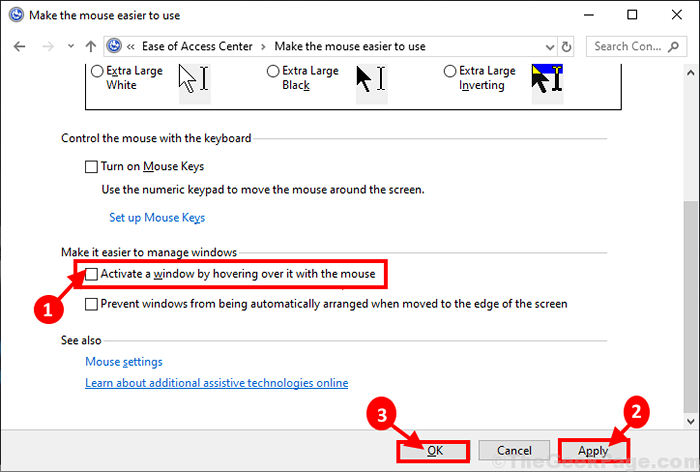
Menutup Panel kendali jendela. Mengulang kembali komputer Anda. Setelah me-reboot komputer Anda, periksa apakah Anda masih menghadapi masalah dengan hover-select atau tidak.
FIX-2 Menghapus instal dan instal ulang Mouse Driver-
Ke uninstall Driver mouse di komputer Anda, ikuti langkah -langkah ini-
1. Tekan Kunci Windows+ R membuka Berlari. Sekarang, ketik "devmgmt.MSC”Dan tekan Memasuki. Pengaturan perangkat Utilitas akan dibuka.
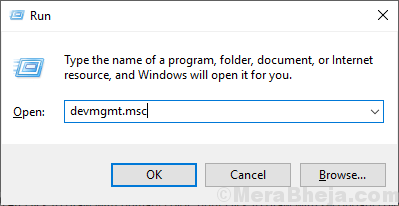
2. Dalam Pengaturan perangkat jendela utilitas, cari “Tikus dan perangkat penunjuk lainnyaOpsi dan klik di atasnya dan akan diperluas untuk menampilkan driver yang tersedia. Klik kanan Pada mouse yang Anda gunakan, klik "Menghapus perangkat“. Ini akan menghapus pemasangan driver mouse dari komputer Anda.
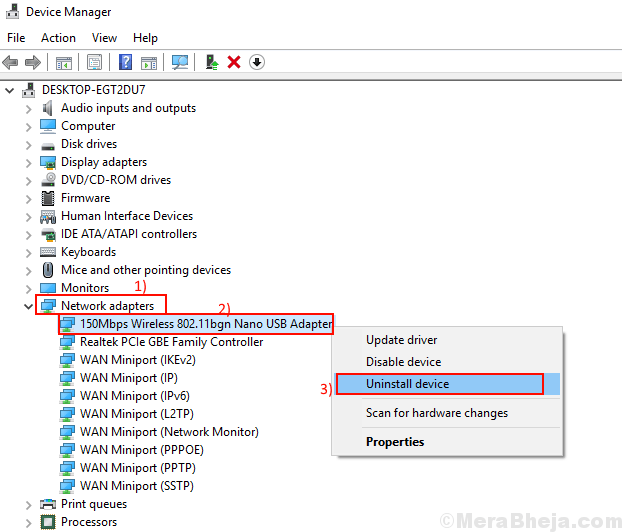
Setelah selesai dengan proses unistallation, Anda harus menginstal driver mouse lagi di komputer Anda. Untuk melakukannya, ikuti langkah -langkah ini-
Metode 1-
Menyalakan ulang Komputer Anda secara manual dan windows harus menginstal driver yang tidak diinstal itu sendiri. Periksa apakah itu berfungsi secara normal atau tidak.
Metode 2-
Jika restart komputer Anda tidak menginstal driver maka Anda harus menginstal driver sendiri. Ikuti untuk menginstal driver secara manual-
1. Dalam Pengaturan perangkat jendela, klik "Tindakan". Sekali lagi klik "Pindai perubahan perangkat keras“.
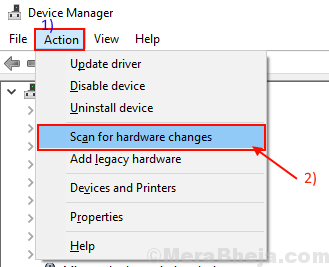
Driver mouse default harus diinstal.
Menutup Pengkalasan Perangkat jendela.
Menyalakan ulang komputer Anda. Setelah me -reboot komputer Anda, periksa dengan mengarahkan penunjuk mouse Anda di atas ikon desktop dan lihat apakah itu dipilih atau tidak. Masalah Anda harus diselesaikan.
Perbaiki-3 perbarui driver mouse-
Driver mouse tua/ tidak kompatibel dapat menyebabkan masalah ini di komputer Anda. Anda dapat memperbarui driver mouse Anda dari Pengaturan perangkat dengan mengikuti langkah -langkah ini-
1. Tekan Kunci Windows + R membuka Berlari. Sekarang, ketik "devmgmt.MSC”Dan tekan Memasuki. Pengaturan perangkat Utilitas akan dibuka.
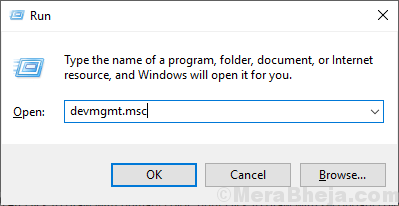
2. Di dalam Pengaturan perangkat jendela, gulir untuk menemukan "Tikus dan perangkat penunjuk lainnya“Dalam daftar perangkat. Klik untuk memperluasnya. Sekarang, klik kanan di perangkat mouse yang Anda gunakan saat ini dan klik "Perbarui driver“.
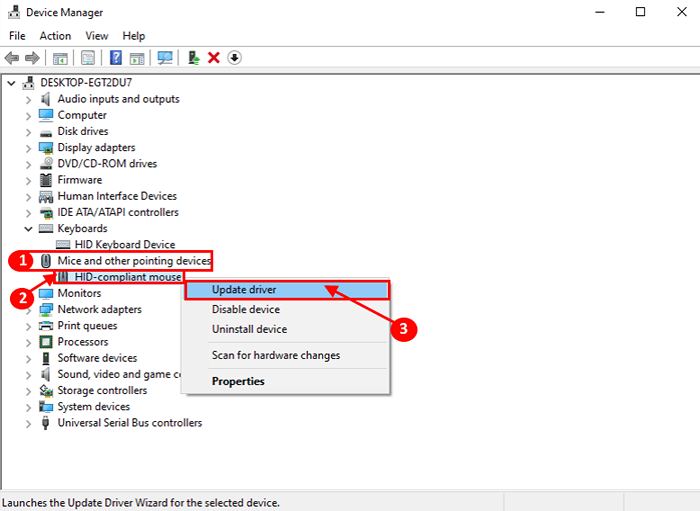
3. Kapan Anda akan ditanya “Bagaimana Anda ingin mencari driver?“. Pilih opsi "Cari secara otomatis untuk perangkat lunak driver yang diperbarui“.
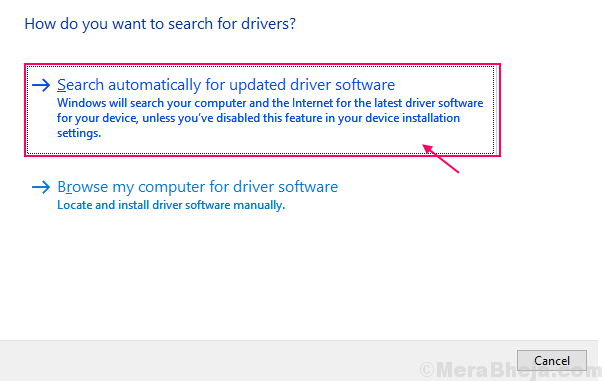
Windows akan mencari driver yang kompatibel untuk mouse Anda. Windows akan mengunduhnya dan menginstalnya di komputer Anda.
Jika Anda melihat jendela yang menyatakan “Driver terbaik untuk perangkat Anda sudah diinstal."Kalau begitu, klik"Cari driver yang diperbarui pada pembaruan windows“.
Driver mouse harus dipasang bersama dengan yang berikutnya pembaruan Windows.
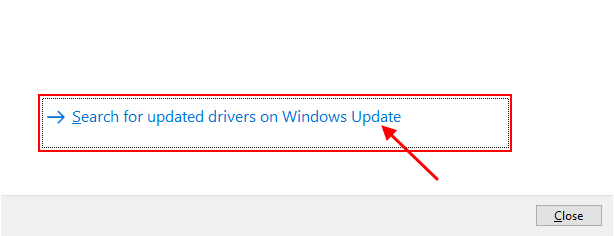
5. Tutup Pengaturan perangkat.
Menyalakan ulang komputer Anda.
Setelah me-reboot pemeriksaan jika Anda masih menghadapi masalah ini dengan seleksi hover di perangkat Anda. Masalah Anda harus diselesaikan.
- « Perbaiki judul bilah dan bagian dari Windows tidak ada di Windows 10 Pro
- Cara menghapus file yang dilindungi oleh TrustedInstaller di Windows 10 »

