Cara menghapus file yang dilindungi oleh TrustedInstaller di Windows 10
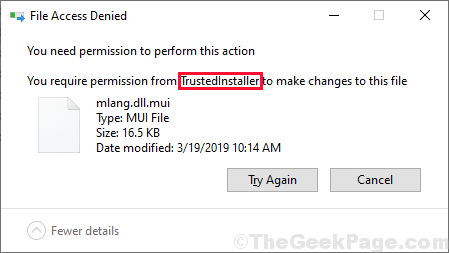
- 4798
- 713
- Daryl Hermiston DVM
Adalah TrustedInstaller menghambat Anda dari menghapus file atau folder sistem tertentu di komputer Anda? Jangan khawatir. Setelah melalui perbaikan ini di artikel ini, Anda akan dapat menghapus file atau folder itu. Dalam sebagian besar kasus, akun pengguna tidak termasuk dalam kepemilikan file atau folder tertentu dan itu adalah alasan pengguna tidak dapat menghapus file atau folder tertentu itu.
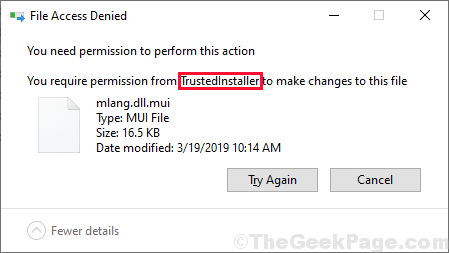
Daftar isi
- Perbaiki-1 Bersihkan disk dengan pembersihan disk-
- Fix-2 mengambil kepemilikan file menggunakan skrip registri-
- Fix-3 secara manual mengambil kepemilikan file/ folder-
- FIX-4 Gunakan aplikasi pihak ketiga untuk menghapus file/ folder:
Perbaiki-1 Bersihkan disk dengan pembersihan disk-
Pembersihan disk membersihkan file dan folder sementara (seperti file laporan kesalahan, penyimpanan cache, file yang disimpan di Tempat sampah dll). Running Disk Cleanup bisa berbuah bagi Anda-
1. Tekan Windows+r peluncuran Berlari. Sekarang, copy-paste Perintah ini “cleanmgr /lowdisk" di dalam Berlari dan memukul Memasuki. Pembersihan disk Jendela akan dibuka.
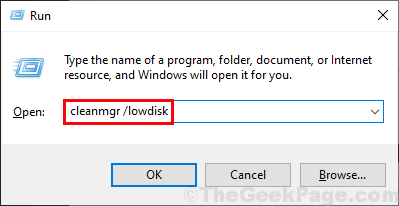
2. Di dalam Pembersihan disk jendela, dalam opsi drop-down "Drive:"Pilih drive tempat Anda menginstal Windows.
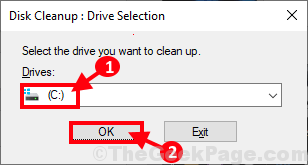
3. Sekarang, di “File untuk dihapus:Opsi, periksa setiap opsi dalam daftar. Akhirnya, klik "OKE“Untuk memulai proses pembersihan di komputer Anda.
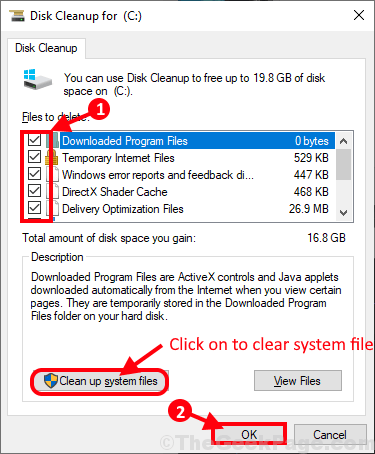
Pembersihan disk Proses akan memakan waktu beberapa menit untuk membersihkan file sampah dari sistem Anda.
Setelah proses pembersihan selesai, menyalakan ulang komputer Anda. Periksa apakah file/ folder dihapus atau tidak.
Fix-2 mengambil kepemilikan file menggunakan skrip registri-
Anda dapat menjalankan skrip registri yang akan meminjamkan Anda kepemilikan file/folder yang ingin Anda hapus.
1. Klik kanan Di jendela desktop lalu klik "Baru"Dan kemudian pilih"Dokumen teks“. Dokumen teks baru yang kosong akan dibuat di desktop. Klik dua kali tentang dokumen teks itu. Jendela notepad akan dibuka.
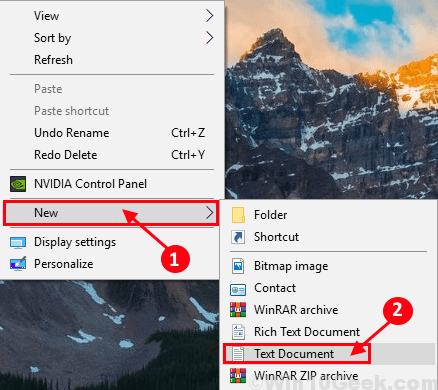
2.Salin dan tempel baris berikut ini Notepad jendela.
Editor Registry Windows Versi 5.00 [-hkey_classes_root \*\ shell \ runas] [hkey_classes_root \*\ shell \ runas] @= "ambil kepemilikan" "hasluashield" = "" "noworkingdirectory" = "" posisi "=" tengah "[hkey_classes_root \ \ \ shell \ runas \ command] @= "cmd.Exe /C Takeown /f \ "%1 \" && icacls \ ""%1 \"" /hibah administrator: f /c /l & pause """" terisolasipommand ""="" cmd.exe /c Takeown /f \ ""%1 \"" && icacls \ ""%1 \"" /hibah administrator: f /c /l & pause ""[-hkey_classes_root \ direktori \ shell \ runas] [hkey_classes_root \ direktori \ shell \ runas ] @= ""Take Ownership"" ""HasLuasashield"" = """" ""NoworkingDirectory"" = """" """" Posisi ""="" Middle ""[hkey_classes_root \ direktori \ shell \ runas \ command] @="" cmd.Exe /C Takeown /f \ ""%1 \"" /r /d y && icaCls \ ""%1 \"" /hibah administrator: f /t /c /l /q & pause """" terisolatedCommand ""="" cmd.Exe /C Takeown /f \ ""%1 \"" /r /d y && icaCls \ ""%1 \"" /hibah administrator: f /t /c /l /q & pause ""[-hkey_classes_root \ dlfile \ shell \ runas]] ).Exe /C Takeown /f \ ""%1 \"" && icacls \ ""%1 \"" /hibah administrator: f /c /l & pause """" terisolasipommand ""="" cmd.exe /c Takeown /f \ ""%1 \"" && icaCls \ ""%1 \"" /hibah administrator: f /c /l & pause ""[-hkey_classes_root \ drive \ shell \ runas] [hkey_classes_root \ drive \ shell \ runas ] @= ""Take Ownership"" ""HasLuasashield"" = """" ""NoworkingDirectory"" = """" """" Posisi ""="" Middle ""[hkey_classes_root \ drive \ shell \ runas \ command] @="" cmd.Exe /C Takeown /f \ ""%1 \"" /r /d y && icaCls \ ""%1 \"" /hibah administrator: f /t /c /l /q & pause """" terisolatedCommand ""="" cmd.Exe /C Takeown /f \ ""%1 \"" /r /d y && icacls \ ""%1 \"" /hibah administrator: f /t /c /l /q & pause ""[-hkey_classes_root \ exefile \ shell \ runas]] ) *""
Sekarang, klik ""Mengajukan""Di bilah menu dan kemudian klik""Simpan sebagai… “.
3. Di dalam Simpan sebagai jendela, pilih lokasi yang menguntungkan untuk menyimpan skrip. Beri nama file sebagai “Regfix.Reg""Dalam opsi""Nama file:“. Memilih ""Semua data“Dari drop down. Akhirnya, klik ""Menyimpan”Untuk menyimpan skrip.
4. Sekarang, pergi ke lokasi di mana Anda telah menyimpan skrip. Klik kanan pada ""Regfix""Dan kemudian klik""Menggabungkan”Untuk menjalankan skrip. Cukup klik ""Ya“Untuk mengizinkan Kontrol Akun Pengguna.
5. Jika pesan peringatan muncul di layar Anda, cukup klik ""Ya“Untuk akhirnya menjalankan skrip di komputer Anda.
Menyalakan ulang komputer Anda untuk menyimpan perubahan pada sistem Anda.
Setelah me -reboot, Anda harus dapat mengambil kepemilikan dari file yang bermasalah.
A. Pergi ke lokasi file.
B. Klik kanan pada file dan kemudian klik ""Mengambil kepemilikan"" pilihan.
Penting-
TrustedInstaller adalah akun pengguna yang digunakan oleh Pemasang Modul Windows untuk melindungi file sistem penting dari ancaman apa pun. Kami sangat menyarankan untuk mengulang perubahan ke komputer Anda segera setelah pekerjaan Anda selesai (saya.e. Setelah Anda menghapus file bermasalah). Pergi melalui catatan yang disebutkan di bawah ini untuk menghapus skrip.
CATATAN:-
Anda dapat menghapus instalasi skrip registri dengan mengulangi prosedur yang sama dari Langkah 1 ke Langkah-5 tetapi dengan teks berikut Notepad-
Editor Registry Windows Versi 5.00 [-hkey_classes_root \*\ shell \ runas] [-hkey_classes_root \ direktori \ shell \ runas] [-hkey_classes_root \ dllfile \ shell \ runas] [-hkey_classes_root \ drive \ shell \ shellas] [-hkey_classes_root \ drive \ shell \ shellas] [-hkey_classes_root \ drive \ shell \ shellas] [-HKEY_CLASSES \ drive \ shell \ shellas] [-HKEY_CLASSES \ drive \ shell \ shellas] [-hkey_classses ] [Hkey_classes_root \ exefile \ shell \ runas] ""hasLuasashield"" = """" [hkey_classes_root \ exefile \ shell \ runas \ command] @= ""\""%1 \ ""%*"" ""isolatedCommand"" = ""\""%1 \ "" %*""
Simpan file ini sebagai “Uninstallregfix.Reg”Dan jalankan di komputer Anda.
Menyalakan ulang komputer Anda untuk menyimpan perubahan.
Fix-3 secara manual mengambil kepemilikan file/ folder-
Secara manual mengambil kepemilikan file/ folder akan menyelesaikan masalah Anda. Ikuti langkah -langkah ini dengan cermat untuk memasukkan akun Anda sebagai pemilik file.
1. Pergi ke lokasi file di File Explorer. Sekarang, klik kanan Pada file /folder itu dan kemudian klik ""Properti“.
2. Sekarang pergi ke “KeamananTab dan kemudian klik pada ""Canggih""Opsi di bagian bawah dari Properti jendela.
3. Di dalam Pengaturan keamanan tingkat lanjut jendela klik pada “Mengubah"" di samping ""Pemilik:"". Cukup klik “Ya""Jika Anda diminta oleh Kontrol Akun Pengguna untuk izin.
4. Di dalam Pilih Pengguna atau Grup jendela, klik ""Canggih"" pilihan.
5. Klik pada ""Cari sekarangTab dan dalam daftar grup dan pengguna, cari akun administrasi Anda. Pilih nama akun Anda dan kemudian klik ""OKE“.
6. Akun Anda harus dilihat di bagian ""Masukkan nama objek untuk dipilih:“. Klik ""OKE”Untuk menyimpan perubahan di komputer Anda.
7. Di dalam Pengaturan Berbagi Lanjutan jendela, periksa kedua opsi ""Ganti pemilik pada subkontain dan objek""Dan kemudian periksa opsi""Ganti semua entri izin objek anak dengan entri izin warisan dari objek ini“. Akhirnya klik ""Menerapkan"" Dan ""OKE”Untuk menyimpan perubahan di komputer Anda.
8. Sekali lagi, di Properti jendela, pergi ke “KeamananTab dan kemudian klik pada ""Canggih"" pilihan.
9. Di dalam Pengaturan Berbagi Lanjutan jendela, klik ""Menambahkan”Untuk memasukkan dan memilih prinsip untuk folder.
10. Di dalam Entri izin jendela, klik ""Pilih kepala sekolah”Untuk menambahkan parameter kontrol ke akun.
11. Di dalam Pilih Pengguna atau Grup jendela, klik ""Canggih"" pilihan.
12. Klik pada ""Cari sekarangTab dan cari nama belakang. Pilih nama dan klik ""OKE“.
13. Akun Anda harus dilihat di bagian ""Masukkan nama objek untuk dipilih:“. Klik ""OKE”Untuk menyimpan perubahan di komputer Anda.
14. Kembali ke Entri izin jendela, periksa ""Kontrol penuh"" di dalam 'Izin Dasar:'Tab. Lalu periksa ""Hanya menerapkan izin ini ke objek dan/atau wadah di dalam wadah ini“. Akhirnya klik ""OKE”Untuk menyimpan perubahan di komputer Anda.
Jika Anda menerima pesan peringatan, cukup ejangkan dengan mengklik “Ya“.
15. Di langkah terakhir, di Pengaturan Berbagi Lanjutan klik ""Menerapkan"" Dan ""OKE”Untuk menyimpan perubahan di komputer Anda.
Menyalakan ulang komputer Anda untuk menyimpan perubahan di komputer Anda.
Setelah reboot, Anda harus dapat mengambil kepemilikan dengan cara ini-
A. Pergi ke lokasi file/ folder.
B. Klik kanan pada file dan kemudian klik ""Mengambil kepemilikan"" pilihan.
Anda telah memiliki file/ folder di komputer Anda. Anda sekarang dapat dengan mudah mengedit atau menghapus file/ folder dari sistem Anda.
Jika Anda masih tidak dapat menghapus file/ folder, Anda dapat mempertimbangkan menggunakan aplikasi pihak ketiga untuk melakukannya untuk Anda.
FIX-4 Gunakan aplikasi pihak ketiga untuk menghapus file/ folder:
Menggunakan aplikasi pihak ketiga Anda dapat mengambil kepemilikan file atau folder yang bermasalah. Unduh Kepemilikan 0.1.1.120 untuk mengambil kepemilikan file atau folder.
1. Unduh “Kepemilikan 0.1.1.120 "". Kepemilikan_120.ritsleting akan diunduh di komputer Anda. Ekstraknya di lokasi pilihan Anda yang menguntungkan di komputer Anda.
2. Pergi ke lokasi yang diekstraksi. Membuka ""Ownsership_120""Folder di File Explorer jendela. Sekarang, klik dua kali pada ""Kepemilikan64bit""(Atau Anda dapat mengklik dua kali""Kepemilikan""Jika Anda menggunakan sistem 32-bit) untuk meluncurkannya. Klik ""Ya""Jika Anda diminta izin oleh Kontrol Akun Pengguna.
3. Di jendela instalasi, klik ""Install“Untuk memulai proses instalasi di komputer Anda.
Memperkecil Kepemilikan jendela.
4. Buka lokasi file di File Explorer. Sekarang, klik kanan Pada file/ folder itu dan kemudian klik ""Mengambil kepemilikan“. Klik ""Ya""Saat Anda diminta izin Kontrol Akun Pengguna.
Menyalakan ulang komputer Anda. Setelah mengambil kepemilikan file/ folder, Anda dapat dengan mudah menghapus atau mengedit file di komputer Anda.
CATATAN- Setelah pekerjaan Anda selesai, Anda dapat menghapus fitur ini dengan mudah.
1. Membuka ""Kepemilikan64bit”Sekali lagi mengikuti proses yang sama (Langkah-2).
2. Di dalam Kepemilikan64bit jendela, klik ""Uninstall”Untuk menghapus fitur dari komputer Anda.
Menyalakan ulang komputer Anda.
"- « Cara Menonaktifkan Hover Pilih di Windows 10 /11
- Lepaskan perisai kuning dan biru dari ikon dengan mudah di Windows 10 /11 »


