Perbaiki judul bilah dan bagian dari Windows tidak ada di Windows 10 Pro
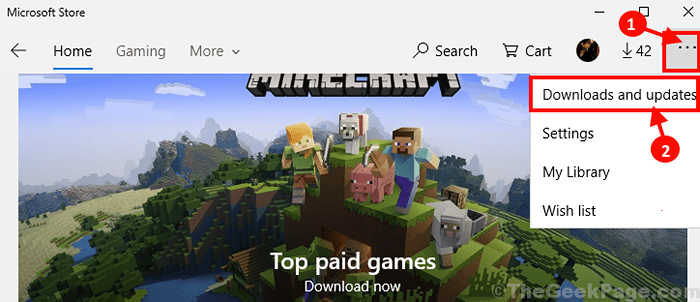
- 3024
- 576
- Darryl Ritchie
Beberapa pengguna Windows 10 mengeluh tentang masalah aneh yang mereka alami di Windows 10 Pro. Menurut mereka, beberapa inci teratas jendela hilang di komputer mereka. Jadi mereka tidak dapat meminimalkan, memaksimalkan aplikasi apa pun di komputer mereka karena bilah judul tidak muncul sama sekali. Ini adalah masalah yang jarang dan ada banyak alasan potensial yang dapat menyebabkan kesalahan ini. Jika Anda menghadapi situasi yang sama di pihak Anda, tidak perlu khawatir. Dalam artikel ini kita akan membahas tentang berbagai solusi untuk masalah ini, mengikutinya masalah Anda harus diperbaiki dengan cepat. Tetapi sebelum pergi untuk solusi, Anda harus melalui solusi yang lebih sederhana ini dan periksa apakah ada yang berhasil untuk Anda.
Solusi awal-
1. Jika Anda menyaksikan masalah ini untuk pertama kalinya di komputer Anda, mengulang kembali komputer Anda. Setelah memulai kembali komputer Anda, periksa apakah masalahnya sudah diperbaiki atau tidak.
2. Tekan Shift+Ctrl+Kunci Windows+B Untuk menghapus buffer video dan restart driver tampilan, driver kartu suara dan driver keyboard. Ini harus menyelesaikan masalah Anda sementara.
3. Anda dapat mengambil jendela ke kiri atau kanan dengan Kunci Windows+ Kunci Panah Kanan/ Panah Kanan.
4. Untuk beberapa kasus, menekan F11 kunci dapat membantu. F11 tombol memungkinkan mode layar penuh dan memukulnya lagi menonaktifkannya. (Anda juga dapat mencoba mengetuk ganda).
5. Mengubah tata letak monitor dapat membantu menyelesaikan masalah ini.
Jika salah satu dari solusi ini tidak menawarkan solusi stabil untuk masalah Anda, silakan untuk solusi ini-
Daftar isi
- Fix-1 coba qwmenufix di komputer Anda-
- Periksa Perbaiki-2 Jika Windows Anda Diperbarui-
- Perbaiki-3 perbarui semua aplikasi yang terpengaruh-
- Perbaiki-4 Jalankan aplikasi bermasalah dalam mode kompatibilitas-
- Fix-5 Bersihkan boot komputer Anda-
- Perbaiki-6 menjalankan pemindaian SFC bersama dengan scan DESM-
- Perbaikan-7 Hapus Instalan Aplikasi Pihak Ketiga yang Tidak Perlu-
- Fix- 8 Check Event Viewer Log-
- Memperbaiki-9 menghapus instalan dan menginstal ulang driver tampilan-
- Fix-10 Instalasi Bersih dari Driver Display-
- FIX-11 Nonaktifkan virtualisasi CPU-
- Memperbaiki-12 menjalankan sistem pemulihan-
Fix-1 coba qwmenufix di komputer Anda-
Banyak pengguna Windows yang mengalami hal yang sama telah memperbaiki masalah mereka menjalankan perbaikan pihak ke -3 ini di komputer mereka. Ikuti langkah -langkah sederhana ini untuk melakukan hal yang sama-
PENTING-
Sebelum melanjutkan, buat titik pemulihan sistem untuk perangkat Anda. Jika ada yang salah, Anda cukup memulihkan jendela Anda. Jika Anda berpikir bagaimana melakukan itu, berikut adalah panduan langkah demi langkah tentang cara membuat a Pemulihan sistem titik.
1. Unduh QWMenufix.exe di komputer Anda. Pilih lokasi pilihan Anda dan klik “Menyimpan“Untuk mengunduh aplikasi di komputer Anda.
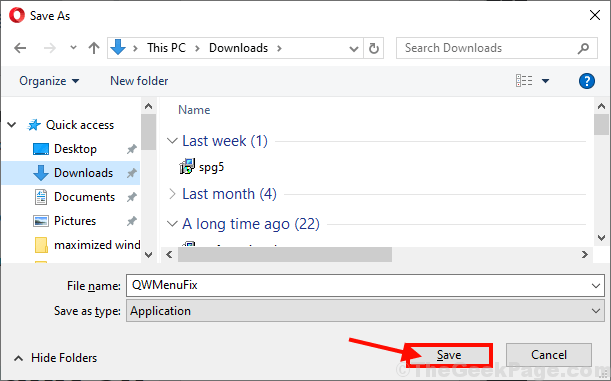
2. Hanya klik dua kali pada "Qwmenufix“Dan itu akan berjalan secara otomatis.
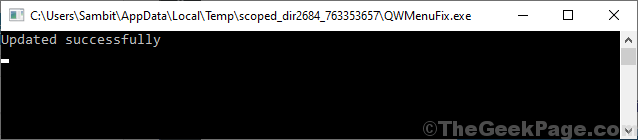
Anda akan memperhatikan “Diperbarui dengan sukses" pada Command prompt.
Menutup Command prompt jendela.
Menyalakan ulang komputer Anda. Setelah me -reboot komputer Anda, masalah Anda harus diperbaiki.
Periksa Perbaiki-2 Jika Windows Anda Diperbarui-
Windows biasanya memberikan pembaruan untuk jenis bug dan gangguan ini untuk Windows 10 bersama dengan pembaruan Windows.
1. Tekan Kunci Windows+i membuka Pengaturan jendela. Sekarang, klik "Pembaruan & Keamanan“.
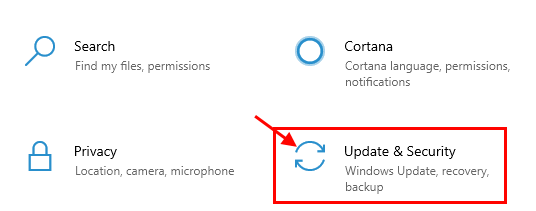
2. Sekarang, di bawah Pembaruan & Keamanan Pengaturan, klik "pembaruan Windows"Di panel kiri. Sekarang, Anda harus bertindak sesuai dengan 'Pembaruan Windows'Situasi di komputer Anda. Di bawah disebutkan apa yang harus dilakukan dalam situasi apa-
A. Jika Anda melihat pembaruan Windows sedang diunduh- Biarkan Windows mengunduh pembaruan dan menginstalnya di perangkat Anda.B. Jika Anda melihat pembaruan diunduh tetapi tidak diinstal- Ada kemungkinan bahwa Anda telah memilih untuk “Mulai ulang di luar jam aktif“. Restart secara spontan komputer Anda dan selesaikan proses peningkatan.C. Jika Anda melihat tidak ada pembaruan yang diunduh- Klik "Periksa pembaruan"Di panel kanan dari Pembaruan & Keamanan. Tunggu Windows mengunduh dan menginstal pembaruan di komputer Anda.
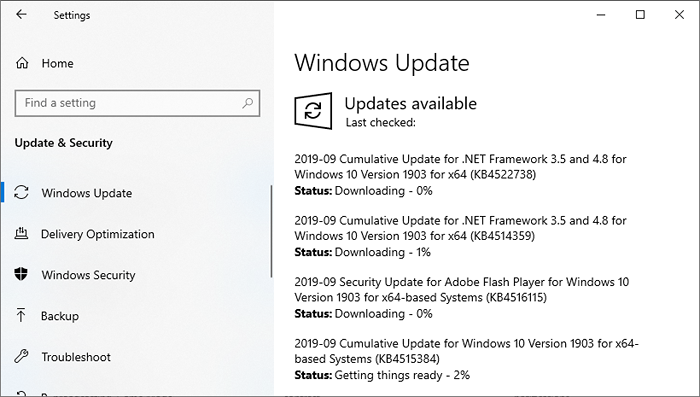
Setelah memperbarui, periksa apakah masalahnya sudah diperbaiki atau tidak.
Perbaiki-3 perbarui semua aplikasi yang terpengaruh-
Jika Anda mengalami masalah ini dengan beberapa aplikasi tertentu, Anda mungkin perlu memperbarui aplikasi dan masalahnya harus diselesaikan.
1. Membuka Windows Toko: Membuka Toko , tekan Kunci Windows+R peluncuran Berlari, Dan kemudian ketik "MS-Windows-Store:”Dan tekan Memasuki.
Atau,
Anda bisa membuka Toko langsung dari Bilah tugas dengan mengklik ikon.
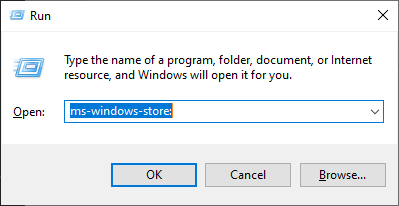
2. Klik pada tiga titik Menu di sisi kanan Toko jendela dan kemudian klik "Unduh dan Pembaruan“.
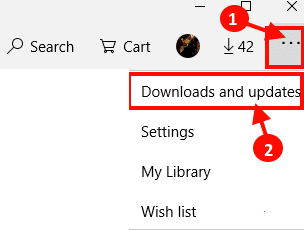
3. Di dalam Unduh & Pembaruan jendela, Anda dapat mengklik “Perbarui semua“Untuk memperbarui semua aplikasi di komputer Anda.Atau, Anda dapat selektif hanya untuk memperbarui aplikasi bermasalah di komputer Anda.
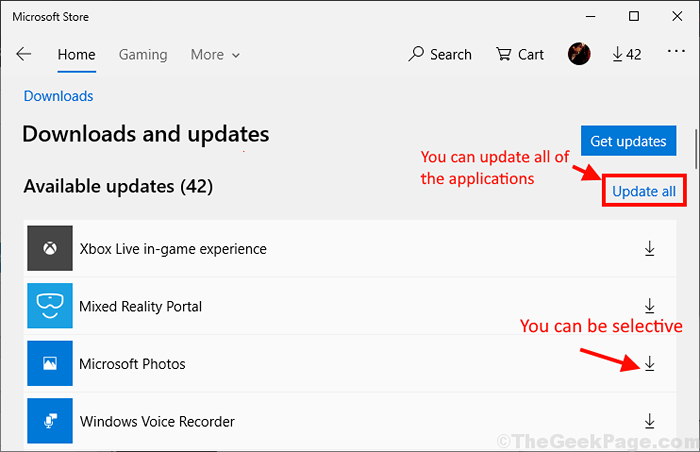
Menutup Toko jendela.
Periksa apakah Anda masih menghadapi masalah ini atau tidak.
CATATAN-
Jika Anda menghadapi masalah ini dengan aplikasi bukan dari Windows Store, Buka situs web pengembang masing-masing dan instalasi-instalasi versi terbaru dari aplikasi tersebut.
Perbaiki-4 Jalankan aplikasi bermasalah dalam mode kompatibilitas-
Menjalankan aplikasi bermasalah dalam mode kompatibilitas dapat menyelesaikan masalah ini untuk Anda.
1. Klik kanan pada ikon aplikasi pada Anda Desktop dan kemudian klik "Properti“Untuk membuka Properti dari aplikasi itu.
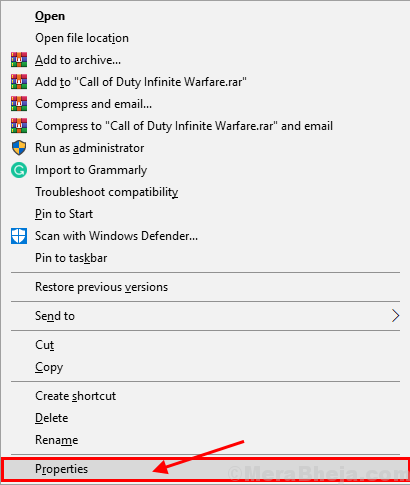
2. Di dalam Properti jendela, pergi ke “KesesuaianTab. Di dalam Mode kompatibilitas, periksa opsi "Jalankan program ini dalam mode kompatibilitas untuk Windows 8"Dan kemudian pilih"Windows 8“Dari menu drop-down. Akhirnya, klik "Menerapkan" Dan "OKE“Untuk menerapkannya.
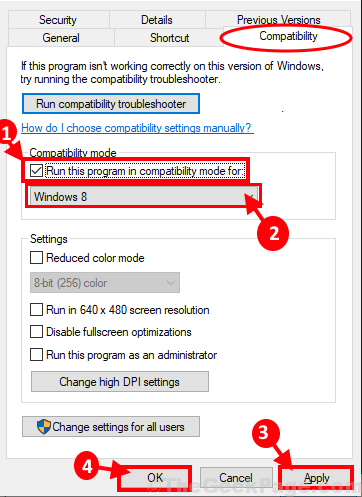
Sekarang, cobalah menjalankan program di komputer Anda. Periksa apakah windows Anda muncul secara normal atau tidak.
Fix-5 Bersihkan boot komputer Anda-
1. Tekan Kunci Windows+R untuk meluncurkan lari. Jenis "msconfig" di dalam Berlari dan klik “OKE“. Sistem konfigurasi Jendela akan dibuka.
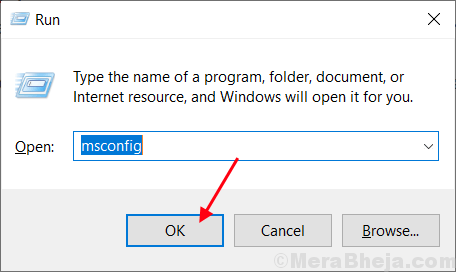
2.Sekarang, di Sistem konfigurasi jendela, pergi ke “UmumTab dan kemudian Hapus centang kotak di samping “Muat item startup“. Sekarang, memeriksa The "Layanan Sistem Muat" pilihan.
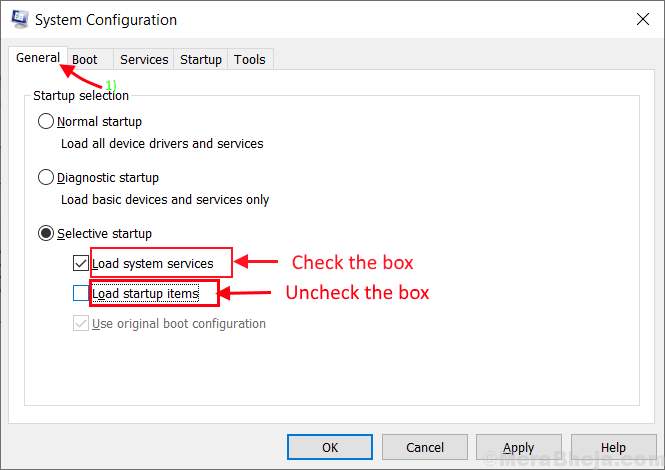
3. Pergi ke “JasaTab dari jendela yang sama. Kemudian, periksa “Sembunyikan semua layanan Microsoft" pilihan. Selanjutnya, klik pada “Menonaktifkan semua" . Akhirnya, klik "Menerapkan" Dan "OKE”Untuk menyimpan perubahan di komputer Anda.
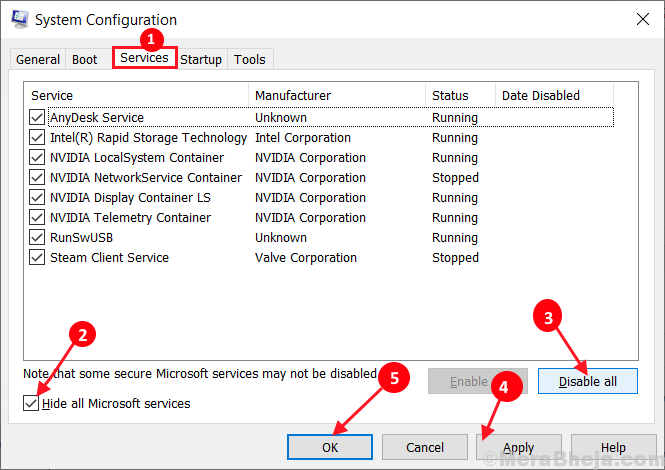
4. Menyalakan ulang komputer Anda, itu akan di -boot dalam mode bersih.
Di dalam Mode bersih Masalah Anda harus diselesaikan.
Perbaiki-6 menjalankan pemindaian SFC bersama dengan scan DESM-
1. Tekan Kunci Windows+R peluncuran Berlari, Dan kemudian ketik "cmd”Dan kemudian tekan Ctrl+Shift+Enter. Sekarang, klik "Ya”Untuk memberikan akses ke Kontrol Akun Pengguna (UAC). Command prompt Jendela akan dibuka dengan hak administrasi.
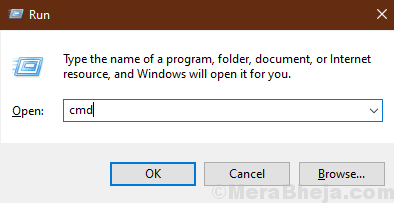
2. Sekarang, menyalin Dan tempel perintah ini di Command prompt jendela, lalu tekan Memasuki untuk melaksanakannya.
SFC /SCANNOW
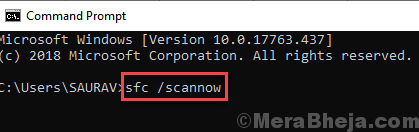
Sekarang, jika perintah di atas menyebabkan kesalahan di komputer Anda, menyalin Dan tempel Perintah ini dan tekan Memasuki untuk melaksanakannya.
sfc /scannow /offbootdir = c: \ /offwindir = c: \ windows
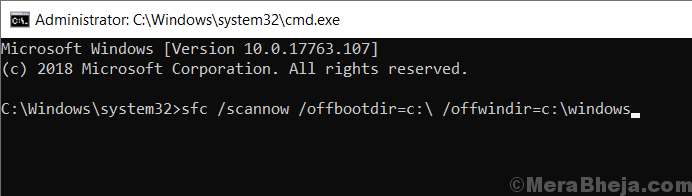
Tunggu sebentar karena pemindaian SFC mungkin membutuhkan waktu untuk menyelesaikannya.
Setelah proses selesai, menyalakan ulang komputer Anda.
3. Sekarang, sekali lagi tekan Kunci Windows+R peluncuran Berlari, Dan kemudian ketik "cmd”Dan kemudian tekan Ctrl+Shift+Enter. Sekarang, klik "Ya”Untuk memberikan akses ke Kontrol Akun Pengguna (UAC) membuka Command prompt Jendela dengan hak administratif.
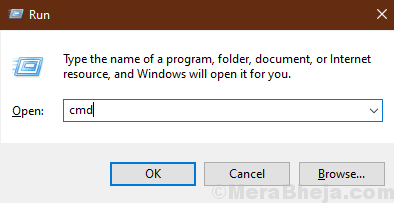
4. Sekarang di Command prompt jendela, menyalin Dan tempel Perintah ini satu per satu Command prompt dan kemudian memukul Memasuki setelah masing -masing dari mereka untuk mengeksekusi mereka.
Dism /Online /Cleanup-Image /CheckHealth Dism /Online /Cleanup-Image /ScanHealth Dism /Online /Cleanup-Image /RestoreHealth
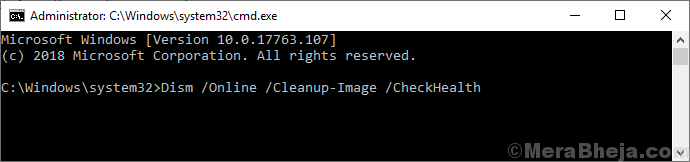
Tunggu sebentar karena proses Diss.
Menyalakan ulang komputer Anda untuk menyelesaikan prosesnya. Setelah me -reboot komputer Anda, periksa apakah masalahnya masih ada atau tidak.
Perbaikan-7 Hapus Instalan Aplikasi Pihak Ketiga yang Tidak Perlu-
1. Tekan Kunci Windows+R peluncuran Berlari Dan kemudian ketik "appwiz.cpl“Dan kemudian tekan Memasuki. Program dan fitur jendela akan menang.
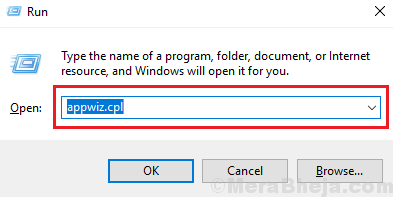
2. Di dalam Program dan fitur jendela, gulir melalui daftar aplikasi yang diinstal dan kemudian cobalah untuk menemukan aplikasi yang bermasalah, dan kemudian klik dua kali pada aplikasi untuk memulai proses uninstallation.
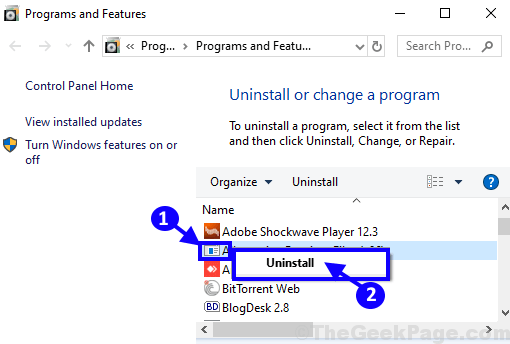
Proses penghancuran mungkin memakan waktu cukup lama.
3. Setelah menghapus aplikasi, tutup Program dan fitur jendela.
Menyalakan ulang komputer Anda untuk menyimpan perubahan pada sistem Anda. Setelah me -reboot pemeriksaan jika Anda masih tidak dapat melihat bagian atas windows di komputer Anda.
Fix- 8 Check Event Viewer Log-
Jika Anda memeriksa Log Penampil Acara Anda dapat mengetahui alasan kesalahan yang tepat dan aplikasi mana yang menyebabkan masalah ini.
1. Tekan Kunci Windows+R peluncuran Berlari, Dan kemudian ketik "eventvwr. MSC”Dan tekan Memasuki. Log Penampil Acara Jendela akan dibuka.
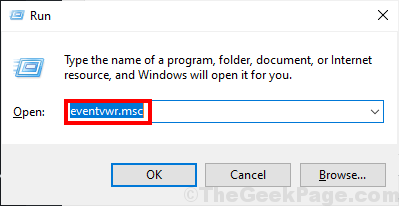
2. Di dalam Log Penampil Acara jendela, di panel kiri, klik "Log Windows“Untuk memperluasnya. Klik "Sistem“. Anda mungkin perlu menunggu beberapa saat karena komputer membutuhkan waktu untuk menyajikan login yang diperbarui Penampil acara.
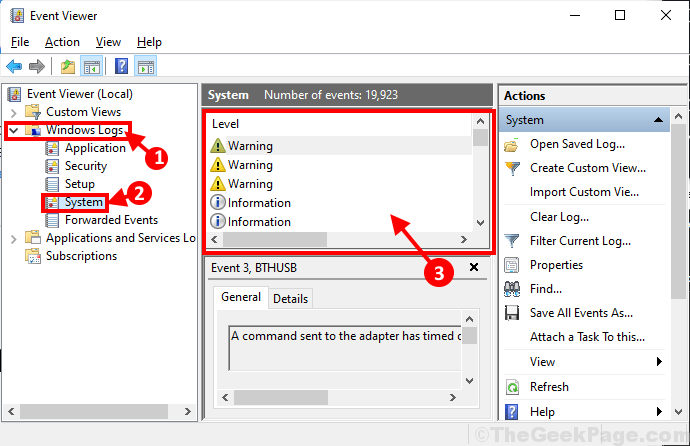
3. Dalam Sistem jendela, cari pesan kesalahan/ peringatan apa pun yang dapat membawa Anda ke penyebab masalah ini di komputer Anda. Periksa juga daftar program yang berjalan sebelum sistem macet.
Dalam sebagian besar kasus, pengguna menuduh beberapa jenis perangkat lunak pihak ke -3 untuk masalah ini. Inilah jenisnya -
Perangkat lunak antivirusPerangkat lunak drive virtualPembaruan Driver OtomatisGPU dan aplikasi berlebih CPU.
4. Hapus instalan program pihak ke -3 ini yang dapat menyebabkan kesalahan ini di komputer Anda. (Mengikuti Fix-7)
Memperbaiki-9 menghapus instalan dan menginstal ulang driver tampilan-
1. Tekan Kunci Windows+R peluncuran Berlari. Sekarang, ketik "devmgmt.MSC“Dan kemudian tekan Memasuki. Pengaturan perangkat Jendela akan dibuka.
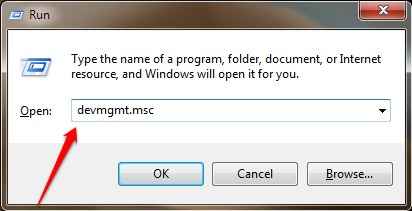
2. Dalam Pengaturan perangkat jendela, temukan "Menampilkan adaptor“Dari daftar, klik untuk memperluasnya. Sekarang, dari drop-down klik kanan di Driver grafis Anda menggunakan,klik "Menghapus perangkat“.
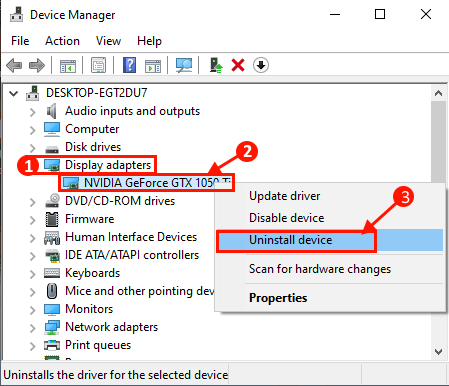
Setelah menghapus pemasangan driver display, tutup Pengaturan perangkat jendela.
3. Sekarang tekan Kunci Windows+R peluncuran Berlari, dan ketik "appwiz.cpl”Dan tekan Memasuki.
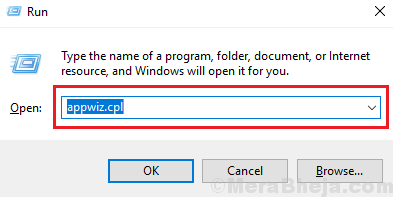
4. Di dalam Program dan fitur jendela, gulir ke bawah dan uninstall Perangkat lunak yang terkait dengan NVIDIA/AMD (Produksi Driver Grafik Anda) oleh mengklik dua kali pada masing -masing dari mereka.
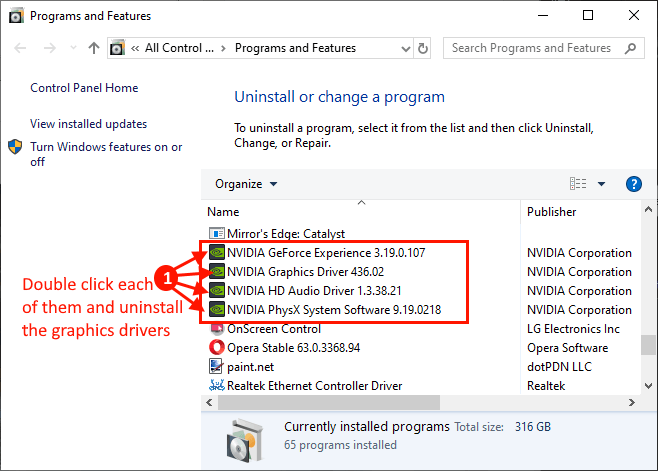
Proses ini mungkin memakan waktu.
Dalam langkah selanjutnya kita akan menginstal driver grafik lagi-
Metode 1-
Menyalakan ulang komputer Anda . Instal Driver Grafik Default dari DVD Driver NVIDIA/AMD. Anda mungkin perlu memulai ulang komputer Anda untuk menyelesaikan instalasi driver grafis. Anda akan membuat driver grafis Anda berfungsi dengan baik lagi.
Metode 2-
Jika reboot komputer Anda tidak menginstal driver maka Anda harus menginstal driver sendiri. Ikuti untuk menginstal driver secara manual-
1. Dalam Dmanajer evice jendela, klik "Tindakan". Sekali lagi klik "Pindai perubahan perangkat keras“.
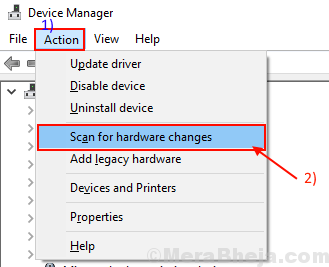
Setelah menginstal driver grafis, periksa apakah Anda masih menghadapi masalah yang sama atau tidak.
Fix-10 Instalasi Bersih dari Driver Display-
Menginstal secara manual driver grafis dapat menyelesaikan masalah Anda-
Pertama Anda perlu mengunduh Ddu (Tampilkan driver uninstaller) di komputer Anda dan kemudian masuk Mode aman Anda dapat menghapus instalan driver display di komputer Anda. Kemudian Anda dapat mengunduh secara manual dan menginstal driver display di komputer Anda.
1. Unduh DDU.zip di komputer Anda dan setelah mengunduhnya, unzip folder ke lokasi pilihan Anda. Ingat lokasi di mana Anda telah mengekstraksi file zip.
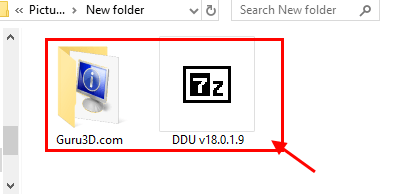
2. Sekarang, tekan Kunci Windows+R peluncuran Berlari, Dan "printer kontrol”Dan tekan Memasuki. Perangkat dan printer Jendela akan dibuka di panel kontrol.
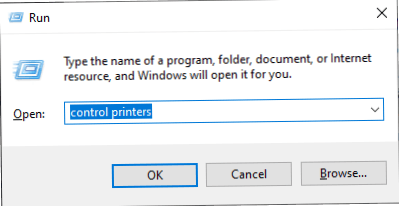
3. Sekarang, klik kanan di nama komputer Anda dan klik “Pengaturan Instalasi Perangkat“.
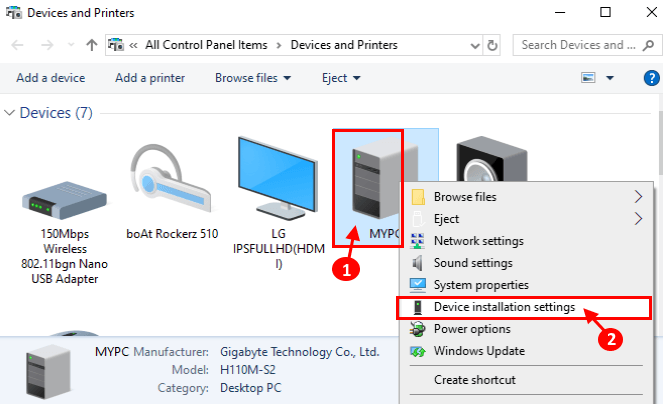
4. Dalam dPengaturan Instalasi Evice jendela, pilih "Tidak (perangkat Anda mungkin tidak berfungsi sebagai“ mengharapkan) dan kemudian klik "Simpan perubahan“.
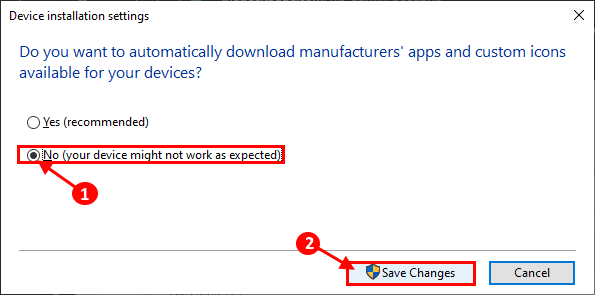
5. Mencari "Pengemudi nvidia"Dari browser Anda dan klik"Unduh driver | nvidia“.
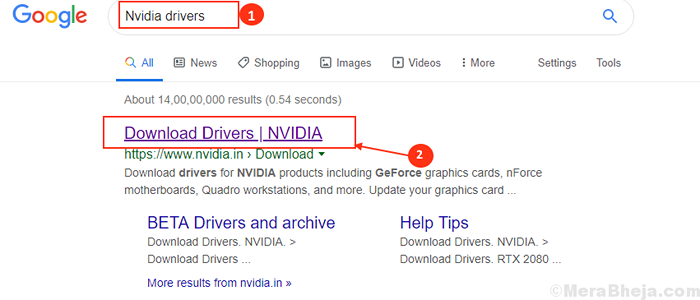
6. Sekarang, di jendela ini, di 'Unduhan driver nvidia'Bagian Pilih "Tipe produk","Seri Produk","Produk","Sistem operasi","Jenis Driver Windows","Jenis unduhan“Menurut spesifikasi pengemudi Anda. Sekarang, klik pada “Mencari“.
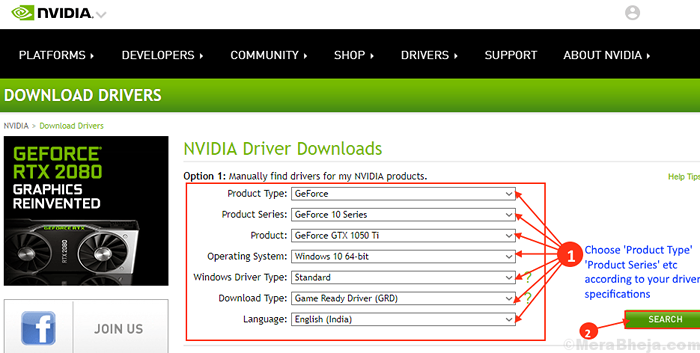
7. Selanjutnya, klik "Unduh”Untuk mulai mengunduh driver. Ingat di mana driver sedang diunduh di komputer Anda.
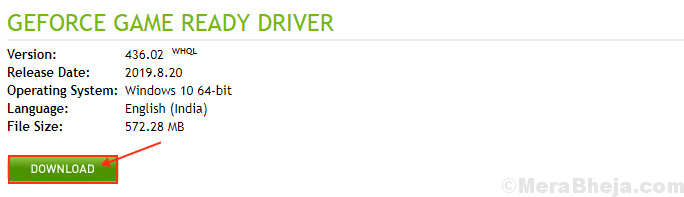
8. Setelah Anda selesai mengunduh, tutup jendela browser. Tekan Ikon Windows+i membuka Pengaturan aplikasi, sekarang klik "Pembaruan dan Keamanan“.
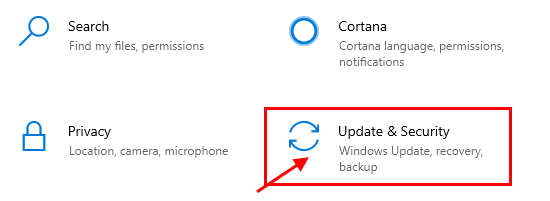
9. Sekarang, di panel kiri Pengaturan, klik "Pemulihan“, Lalu klik“Restart sekarang" di bawah 'StartU canggihP'.
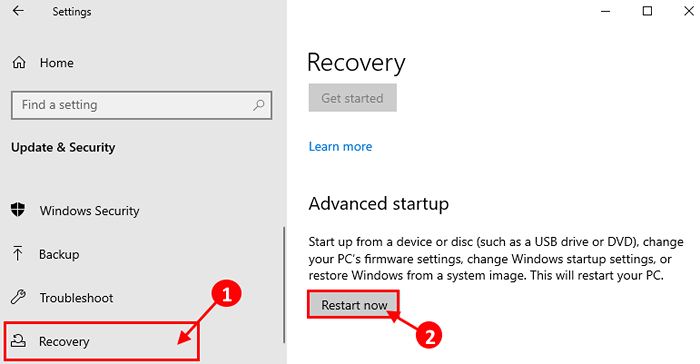
10. Setelah komputer Anda reboot ke Windows Lingkungan pemulihan , klik "Opsi lanjutan" di dalam Penyelesaian masalah mode.
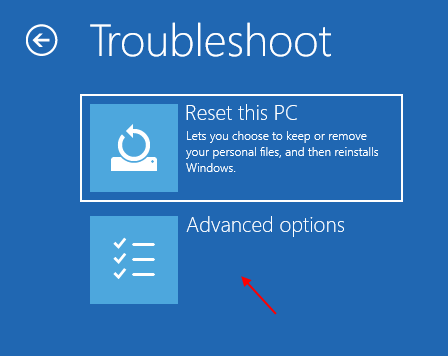
11. Sekarang, di dalam Opsi lanjutan jendela, klik pada “Pengaturan Startup“.
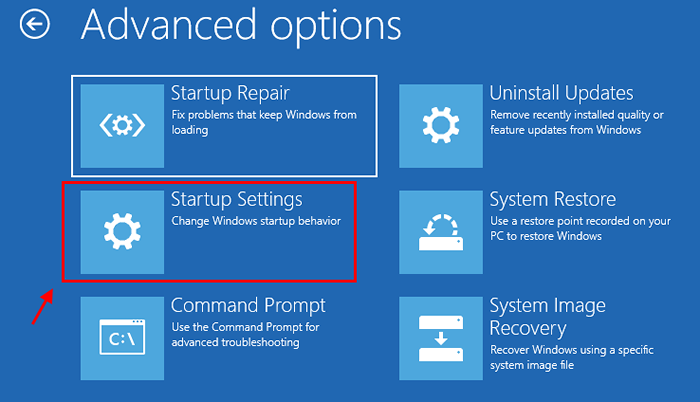
12. Sekarang, klik "Mengulang kembali“Untuk mem -boot ulang sistem Anda Mode aman.
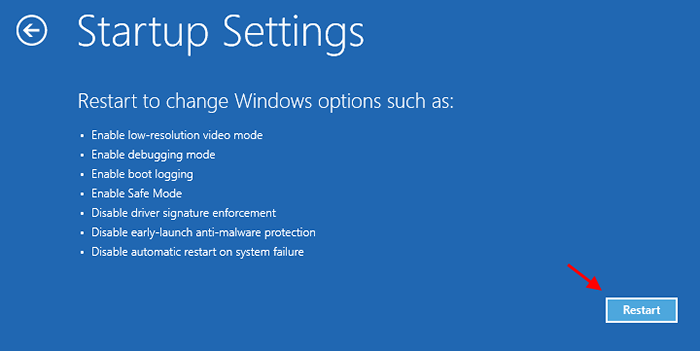
13. Sekarang, saat perangkat Anda reboot, Anda akan ditampilkan opsi Pengaturan Startup. Sekarang, tekan 4 ke "Aktifkan mode aman“.
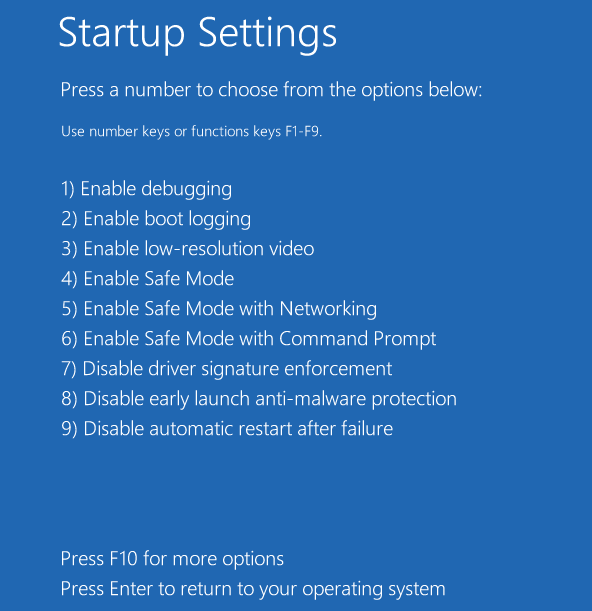
Di dalam Mode aman, Latar belakang desktop Anda akan menjadi hitam.
14. Sekarang, arahkan ke lokasi file tempat Anda telah diekstraksi Ddu.ritsleting. Klik dua kali pada "DDU V18.1.0.9“Untuk mengekstrak file utama. Pergi ke folder yang diekstraksi, dan klik dua kali di “Tampilkan Penginstal Driver”Untuk menjalankannya di perangkat Anda.
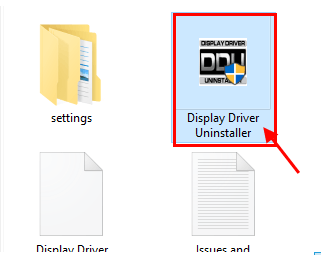
15. Sekarang, di Tampilkan driver uninstaller jendela, di sisi kiri, klik drop-down di samping "Pilih Jenis Perangkat"Dan klik"GPU"Dan akhirnya klik"Bersih dan restart“.
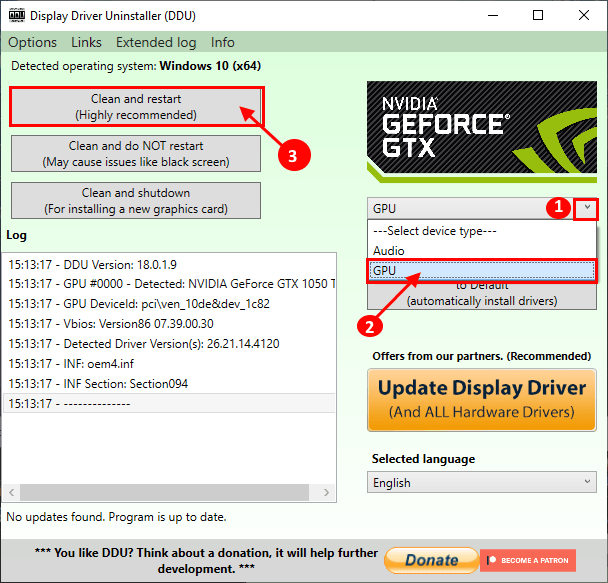
16. Driver NVIDIA akan dihapus dari sistem Anda dan sistem akan di -boot ke mode normal lagi.
17. Sekarang, Anda harus boot Mode aman Sekali lagi (ikuti instruksi masuk Langkah-8 ke Langkah-13 dari perbaikan ini).
18. Temukan aplikasi yang diunduh di drive Anda. Sekarang, klik dua kali pada file pengaturan untuk memulai proses instalasi driver. Klik "Ya"Jika Anda diminta oleh Contro Akun Penggunal.

19. Sekarang di Driver grafis nvidia jendela, klik "Driver Graphics Nvidia dan Pengalaman GeForce"Dan klik"Setuju dan Lanjutkan" .
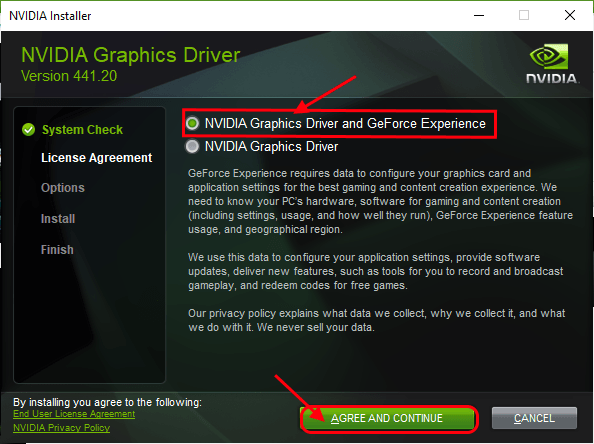
20. Di dalam Opsi Instalasi, memilih "Instalasi khusus"Dan klik"Berikutnya”Untuk memulai proses instalasi.
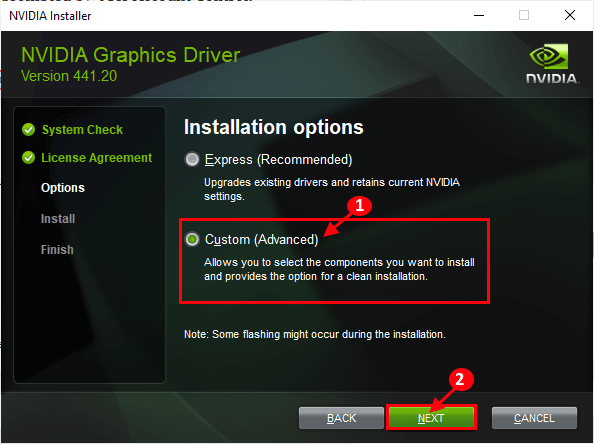
21. Sekarang, periksa “Lakukan instalasi yang bersih"Opsi dan klik"Berikutnya“.
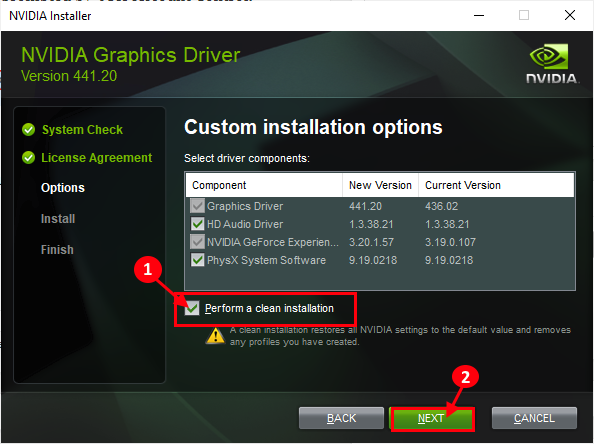
22. Setelah instalasi selesai, klik "Menutup“Untuk menutup Penginstal Driver Nvidia Graphics jendela.
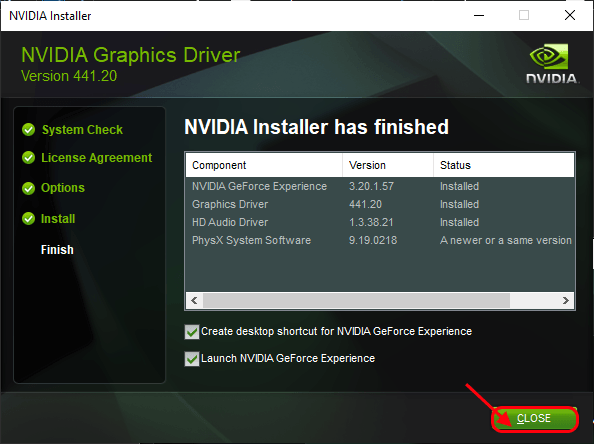
Mengulang kembali komputer Anda untuk menyelesaikan proses instalasi.
23. Setelah reboot, tekan Kunci Windows+R peluncuran Berlari, Dan "printer kontrol”Dan tekan Memasuki membuka Perangkat dan printer jendela di jendela panel kontrol.
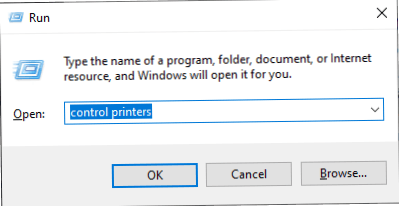
24. Sekarang, klik kanan di nama komputer Anda dan kemudian klik “Pengaturan Instalasi Perangkat“.
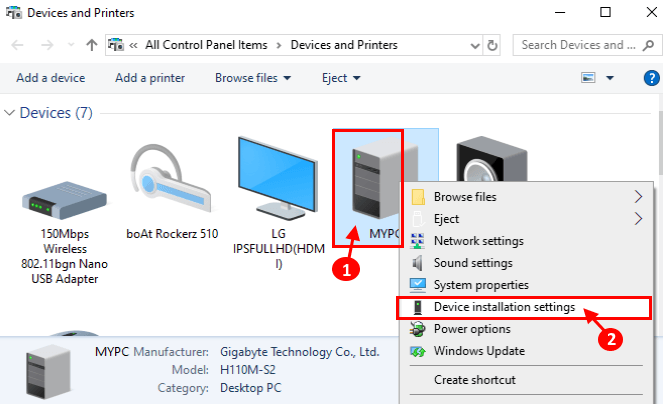
25. Sekarang, pilih “Ya (disarankan)"Dan kemudian klik"Simpan perubahan“.
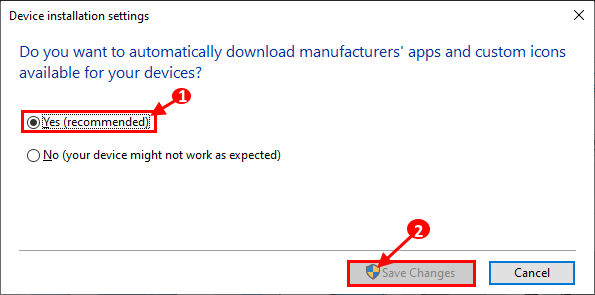
Anda tidak boleh menghadapi masalah lebih lanjut dengan pemasangan driver nvidia.
FIX-11 Nonaktifkan virtualisasi CPU-
Jika masalah ini terjadi karena Virtualisasi CPU, menonaktifkannya akan memperbaiki masalah ini.
1. Tekan Ikon Windows+i membuka Pengaturan aplikasi, sekarang klik "Pembaruan dan Keamanan“.
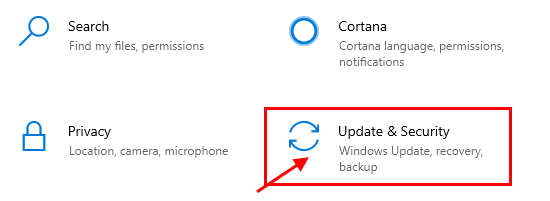
2. Sekarang, di panel kiri Pengaturan, klik "Pemulihan“, Lalu klik“Restart sekarang" di bawah "Startup lanjutan" pilihan.
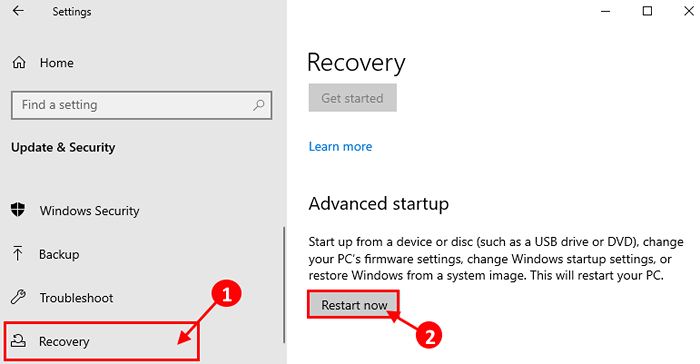
3. Setelah komputer Anda reboot ke Windows Lingkungan pemulihan , klik "Opsi lanjutan" di dalam Penyelesaian masalah mode.
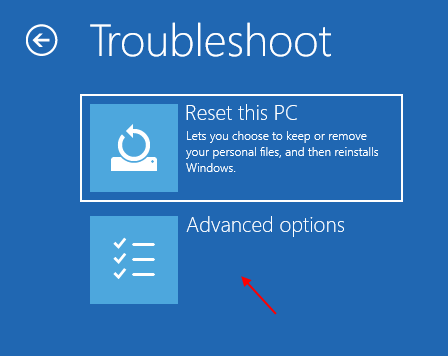
4. Sekarang, di dalam Opsi lanjutan jendela, klik pada “Pengaturan firmware UEFI“. Komputer Anda akan dimulai ulang dan pengaturan BIOS harus dibuka.
Jika Anda tidak melihat “Pengaturan firmware UEFI" di dalam Opsi lanjutan, Ikuti pengaturan ini untuk membuka pengaturan BIOS di komputer Anda-
A. Mengulang kembali komputer Anda. Saat komputer Anda boot, tekan F2 atau F12 atau F8 atau F12* (Menurut komputer Anda) Kunci di komputer Anda. Bios Pengaturan akan dibuka.
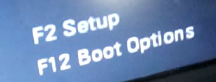
*CATATAN- Kunci fungsional berbeda pabrikan ke produsen. Jadi periksa layar dengan hati -hati saat komputer Anda. Anda mungkin perlu menekan FN+Kunci Fungsional (F12 atau F11 dll).
5. Di dalam Bios Jendela Pengaturan, tekan panah kanan untuk pergi ke “Canggih" bagian. (Mouse tidak akan berfungsi, hanya tombol panah yang akan berfungsi) sekarang tekan panah bawah kunci untuk pergi "Virtualisasi”Dan tekan Memasuki. Sekarang, pilih “Dengan disabilitas”Dengan tombol panah dan tekan Memasuki untuk memilihnya.
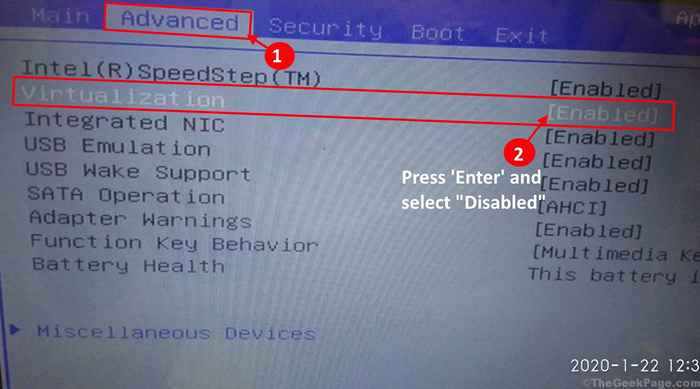
6. Tekan "ESC”Untuk mem -boot ke Windows 10.
Masalah Anda harus diselesaikan.
Memperbaiki-12 menjalankan sistem pemulihan-
Jika salah satu dari perbaikan yang disebutkan di atas tidak berhasil, menjalankan sistem pemulihan dari Pulihkan titik dapat memperbaiki masalah ini di pihak Anda.
1. Tekan Kunci Windows+R dan ketik "sysdm.cpl“, Dan memukul Memasuki.
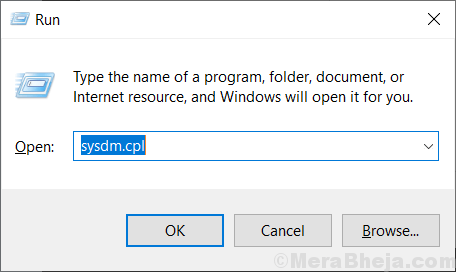
2.Di jendela System Properties, buka “Sistem keamananTab dan kemudian klik "Pemulihan sistem" . Di dalam Pemulihan sistem jendela, klik "Pilih titik pemulihan yang berbeda“. Sekarang, klik "Berikutnya“.
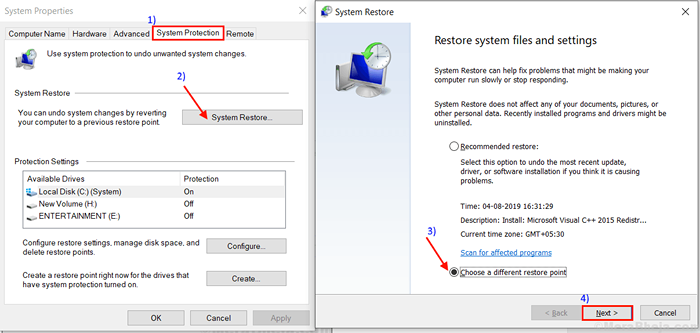
3. Pilih titik pemulihan dengan mengkliknya . Sekarang, klik pada “Berikutnya“.
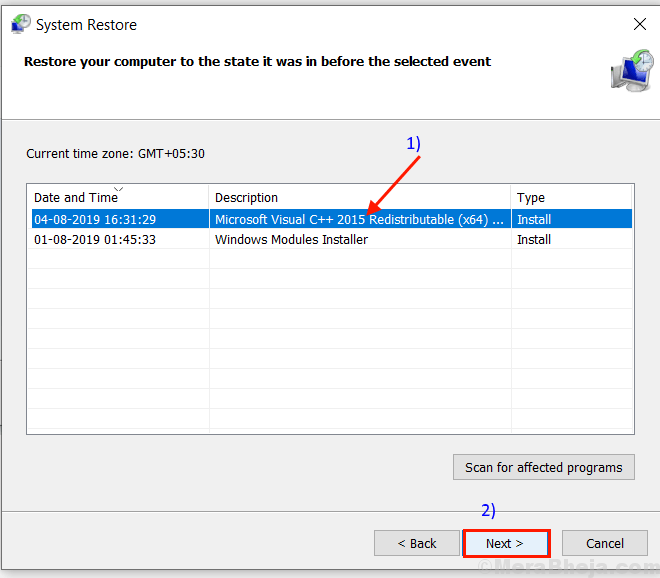
6. Akhirnya, klik "Menyelesaikan“Untuk menyelesaikan prosesnya. Komputer Anda akan direboot dan proses restorasi akan dimulai.
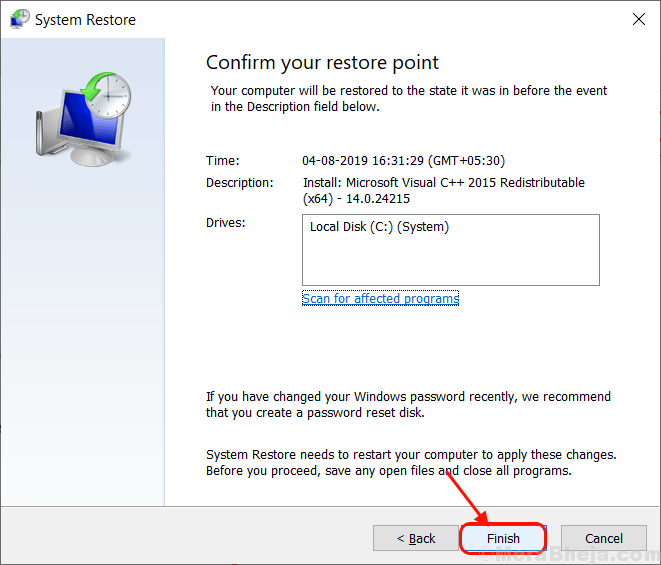
Pemulihan sistem akan memakan waktu.
Setelah reboot ke sistem yang dipulihkan, periksa apakah Anda dapat memvisualisasikan Windows sepenuhnya.
Tip tambahan-
1. Instal versi terbaru Windows 10 Pro di komputer Anda. Anda dapat mengunduh dan menginstal windows hanya dengan membuat a Windows MCT (Alat Pembuatan Media). Tapi, Anda akan membutuhkan kunci serial Windows (Anda akan menemukan di belakang drive DVD Windows 10 atau di email) selama instalasi.
2. Jika Anda menggunakan beberapa monitor dari berbagai manufaktur, ganti monitor dengan monitor identik baru. Periksa apakah itu membantu atau tidak.
3. Jika Anda menggunakan beberapa GPU di komputer Anda, ikuti langkah -langkah ini-
A. Menghapus atau menonaktifkan driver tampilan pihak ke -3 (dari Pengaturan perangkat) di komputer Anda.
B. Jalankan komputer Anda hanya dengan GPU terintegrasi (seperti Intel HD seri)
Periksa apakah situasinya membaik atau tidak. Masalah Anda harus diselesaikan.
- « Perbaiki Jendela Maksimalkan Tidak Akan Menyeret Masalah di Windows 10, 11
- Cara Menonaktifkan Hover Pilih di Windows 10 /11 »

