Cara menonaktifkan panel kontrol dan pengaturan di Windows 11
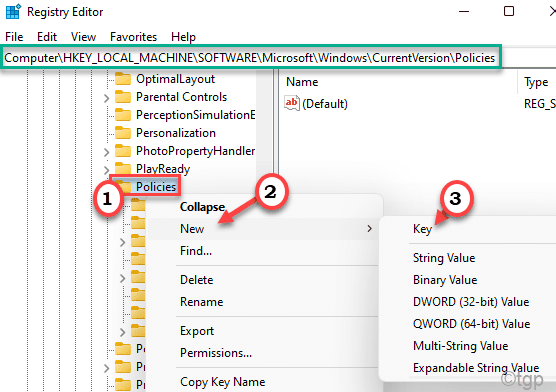
- 1482
- 216
- Hector Kuhic
Jika Anda ingin menonaktifkan panel kontrol dan/atau menu Pengaturan di Windows 11, Anda berada di tempat yang tepat. Dalam artikel ini, kami akan menjelaskan proses cara menonaktifkan panel dan pengaturan kontrol.
Cara menonaktifkan panel kontrol dan/atau pengaturan di Windows 11
Anda dapat menonaktifkan panel kontrol dan pengaturan menggunakan dua metode berbeda.
A. Menggunakan Editor Registri
B. Menggunakan Editor Kebijakan Grup Lokal
Anda dapat memilih salah satu dari dua cara ini untuk menonaktifkan panel dan pengaturan kontrol secara efektif.
A. Gunakan editor registri
Metode ini melibatkan editor registri dalam prosesnya.
1. Pada awalnya, tekan Kunci Windows+R kunci bersama.
2. Lalu menulis "Regedit"Dan klik"OKE“.
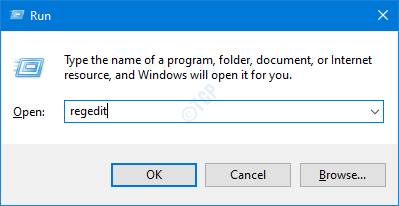
PENTING-
Anda akan membuat kunci baru di editor registri. Perubahan yang salah dari editor registri yang ada dapat menyebabkan kesalahan lebih lanjut.
A. Setelah Anda membuka editor registri, Anda harus mengklik “Mengajukan"Dan kemudian klik"Ekspor“.
B. Simpan cadangan di tempat yang aman.
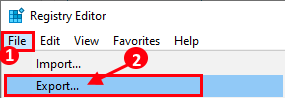
Jika ada yang salah, Anda dapat dengan mudah mengembalikan registri ke keadaan aslinya.
3. Saat editor registri terbuka, perluas file header atau cukup tempel alamat ini di bilah alamat dan tekan Memasuki.
Hkey_current_user \ software \ microsoft \ windows \ currentVersion \ kebijakan
4. Sekarang, di sisi kanan klik kanan pada "Kebijakan"Kunci dan klik"Baru>"Dan selanjutnya klik"Kunci“.
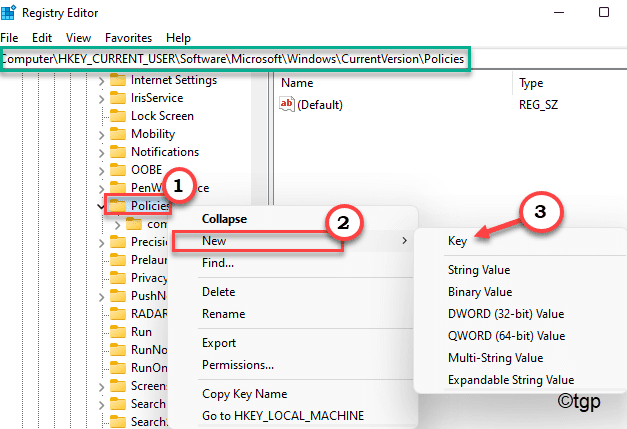
5. Sebutkan kunci ini sebagai “Penjelajah“.
6. Sekarang, di sisi kanan, “Baru>"Dan ketuk"Nilai dword (32-bit)”Untuk membuat kunci baru.
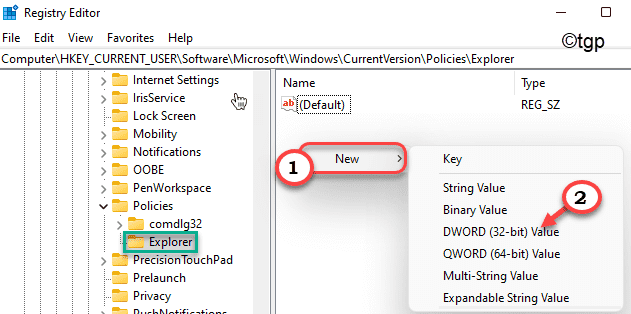
7. Berikutnya. Sebutkan kunci ini sebagai “Nocontrolpanel“.
8. Setelah itu, klik dua kali pada kunci untuk mengubahnya.
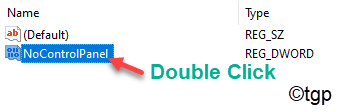
9. Tetapkan nilainya ke “1”Untuk kunci baru ini.
10. Lalu, ketuk "OKE”Untuk menyimpan perubahan ini.
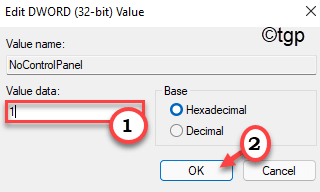
11. Setelah itu, pergi ke lokasi ini -
Hkey_local_machine \ software \ microsoft \ windows \ currentVersion \ kebijakan
12. Periksa apakah sudah ada kunci 'penjelajah'. Kalau tidak, klik kanan di ruang di sisi kanan dan klik "Baru>"Dan selanjutnya klik"Kunci“.
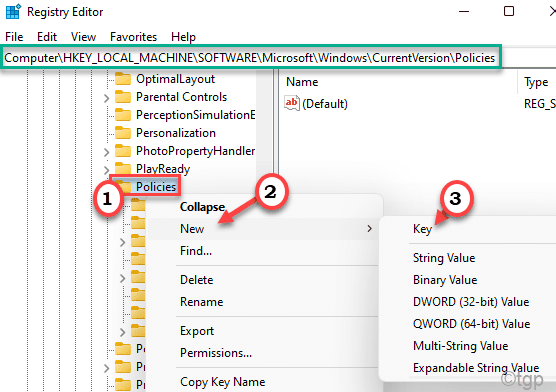
5. Atur nama kunci baru sebagai "Penjelajah“.
6. Sekarang, di sisi kanan, klik kanan "Baru>"Dan ketuk"Nilai dword (32-bit)“.
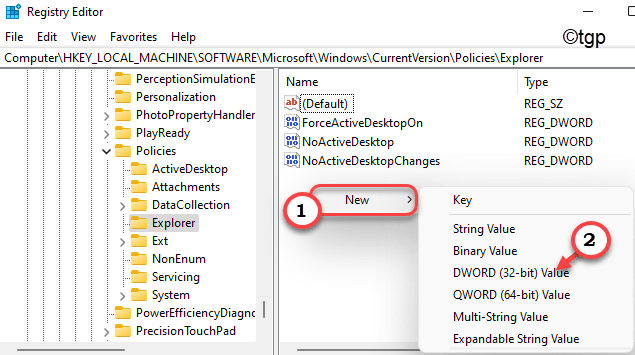
7. Ganti nama kunci baru ini sebagai “Nocontrolpanel“.
8. Selanjutnya, klik dua kali pada “NocontrolpanelKunci untuk memodifikasinya.
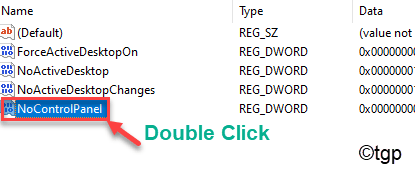
9. Sekali lagi atur nilai kunci ke “1“.
10. Selanjutnya, tekan Memasuki untuk menyimpan perubahan khusus ini.
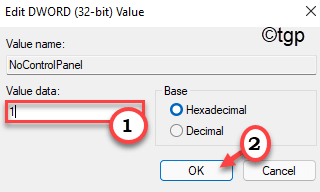
Setelah melakukan semua modifikasi ini, akhirnya, Anda bisa menutup editor registri dan mengulang kembali mesin. Setelah itu, cobalah untuk mengakses Panel Kontrol dan Jendela Pengaturan.
B. Menggunakan Editor Kebijakan Grup Lokal
Jika Anda tidak ingin menggunakan Editor Registry, Anda dapat menggunakan Editor Kebijakan Grup Lokal.
1. Pada awalnya, tekan Kunci Windows+R kunci bersama.
2. Lalu, ketik "gpedit.MSC”Dan tekan Memasuki.
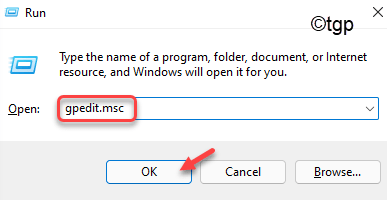
3. Saat editor kebijakan kelompok lokal muncul, pergi ke sini -
Konfigurasi Pengguna> Templat Administratif> Panel Kontrol
4. Kemudian, di sisi kanan, Anda akan menemukan “Melarang akses ke panel kontrol dan pengaturan PC“.
5. Berikutnya, klik dua kali pada kebijakan tertentu untuk memodifikasinya.
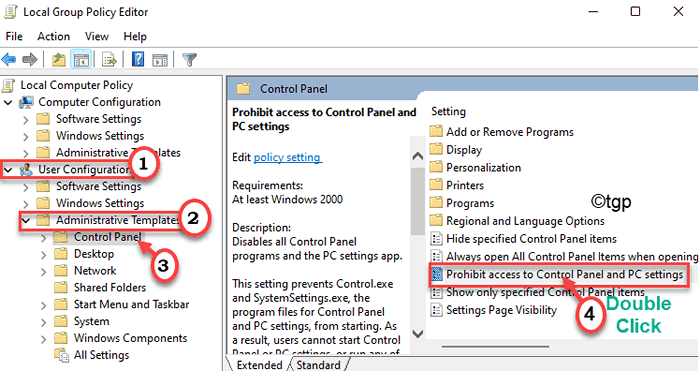
6. Kemudian, atur kebijakan ke “Diaktifkan“.
7. Akhirnya, klik "Menerapkan" Dan "OKE”Untuk menyimpan pengaturan ini di komputer Anda.
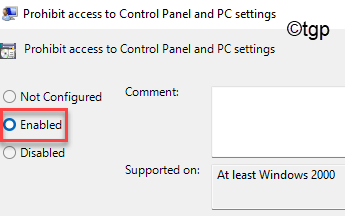
Tutup jendela Editor Kebijakan Grup Lokal.
Ini akan menonaktifkan panel kontrol dan pengaturan di Windows 11. Jika Anda ingin mengaktifkan kembali pengaturan dan kontrol panel sekali lagi, Anda hanya perlu menonaktifkan kebijakan tertentu di komputer Anda. Kemudian, Panel Pengaturan dan Kontrol akan bekerja dengan baik.
- « Cara Memperbaiki Tidak Ada Volume di Perselisihan di Windows PC
- Cara menonaktifkan onedrive di windows 11/10 »

