Cara Memperbaiki Tidak Ada Volume di Perselisihan di Windows PC
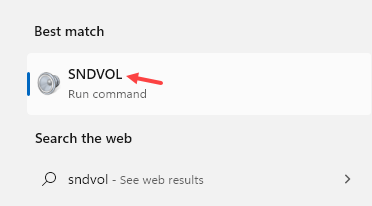
- 967
- 3
- Miss Angelo Toy
Apakah Anda salah satu dari pengguna yang menghadapi masalah tanpa volume di perselisihan saat mengobrol suara? Perselisihan memungkinkan pengguna untuk melakukan obrolan suara, kadang -kadang, Anda mungkin mengalami bahwa Anda tidak dapat mendengar orang lain saat menggunakan perselisihan. Kebetulan bahwa pengguna lain akan dapat mendengar Anda tetapi Anda tidak dapat mendengar siapa pun. Masalah ini tidak hanya berlaku untuk obrolan suara, tetapi juga dengan berbagai peringatan dan suara pemberitahuan di Discord.
Alasan untuk masalah ini bisa berupa pengaturan audio yang tidak tepat, atau perangkat audio yang tidak dipilih sebagai perangkat default, atau masalah dengan pembaruan perselisihan atau aplikasi perselisihan itu sendiri. Dalam artikel ini, kami telah mencantumkan beberapa metode pemecahan masalah yang telah membantu pengguna lain menyelesaikan masalah volume ini.
Daftar isi
- Solusi
- Perbaiki 1 - Mengubah Volume Perselisihan Melalui Volume Mixer
- Perbaiki 2 - Gunakan perangkat output suara yang tepat di Perselisihan
- Perbaiki 3 - Nonaktifkan Mode Streamer di Perselisihan
- Perbaiki 4 - Ubah Subsistem Audio di Perselisihan
- Perbaiki 5 - Set sebagai perangkat komunikasi default di Windows
- Perbaiki 6 - Pasang kembali driver audio
- Perbaiki 7 - Perbarui Driver Audio
- Perbaiki 8 - Mengubah Wilayah Server
- Perbaiki 9 - Gunakan versi web Perselisihan
Solusi
1. Tutup dan buka kembali Perselisihan atau tekan Ctrl + r untuk menyegarkan perselisihan. Ini menyegarkan dan memulai kembali perselisihan. Sekarang periksa apakah ini memecahkan masalah.
2. Restart PC Anda dan periksa apakah itu membantu menyelesaikan masalah volume.
Perbaiki 1 - Mengubah Volume Perselisihan Melalui Volume Mixer
Volume Mixer di Windows memungkinkan kontrol eksklusif semua volume individu aplikasi. Ada banyak contoh di mana volume individu perselisihan sangat rendah sehingga aplikasi tidak menghasilkan suara sama sekali.
1. Mencari Sndvol dalam pencarian Windows
2. Klik Sndvol dari hasil pencarian.
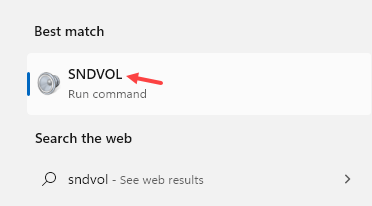
3. Periksa apakah volume untuk perselisihan tidak dikecualikan dan juga Tingkatkan volume Jika diatur ke rendah di kedua kontrol.
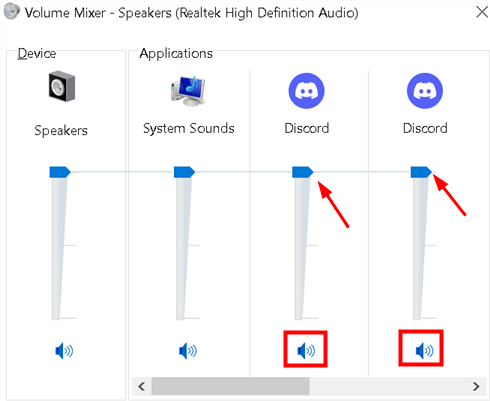
4. Tutup mixer volume. Meluncurkan kembali perselisihan dan periksa apakah masalahnya diselesaikan.
Perbaiki 2 - Gunakan perangkat output suara yang tepat di Perselisihan
1. Buka Perselisihan. Pergi ke Pengaturan Pengguna (Ikon Gear) di bawah nama pengguna.

2. Pilih Suara & Video tab di sisi kiri di bawah Pengaturan aplikasi.
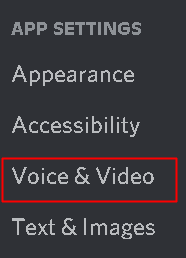
3. Kamu akan lihat Perangkat output di atas di panel kanan.
4. Klik pada menu dropdown di bawah Perangkat output dan pilih Perangkat audio yang benar. Jika Anda tidak yakin mana yang harus dipilih maka cukup pilih Bawaan.
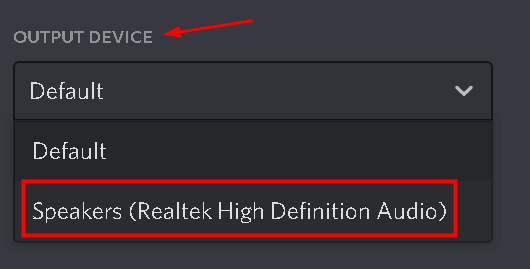
5. Tutup pengaturan dengan menekan ESC kunci.
6. Periksa apakah volumenya berfungsi sekarang. Selain itu, coba perangkat yang berbeda dari menu dropdown dan periksa mana yang cocok untuk Anda.
Perbaiki 3 - Nonaktifkan Mode Streamer di Perselisihan
Mode Streamer di Dispord menonaktifkan semua efek suara yang discord memiliki agar tidak mengganggu pemirsa aliran. Ini pada dasarnya berlaku untuk peringatan dan pemberitahuan suara di perselisihan.
1. Pergi ke Pengaturan Pengguna (Ikon Gear) di bagian bawah di perselisihan.

2. Klik pada Mode streamer Tab di sebelah kiri.
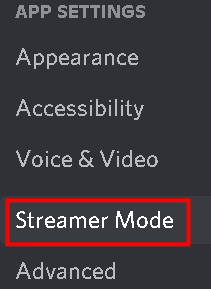
3. Beralih pilihan Aktifkan mode streamer.

4. Periksa apakah masalah tidak ada audio diselesaikan.
Perbaiki 4 - Ubah Subsistem Audio di Perselisihan
Telah diperhatikan oleh pengguna bahwa perangkat keras tidak kompatibel dengan subsistem audio terbaru Discord dan menggunakan opsi subsistem audio lama telah menyelesaikan masalah untuk mereka.
1. Luncurkan Perselisihan. Klik Pengaturan Pengguna (Ikon Gear) di dasar.

2. Pilih Suara & Video tab.
3. Gulir ke bawah di sisi kanan dan cari Subsistem Audio.
4. Di kotak dropdown untuk Subsistem Audio, Pilih Warisan.
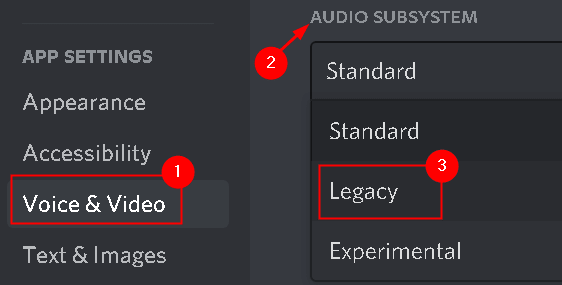
5. Klik Oke Untuk mengkonfirmasi perubahan.
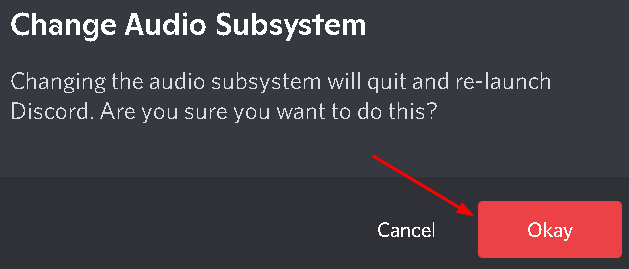
6. Tekan ESC untuk menutup pengaturan. Periksa apakah masalahnya terpecahkan.
Perbaiki 5 - Set sebagai perangkat komunikasi default di Windows
Di pengaturan Windows Anda, Anda perlu memastikan bahwa perangkat audio Anda adalah perangkat default serta perangkat komunikasi default.
1. Klik kanan di Ikon Suara Dari baki ikon (sudut kanan bawah).
2. Pilih Suara dalam opsi.
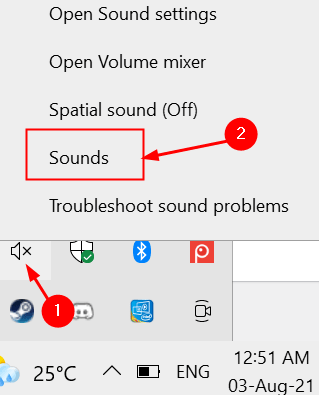
3. Pergi ke Pemutaran tab.
4. Temukan dan klik kanan pada Anda Perangkat audio (speaker atau headphone) dan pilih Atur sebagai perangkat default.
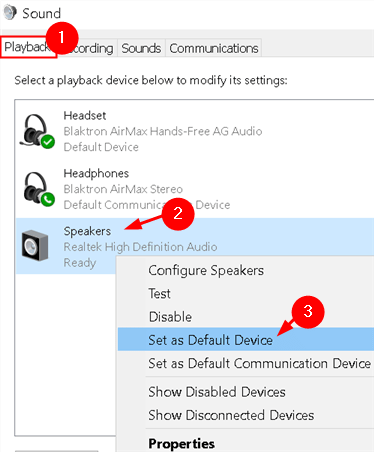
5. Klik kanan lagi di perangkat audio Anda dan pilih Atur sebagai perangkat komunikasi default.
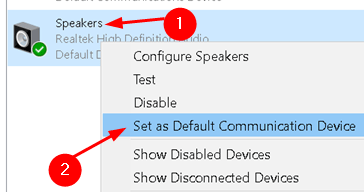
6. Anda akan melihat centang hijau di samping perangkat audio Anda. Periksa apakah Anda sekarang dapat mendengar di perselisihan.
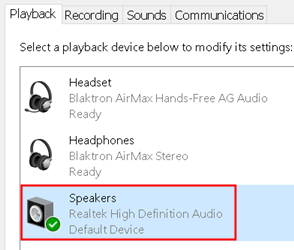
Jika Anda tidak dapat melihat perangkat audio Anda Dalam daftar lalu ikuti langkah -langkah di bawah ini.
1. Klik kanan di ruang kosong di dalam smemilih perangkat pemutaran di bawah ini untuk memodifikasi pengaturannya: daerah.
2. Klik Opsi Tampilkan perangkat yang dinonaktifkan untuk menyalakannya.
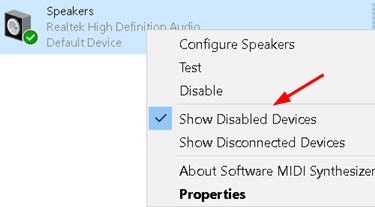
3. Klik kanan lagi di ruang kosong dan klik Tampilkan perangkat yang terputus untuk menyalakannya.
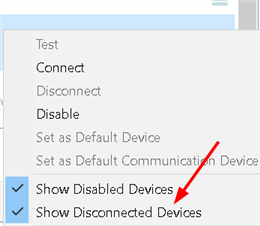
4. Anda sekarang akan dapat melihat perangkat audio dalam daftar. Klik kanan di perangkat audio dan pilih Memungkinkan.
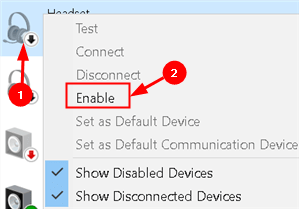
5. Mengulang Langkah 4 dan 5 di atas untuk mengaturnya sebagai perangkat default Anda.
5. Klik Menerapkan untuk menyimpan perubahan dan kemudian OKE.
Perbaiki 6 - Pasang kembali driver audio
Ada kasus di mana pengemudi audio yang rusak tidak dapat menyebabkan masalah volume saat menggunakan perselisihan.
1. Tekan Windows + r dan ketik devmgmt.MSC membuka Pengaturan perangkat.
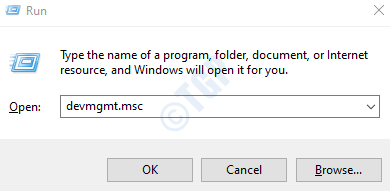
2. Klik Pengontrol suara, video, dan game untuk memperluasnya.
3. Klik kanan di Suara perangkat keras dan pilih Menghapus perangkat.
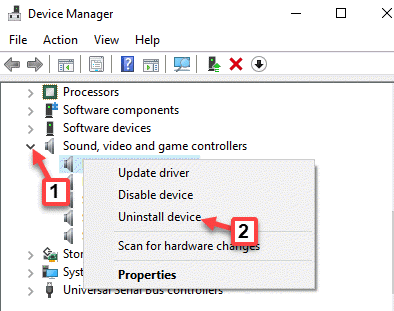
4. Klik Uninstall di jendela konfirmasi.
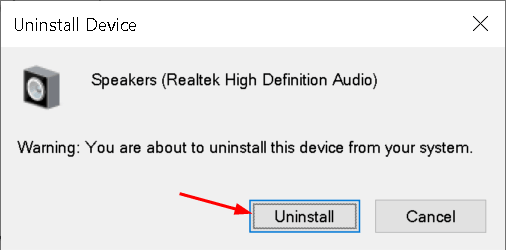
5. Pilih Tindakan menu dan klik Pindai perubahan perangkat keras.
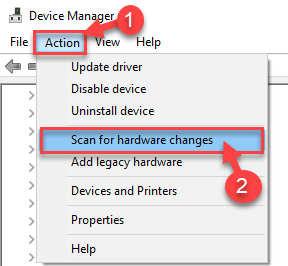
6. Windows sekarang akan memindai perangkat keras apa pun yang tidak diinstal dan akan menemukan modul suara. Itu akan secara otomatis menginstal driver suara.
7. Setelah driver dipasang, mulai ulang sistem Anda. Luncurkan perselisihan dan periksa apakah tidak ada masalah volume yang telah diselesaikan.
Perbaiki 7 - Perbarui Driver Audio
1. Melakukan Langkah 1 dan 2 seperti dalam Perbaiki 6 di atas.
2. Klik kanan di Suara perangkat keras dan pilih Perbarui driver.
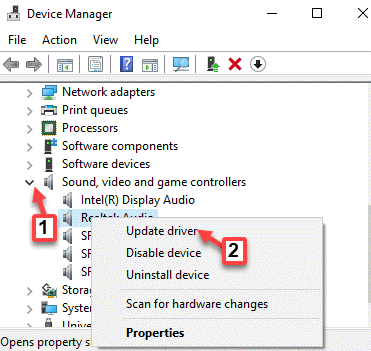
3. Pilih opsi Cari secara otomatis untuk pengemudi.
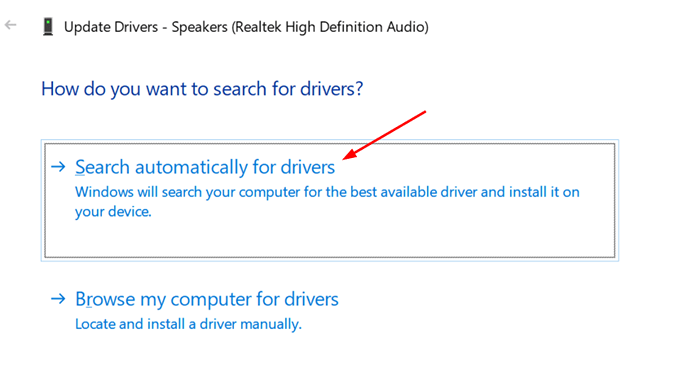
4. Windows sekarang akan mencari dan memperbarui driver yang tersedia.
5. Setelah pengemudi diperbarui, mulai ulang sistem Anda. Luncurkan Perselisihan dan periksa apakah masalahnya sudah diperbaiki.
Perbaiki 8 - Mengubah Wilayah Server
1. Klik pada Edit saluran (ikon gigi) di dekat saluran suara Anda untuk membuka pengaturan untuk saluran itu.
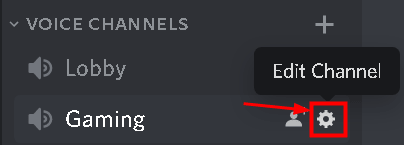
2. Pilih Ringkasan tab.
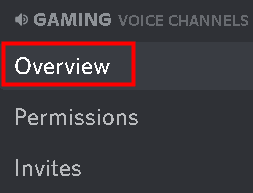
3. Di sisi kanan, klik pada dropdown di bawah Region Override dan pilih wilayah yang berbeda.
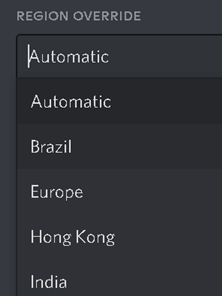
4. Klik ESC untuk menutup pengaturan dan memeriksa untuk melihat apakah masalah tetap ada.
Perbaiki 9 - Gunakan versi web Perselisihan
Jika tidak ada perbaikan di atas yang berfungsi untuk Anda, maka coba gunakan Perselisihan di browser. Jika ada bug di aplikasi perselisihan yang menyebabkan masalah, Anda tidak akan mengalami masalah yang sama di versi web.
1. Buka browser Anda dan masukkan Discordapp.com/login.
2. Gabung Menggunakan kredensial perselisihan Anda dan Anda harus dapat mendengar tanpa masalah apa pun.
Terima kasih sudah membaca.
Kami harap Anda sekarang dapat mendengar saat menggunakan perselisihan. Berkomentar dan beri tahu kami perbaikan yang berhasil untuk Anda.
- « Cara mengaktifkan/menonaktifkan NetBIOS melalui TCP/IP di Windows 11 & 10
- Cara menonaktifkan panel kontrol dan pengaturan di Windows 11 »

