Cara menonaktifkan onedrive di windows 11/10
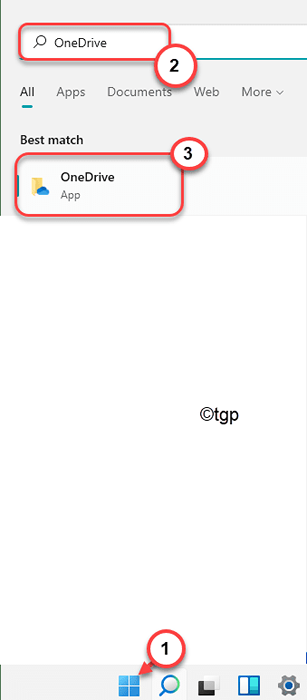
- 3340
- 811
- Karl O'Connell DDS
OneDrive adalah solusi penyimpanan cloud yang terintegrasi dengan OS Windows. Dengan diperkenalkannya Windows 11, Microsoft berusaha memaksakan integrasi ini lebih dari sebelumnya. Apakah Anda mencoba menonaktifkan OneDrive sekali dan untuk semua di perangkat Windows 10 atau 11 Anda? Ada cara Anda dapat menonaktifkan OneDrive di sistem Anda. Cukup uatkan semua langkah yang telah kami sebutkan di sini.
Cara menonaktifkan OneDrive di Windows 10, 11
Ada beberapa langkah untuk menonaktifkan berbagai bagian dari proses onedrive. Anda dapat memberlakukan semua langkah atau Anda dapat menonaktifkan OneDrive sebagian.
A. Nonaktifkan Sinkronisasi File
B. Hentikan start otomatis OneDrive
C. Lepaskan OneDrive dari sistem Anda
D. Hapus instalan OneDrive
E. Pilihan alternatif penyimpanan cloud
Kami telah menjelaskan semua langkah dengan instruksi terperinci.
A. Jeda proses sinkronisasi file
Pilihan terbaik untuk menonaktifkan OneDrive adalah menonaktifkan proses sinkronisasi file. Ini akan menghentikan proses sinkronisasi latar belakang, menonaktifkan fungsi penyimpanan cloud yang tepat.
1. Jika Anda belum membuka OneDrive, klik ikon Windows dan ketik "OneDrive“.
2. Lalu, ketuk "OneDrive“Dalam hasil pencarian.
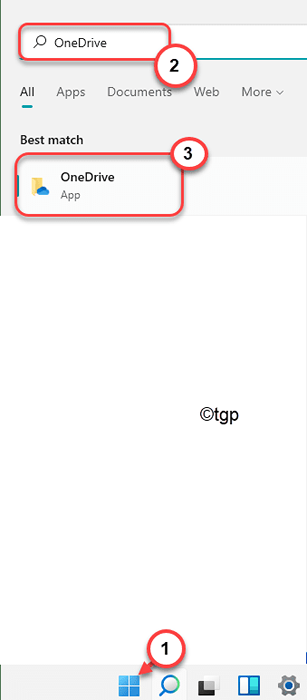
Tutup folder OneDrive jika itu terbuka.
3. Sekarang, klik ikon di bilah tugas untuk 'Tampilkan Ikon Tersembunyi' dan kemudian, klik "OneDriveIkon di Taskbar.

4. Kemudian, klik "Bantuan & Pengaturan”Di menu OneDrive.
5. Selanjutnya, ketuk "Jeda Sinkronisasi"Menu dan pilih"24 jam“Dari daftar drop-down.
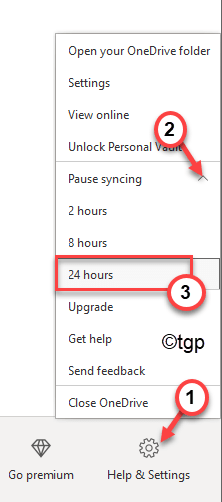
Harap perhatikan bahwa ini akan menghentikan proses sinkronisasi sepanjang hari. Tapi, Anda harus mengulang semua langkah ini untuk menjeda proses sinkronisasi hari lain. Tetapi ada langkah-langkah tertentu yang dapat Anda ambil untuk menghapus semua folder yang disinkronkan OneDrive dari sistem Anda untuk berhenti onedrive dari menyinkronkan itu.
Lepaskan folder yang disinkronkan dari OneDrive
Anda dapat dengan mudah menghapus folder yang disinkronkan dari akun OneDrive.
1. Pada awalnya, klik ikon panah di bilah tugas untuk menampilkan ikon tersembunyi.
2. Kemudian, ketuk berbentuk awan abu-abu Ikon OneDrive di menu Ikon Tersembunyi.

3. Setelah itu, klik pada “Bantuan & Pengaturan" tombol.
4. Lalu, ketuk "Pengaturan“Untuk membukanya.

5. Setelah pengaturan Microsoft OneDrive terbuka, buka "AkunTab.
6. Selanjutnya, klik "Pilih folder“.
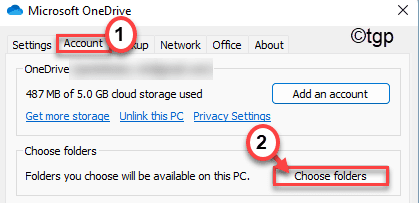
7. Di dalam jendela, hapus centang “Membuat semua file tersediaKotak.
8. Kemudian, Hapus centang semua kotak folder untuk berhenti menyinkronkan folder tersebut.
9. Akhirnya, klik "OKE”Untuk menyelesaikan proses ini.
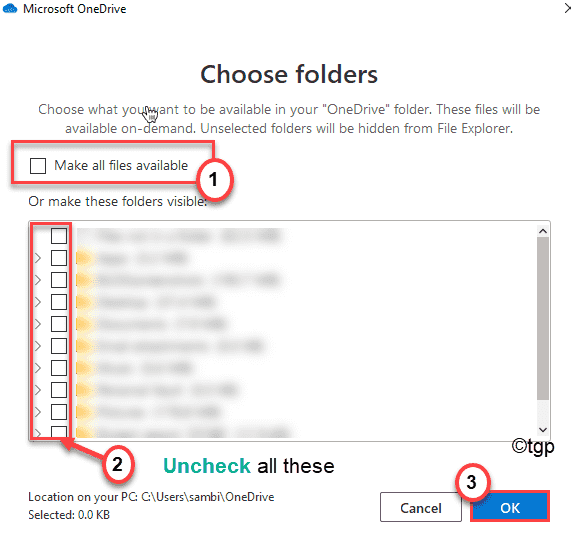
Akhirnya, tutup jendela OneDrive.
Ini akan berhenti OneDrive dari mengunggah file Anda ke cloud.
B. Hentikan autostart OneDrive
Sekarang, Anda dapat dengan mudah menonaktifkan OneDrive dari startup otomatis selama startup Windows 11 dan menghapus ikon OneDrive dari taskbar.
1. Pada awalnya, ketuk ikon panah di bilah tugas dan kemudian, klik pada OneDrive ikon di ikon tersembunyi.

2. Kemudian, klik pada “Bantuan & Pengaturan" pilihan.
3. Setelah itu, klik pada “Pengaturan“.

4. Saat jendela 'Microsoft OneDrive' terbuka, buka "Pengaturan" menu.
5. Setelah itu, Hapus centang The "Mulai OneDrive secara otomatis saat saya masuk ke Windows“.
6. Kemudian, klik "OKE“Untuk menyimpannya.
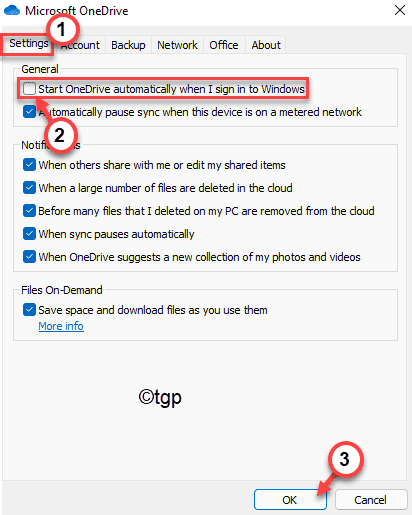
Ini akan memastikan bahwa OneDrive tidak dimulai secara otomatis saat komputer Anda dimulai.
C. Unlink OneDrive di Windows 11
Jika saja menonaktifkan proses sinkronisasi OneDrive tidak menyelesaikan masalah Anda, Anda dapat melepaskan tautan OneDrive dan menyingkirkannya kapan saja yang Anda inginkan.
1. Pada awalnya, ketuk ikon panah di bilah tugas dan kemudian, klik pada OneDrive ikon di ikon tersembunyi.

2. Kemudian, klik pada “Bantuan & Pengaturan" pilihan.
3. Setelah itu, klik pada “Pengaturan“.

4. Selanjutnya, pergi ke “AkunTab.
5. Di sini, ketuk "Buka tautan PC ini"Opsi untuk membuka tautan OneDrive Anda dari sistem Anda.
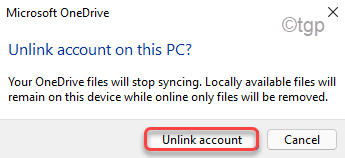
6. Selanjutnya, konfirmasi proses dengan klik pada “Akun untlink“.
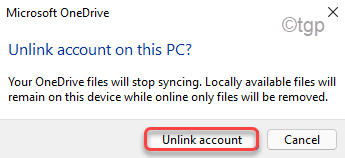
Setelah Anda melakukannya, OneDrive akan tidak terhubung dari sistem Anda. Jadi,
D. Hapus instalan OneDrive
Akhirnya, jika Anda tidak ingin aplikasi OneDrive sama sekali, Anda hanya dapat menghapus instalan dari komputer Anda.
1. Pada awalnya, tekan Kunci Windows+i kunci bersama.
2. Lalu, ketuk "Aplikasi”Dari sisi kiri.
3. Sekarang, pilih “Aplikasi & Fitur"Opsi dari panel kiri.
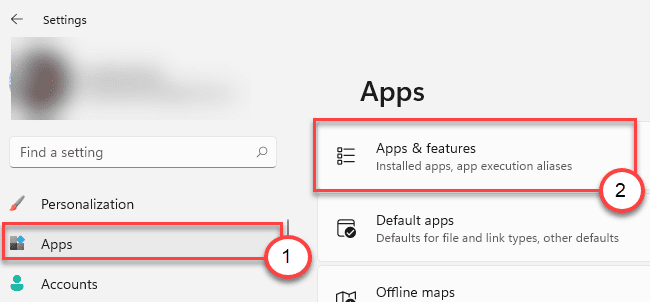
4. Sekarang, klik pada kotak pencarian dan ketik "OneDrive“.
5. Anda akan melihat bahwa 'OneDrive' telah muncul di hasil pencarian. Ketuk "OneDrive“Untuk memilihnya.
6. Kemudian, klik pada tiga titik menu dan klik "Uninstall“.
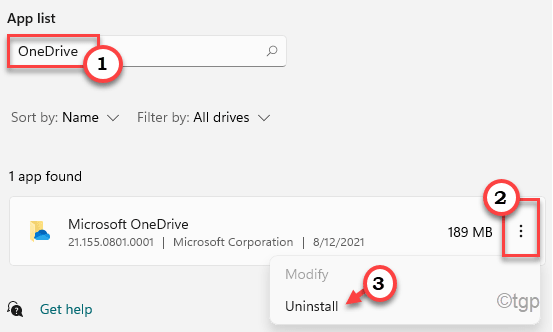
7. Setelah itu, ketuk "Uninstall“Sekali lagi untuk menghapus sepenuhnya dari komputer Anda.
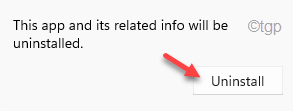
Ini akan menghapus instalan OneDrive dari komputer Anda.
E. Opsi penyimpanan cloud alternatif
Setelah Anda benar -benar menonaktifkan OneDrive, Anda akan memerlukan beberapa penyimpanan cloud alternatif untuk menggantinya.
Ada beberapa opsi penyimpanan cloud yang dapat Anda gunakan, seperti -
A. Google Drive - menawarkan ruang kosong 15 GB untuk akun pribadi. Anda dapat mengunduh aplikasi Google Drive di PC Anda sebagai pengganti akun OneDrive.
B. Mega- mega adalah alternatif bagus lain yang dapat Anda gunakan.
- « Cara menonaktifkan panel kontrol dan pengaturan di Windows 11
- Cara Memperbaiki Mark Red X pada Ikon Speaker di Windows 11/10 »

