Apa itu jadwal perawatan otomatis ? Cara Memulai atau Mengubahnya di Windows 10/11
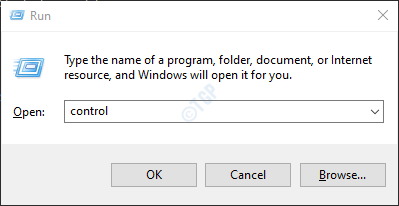
- 5072
- 311
- Jermaine Mohr
Pernahkah Anda bertanya -tanya apa jadwal pemeliharaan otomatis ini? Baik, untuk mengetahui lebih banyak tentang itu terus membaca artikel ini. Dalam artikel ini, mari kita bahas semua yang perlu diketahui tentang jadwal pemeliharaan otomatis dalam suatu sistem. Juga, mari kita temukan berbagai cara untuk memulai dan mengubah jadwal perawatan otomatis di Windows 10.
Apa itu jadwal pemeliharaan otomatis?
Seperti yang disarankan pemeliharaan nama, Windows menjalankan tugas pemeliharaan dalam sistem untuk menjaga OS (sistem operasi), program atau aplikasi yang berjalan di dalamnya diperbarui. Itu juga, memeriksa malware dalam sistem dan masalah terkait keamanan lainnya. Disarankan untuk mengaktifkan jadwal pemeliharaan otomatis selalu dalam suatu sistem. Jadwal untuk menjalankan tugas pemeliharaan ini diputuskan oleh sistem operasi sehingga ada dampak minimal pada orang yang menggunakannya dan kinerja sistem. Itu juga, memastikan bahwa tugas ini hanya terjadi ketika sistem dicolokkan ke daya memastikan energi digunakan secara efisien.
Tugas pemeliharaan ini dijalankan secara otomatis oleh sistem ketika memperhatikan bahwa sistem menganggur dan terhubung ke daya ac. Tugas ini berjalan selama maksimal 1 jam dalam satu sesi. Jika pengguna mulai bekerja saat tugas pemeliharaan berjalan, tugas itu hanya ditangguhkan. Tugas ini kemudian akan dilanjutkan di sesi pemeliharaan berikutnya. Secara default, sistem menjalankan tugas ini pada pukul 2:00 pagi asalkan sistem menganggur dan terhubung ke daya AC. (Ini mungkin berbeda dari sistem ke sistem) Namun, seseorang dapat mengubah jadwal ini dan juga memilih untuk memungkinkan pemeliharaan yang dijadwalkan untuk membangunkan PC pada waktu yang dijadwalkan.
Penting untuk dicatat bahwa ada tugas -tugas tertentu yang ditandai sebagai kritis, tugas -tugas ini tidak akan ditangguhkan ketika pengguna mengganggu, ini masih akan berjalan di latar belakang sampai selesai. Untuk menghindari situasi seperti itu, orang mungkin ingin menjadwalkan tugas pemeliharaan ini.
Berbagai cara memulai atau mengubah jadwal perawatan otomatis
Sekarang kami memiliki ikhtisar jadwal pemeliharaan otomatis, mari kita lihat berbagai metode yang dapat digunakan untuk memulai atau mengubah jadwal ini dalam sistem.
Metode 1: Dari Panel Kontrol
Langkah 1: Memegang kunci Windows+r Pada saat yang sama, buka jendela jalankan.
Langkah 2: Di jendela Run, masukkan kontrol dan memukul Memasuki
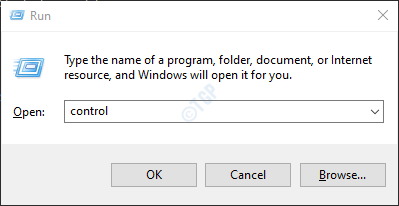
Langkah 3: Di jendela Panel Kontrol yang terbuka, klik Sistem dan keamanan
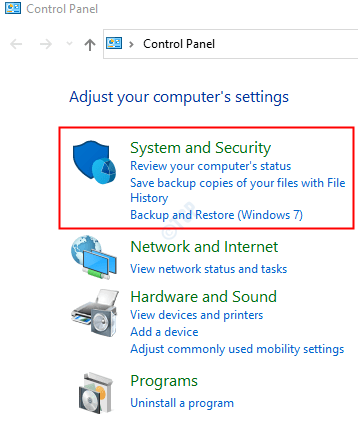
Langkah 4: Di jendela yang muncul, klik Keamanan dan pemeliharaan
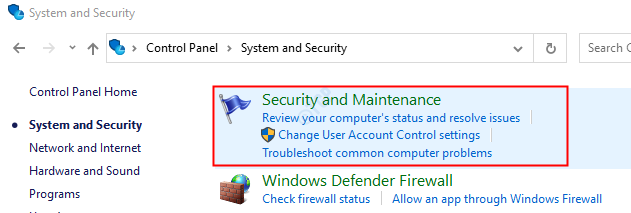
Langkah 5: Klik Pemeliharaan untuk melihat opsi yang tersedia.
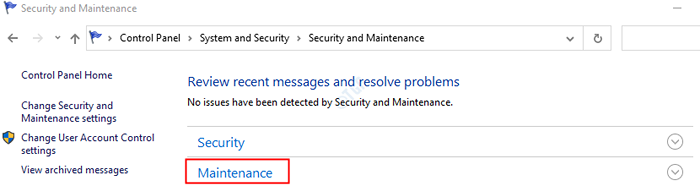
Langkah 6: Untuk Mulailah pemeliharaan, Klik pada Mulai pemeliharaan opsi di bawah pemeliharaan otomatis
Catatan: Anda harus masuk sebagai Administrator untuk melakukan ini.
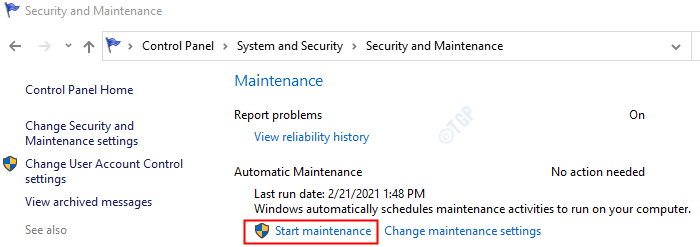
Langkah 7: Untuk Ubah Pengaturan Pemeliharaan, klik pada Ubah pengaturan pemeliharaan seperti yang ditunjukkan di bawah ini
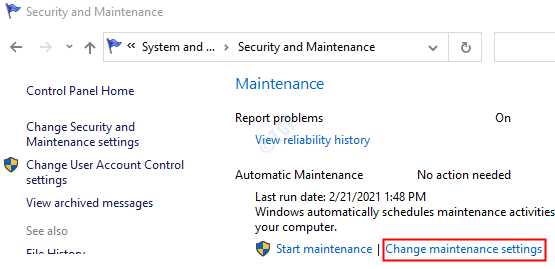
Langkah 8: Di jendela yang terbuka,
- Pilih waktu di bawah Jalankan tugas pemeliharaan setiap hari di drop-down
- Secara opsional, Anda bisa kutu pada Izinkan pemeliharaan yang dijadwalkan untuk membangunkan komputer saya pada waktu yang dijadwalkan pilihan. Saat opsi ini dipilih, PC akan membangunkan PC menjalankan tugas pemeliharaan dan mengembalikan sistem.
- Klik OKE
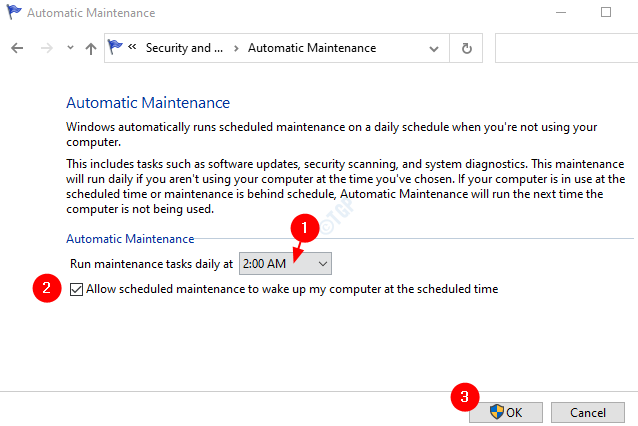
Metode 2: Dari Editor Registry
Langkah 1: Buka Jendela Jalankan. Pegang kuncinya Windows+r dari keyboard Anda secara bersamaan.
Langkah 2: Masukkan Regedit dan tekan OKE
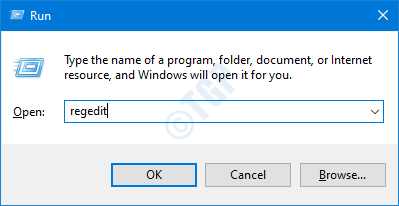
Langkah 3: Jika Anda melihat UAC bermunculan, cukup klik Ya
CATATAN: Pengeditan registri bisa berisiko dan dapat memiliki efek buruk pada sistem bahkan dengan kesalahan sekecil apa pun. Disarankan untuk mengambil cadangan pengaturan registri sebelum melanjutkan. Untuk mengambil cadangan, di jendela editor registri -> pergi ke File -> Ekspor -> Simpan file cadangan Anda.
Langkah 4: Di jendela editor, copy-paste atau navigasikan ke lokasi berikut,
Hkey_local_machine \ software \ microsoft \ windows nt \ currentVersion \ jadwal \ pemeliharaan

CATATAN:
- Jika Anda tidak melihat Pemeliharaan folder, buat satu menggunakan langkah di bawah ini
- Klik kanan di Jadwal folder di sisi kiri
- Memilih Baru
- Memilih Kunci
- Sebutkan subfolder/subkey ini sebagai Pemeliharaan
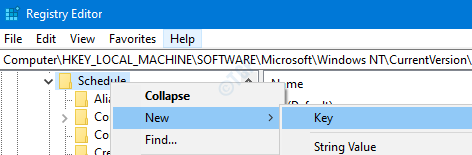
- Jika Anda tidak melihat Batas aktivasi Kunci di sisi kanan di folder pemeliharaan, buat satu menggunakan langkah di bawah ini
- Pastikan Anda berada di Pemeliharaan subfolder/subkey
- Klik kanan di mana saja di sisi kanan
- Memilih Baru
- Memilih Nilai string
- Sebutkan kunci yang baru dibuat ini sebagai Batas aktivasi

Langkah 5: Untuk mengubah waktu di mana tugas pemeliharaan harus berjalan, Klik dua kali pada Batas aktivasi kunci. Di jendela nilai edit yang membuka tentukan nilai yang Anda inginkan seperti yang ditunjukkan di bawah ini.
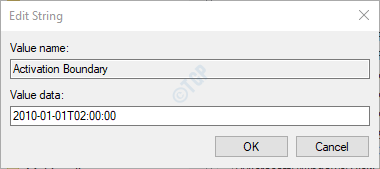
CATATAN:
Waktunya harus ditentukan dalam format di bawah ini secara khusus. Kalau tidak perubahan tidak akan berlaku.
Yyyy-mm-ddthh: mm: ss
Di Sini,
Yyyy -> tahun. Misalnya: 2010.2001
Mm -> bulan. Misalnya: 01,02,12
DD -> Tanggal. Misalnya: 01,21,14,26
T -> kata kunci untuk mewakili waktu. Simpan sebagaimana adanya
HH -> jam dalam format 24 jam
Mm -> menit
Ss -> detik
- Bagian tanggal, saya.e yyyymmdd harus memiliki tanggal yang valid disebutkan. Karena tugas dijadwalkan setiap hari, nilai ini tidak akan membuat perbedaan.
- Bagian HH harus memiliki nilai waktu yang tepat yang ditentukan dalam format 24 jam. Misalnya,
- Untuk menjadwalkan tugas di 1:00 PAGI, nilainya seharusnya 2010-01-01T01: 00: 00
- Untuk menjadwalkan tugas di 13:00, nilainya seharusnya 2010-01-01T13: 00: 00
- Untuk menjadwalkan tugas di 17:00, nilainya seharusnya 2010-01-01T17: 00: 00
Langkah 6: Untuk Izinkan pemeliharaan yang dijadwalkan untuk membangunkan komputer pada waktu yang dijadwalkan, Klik dua kali Bangun Dword di dalam folder pemeliharaan. Di sunting

Langkah 7: Di jendela Edit Dword yang terbuka, atur nilainya dan tekan OK
- Tetapkan nilainya 1 ke Izinkan pemeliharaan yang dijadwalkan untuk membangunkan komputer pada waktu yang dijadwalkan
- Tetapkan nilainya 0 Tidak mengizinkan pemeliharaan terjadwal untuk membangunkan komputer pada waktu yang dijadwalkan
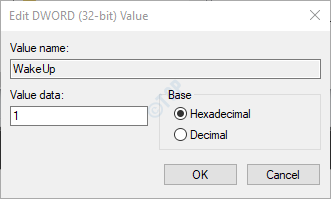
Itu saja dan jadwal pemeliharaan otomatis akan dibuat untuk menjalankan tugas pada waktu yang ditentukan.
Jika Anda tidak melihat perubahan yang berlaku, pertimbangkan untuk memulai kembali sistem Anda dan kemudian periksa perubahannya.
Itu saja. Kami berharap posting ini informatif. Terima kasih telah membaca
- « Cara menghapus saya lupa pin saya dari layar login di windows 10
- Cara menghapus kata sandi yang disimpan dari google chrome / mozilla firefox / microsoft edge »

