Akselerasi perangkat keras VT-X/AMD-V tidak tersedia di perbaikan sistem Anda
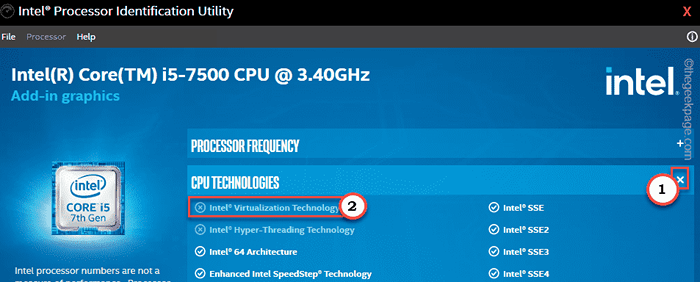
- 1878
- 375
- Daryl Hermiston DVM
Setiap CPU, terutama yang lebih tua, kurang kuat tidak memiliki kemampuan untuk virtualisasi. Bahkan di semua CPU terbaru, baik dari Intel dan AMD, fitur virtualisasi dinonaktifkan secara default. Jika Anda mencoba membuat dan menjalankan mesin virtual pada sistem yang tidak didukung, itu akan menunjukkan kepada Anda ini “Akselerasi perangkat keras VT-X/AMD-V tidak tersedia di sistem Anda" pesan eror. Dalam hal ini, ikuti langkah -langkah artikel ini untuk memperbaiki masalah ini.
Daftar isi
- Perbaiki 1 - Periksa apakah sistem Anda mendukung virtualisasi
- Perbaiki 2 - Aktifkan virtualisasi secara manual
- Perbaiki 2 - Aktifkan PAE/NX
- Perbaiki 3 - Nonaktifkan Hyper -V
- Perbaiki 4 - Bersihkan Ruang HDD
- Perbaiki 5 - Periksa apakah VM memiliki cukup RAM
Perbaiki 1 - Periksa apakah sistem Anda mendukung virtualisasi
Semua CPU modern dan layak mendukung fitur virtualisasi berbasis perangkat keras. Bagaimana memeriksa apakah sistem Anda mendukung itu? Ikuti langkah ini.
1. Ada banyak alat resmi tetapi itu mungkin berbeda dari satu vendor CPU lainnya. Jadi, unduh yang aman.

2. Ini adalah alat portabel, jadi tidak perlu menginstalnya.
3. Setelah diunduh, hanya klik dua kali di “diamankanAlat untuk menjalankannya di sistem.
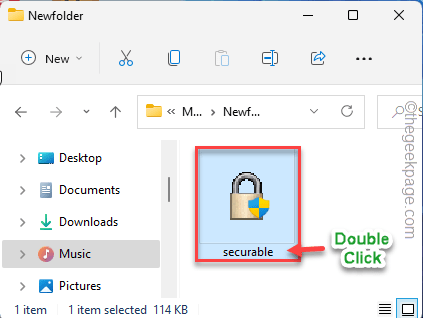
4. Itu akan menunjukkan kepada Anda saat ini Panjang bit maksimum, Perangkat keras d.E.P., Dan Virtualisasi perangkat keras negara.
5. Periksa apa status 'virtualisasi perangkat keras' yang ditampilkan di sistem Anda.
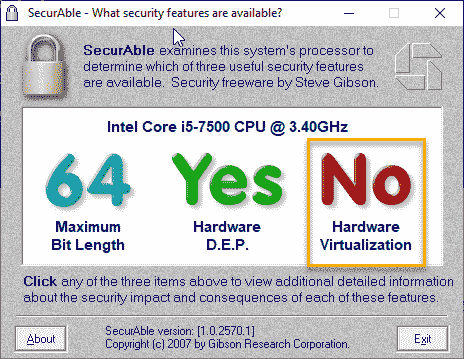
Jika memang "Ya“, Maka virtualisasi perangkat keras didukung oleh sistem Anda dan ada kemungkinan fitur ini dinonaktifkan. Ikuti langkah -langkah Fix 2 untuk mengaktifkan fitur virtualisasi secara manual.
Tapi, jika itu menunjukkan “TIDAK“, Anda tidak dapat mengaktifkan virtualisasi berbasis perangkat keras. Jadi, mesin Anda mungkin tidak menjalankan mesin virtual.
CATATAN -
Jika sistem Anda menggunakan prosesor Intel, Anda dapat menjalankan utilitas identifikasi prosesor Intel. Di sini, di bagian 'CPU Technologies, periksa apakah CPU memiliki teknologi virtualisasi Intel atau tidak.
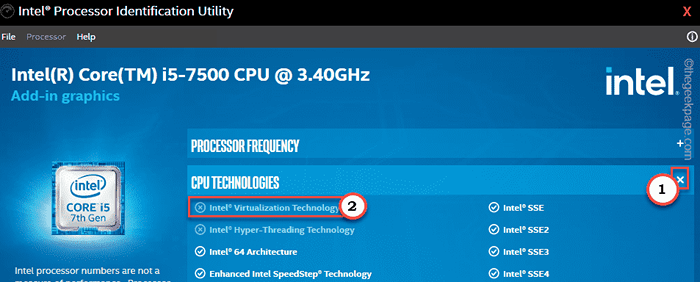
Perbaiki 2 - Aktifkan virtualisasi secara manual
Anda harus mengaktifkan virtualisasi dari halaman BIOS.
Langkah 1
1. Anda harus mengetuk ikon Windows dan mengetuk “Matikan atau Keluar>“.
2. Kemudian, klik pada “Mengulang kembali"Opsi untuk memulai kembali sistem.
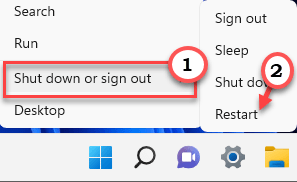
3. Setelah layar menjadi hitam, dan mesin restart, cukup tekan dan tahan “MenghapusKunci di keyboard Anda untuk mengakses pengaturan BIOS.
CATATAN -
Satu hal yang perlu diingat adalah bahwa kunci boot ini mungkin tidak sama di perangkat Anda. Ini bervariasi dari produsen ke produsen.
Buka mata Anda untuk tombol yang sebenarnya untuk mengakses BIOS saat komputer Anda.

3. Saat Anda mencapai Bios Jendela terbuka, pergi ke “CanggihTab*.
4. Setelah itu, gunakan panah di keyboard Anda untuk pergi ke “Virtualisasi”Dari daftar dan atur ke“Diaktifkan“.
[
*CATATAN -
Pada beberapa mesin, Anda mungkin tidak menemukan opsi 'virtualisasi' di tab 'Lanjutan'. Cari di “PertunjukanTab.
]
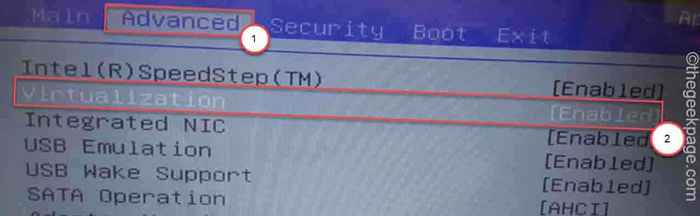
5. Setelah ini selesai, tekan Menyimpan kunci untuk menyimpan perubahan.
[Ini adalah "F10Kunci untuk komputer ini.]

6. Setelah itu, pilih “Ya”Untuk akhirnya menyimpan dan keluar dari pengaturan BIOS di komputer Anda.
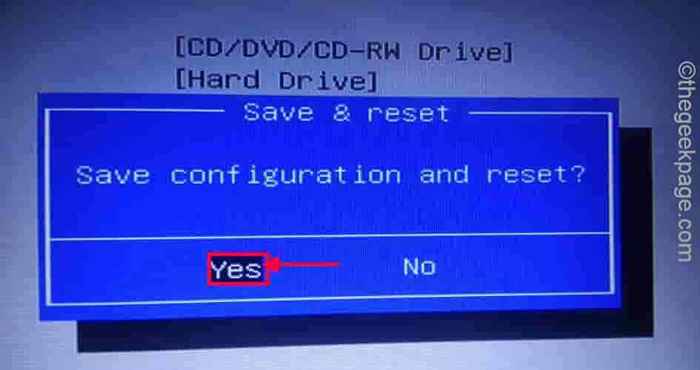
Komputer Anda akan dimulai secara normal.
Jika sistem Anda berjalan di AMD CPU -
1. Pergi ke Pengaturan BIOS.
2. Di sini, navigasikan ke “M.SAYA.T" bagian.
3. Di sini Anda menemukan “Pengaturan frekuensi lanjutan" pilihan.
4. Di bagian ini, ketuk “Pengaturan Inti Lanjutan“.
5. Di sini Anda akan melihat 'mode SVM' di layar Anda. Mode SVM adalah mode mesin virtual yang aman.
6. Atur ke “Memungkinkan“Untuk menyalakannya.
7. Sekarang, akhirnya, simpan dan keluar dari BIOS.
Setelah melakukan ini, biarkan komputer Anda memulai secara normal.
Langkah 2
Sekarang, Anda dapat memeriksa apakah virtualisasi diaktifkan di sistem Anda atau tidak.
1. Pada awalnya, klik kanan di Windows ikon dan ketuk “Pengelola tugas“.
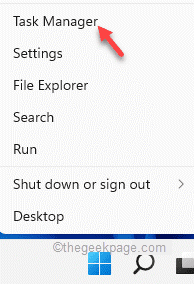
2. Setelah itu, kunjungi tab kedua yang merupakan “PertunjukanTab.
3. Di sini, klik pada “CPU“. Anda akan menemukan informasi tentang status CPU sistem Anda saat ini.
4. Sekarang, yang penting bagi Anda adalah keadaan “Virtualisasi"Pengaturan. Periksa apakah itu menunjukkan “Diaktifkan“.
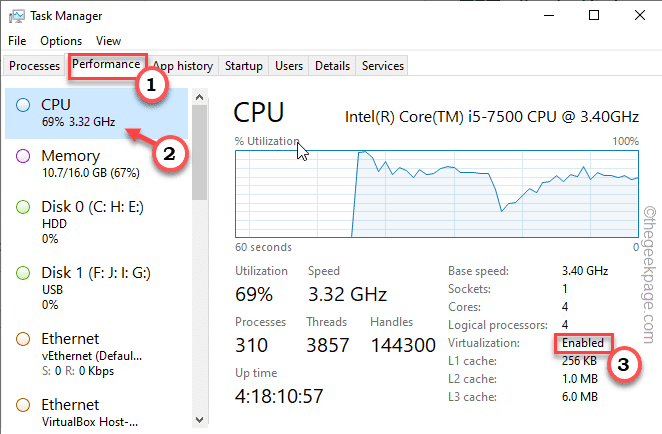
Jika ditampilkan 'diaktifkan', silakan dan coba lagi menjalankan mesin virtual sekali lagi. Ini akan bekerja dengan baik.
Perbaiki 2 - Aktifkan PAE/NX
Mengaktifkan fitur Ekstensi Alamat Fisik (PAE) pada sistem yang didukung harus berfungsi.
[Untuk pengguna VMware]
1. Pada awalnya, luncurkan VirtualBox Manager atau VMware di sistem Anda.
2. Kemudian, klik kanan pada mesin virtual dan ketuk "Pengaturan“Untuk mengaksesnya.
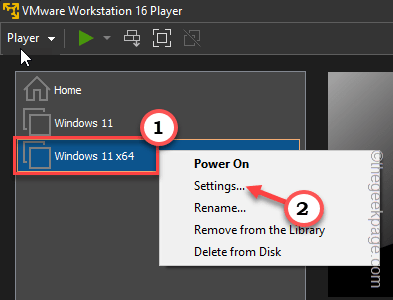
3. Sekarang, pergi ke "SistemTab.
4. Setelah itu, pengaturan 'Fitur Extended:', memeriksa The "Aktifkan PAE/NXKotak.
5. Lalu klik "OKE“.
Setelah itu, jalankan mesin virtual dan uji.
Perbaiki 3 - Nonaktifkan Hyper -V
Hyper-V adalah perangkat lunak mesin virtual hak milik Windows, yang mungkin memesan virtualisasi sendiri.
1. Anda dapat menemukan pengaturan Hyper-V di halaman Fitur Windows.
2. Jadi, tekan Kunci Windows dan R kunci bersama.
3. Lalu, ketik "fitur pilihan"Dan klik"OKE”Untuk membuka jendela fitur Windows.
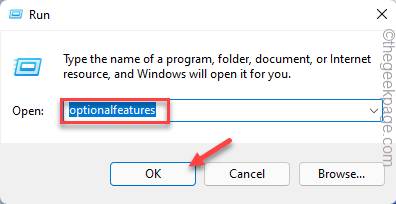
4. Saat fitur Windows terbuka, gulir ke bawah ke “Hiper-v“.
5. Hanya Hapus centang kotak di samping "Hiper-v“. Lalu, ketuk "OKE”Untuk menonaktifkan fitur Hyper-V.
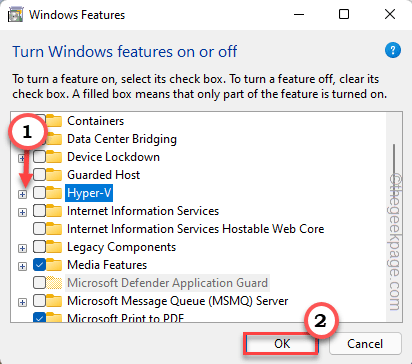
Sekarang, segera setelah Anda mengklik tombol 'OK', Windows akan mulai menghapus fitur hypervisor dari sistem Anda.
6. Dalam beberapa menit prosesnya akan selesai. Setelah ini, ketuk "Menutup“Untuk menutup jendela.
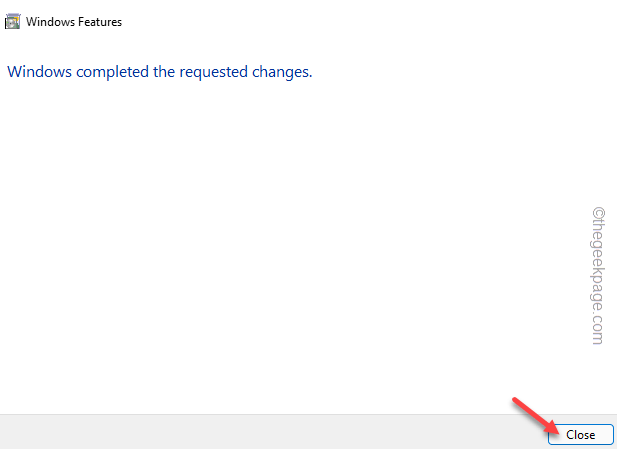
Anda harus me -restart perangkat Anda setelah melakukan ini untuk sepenuhnya menghapus hypervisor.
Setelah perangkat boot dengan benar, luncurkan mesin virtual. Itu harus dimulai dan berkinerja normal.
Perbaiki 4 - Bersihkan Ruang HDD
Mesin virtual memang membutuhkan hard disk drive dan membutuhkan ruang bebas untuk bekerja dengan benar.
1. Pada awalnya, tekan Menangkan Key+R kunci sekaligus.
2. Letakkan saja garis ini dan tekan Memasuki untuk membuka pembersihan disk.
cleanmgr
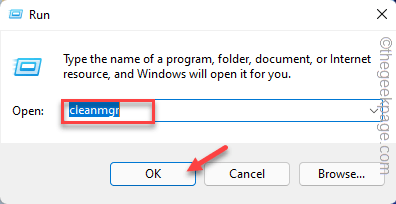
3. Saat pembersihan disk muncul, pilih “C:"Berkendara dan ketuk"OKE“.
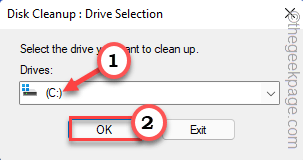
4. Selanjutnya, cukup centang semua kotak dan ketuk "OKE”Untuk memulai operasi pembersihan.
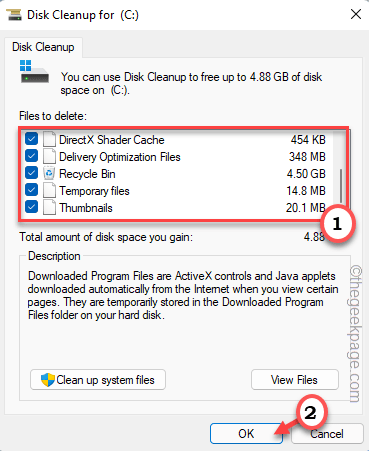
Setelah selesai, cobalah meluncurkan mesin virtual. Periksa apakah ini berhasil untuk Anda.
Perbaiki 5 - Periksa apakah VM memiliki cukup RAM
Mesin virtual memang membutuhkan sejumlah besar RAM, tidak hanya untuk berlari tetapi juga untuk bekerja dengan lancar. Biasanya, mesin host harus memiliki setidaknya 8 GB RAM. Semakin banyak memori sistem yang dimiliki sistem Anda, akan berguna untuk bekerja dengan baik. Semoga ini membantu Anda menyelesaikan masalah ini.
- « Cara memperbaiki libcef.DLL hilang di Windows 11/10 [diselesaikan]
- Cara Membuat Tab Kustom Anda Sendiri Di Microsoft Word Ribbon »

