Pengaturan Tidak Lengkap Karena Kesalahan Koneksi Terukur [Perbaiki]
![Pengaturan Tidak Lengkap Karena Kesalahan Koneksi Terukur [Perbaiki]](https://ilinuxgeek.com/storage/img/images_1/setup-incomplete-because-of-a-metered-connection-error-[fix].png)
- 3443
- 882
- Karl O'Connell DDS
Untuk mentransfer file atau folder dari satu perangkat ke perangkat lainnya, sebagian besar pengguna masih lebih suka menggunakan teknologi Bluetooth. Bukan hanya transfer file tetapi perangkat Bluetooth juga digunakan untuk memutar musik sebagai speaker, atau sebagai mouse. Tetapi baru -baru ini beberapa pengguna mulai mengeluh bahwa mereka menerima kesalahan yang disebut pengaturan tidak lengkap karena koneksi pengukur saat mencoba menghubungkan perangkat Bluetooth apa pun ke sistem Windows Anda.
Karena kesalahan ini, mereka tidak dapat menghubungkan perangkat Bluetooth ke sistem mereka. Kami banyak meneliti masalah ini dan mengetahui bahwa ada 2 alasan mengapa ini terjadi dan menghasilkan 2 solusi yang akan menyelesaikan masalah ini.
Jangan khawatir jika Anda juga mengalami masalah yang sama dan tidak dapat terhubung ke perangkat Bluetooth apa pun. Harap ikuti solusi ini yang diberikan di bawah ini dalam artikel ini untuk memperbaikinya.
Beberapa solusi tercantum di bawah ini yang mungkin membantu pengguna.
- Anda perlu mem -boot ulang sistem beberapa kali dan melihat apakah ini menyelesaikan masalah.
- Cobalah jaringan internet yang berbeda, yang berarti jika Anda menggunakan jaringan Wi-Fi, lalu coba gunakan hotspot seluler atau jaringan kabel Ethernet.
Daftar isi
- Perbaiki 1 - Matikan pengaturan yang disebut unduhan melalui koneksi meteran
- Perbaiki 2 - Matikan koneksi meteran jaringan Anda
- Perbaiki 3 - Lakukan Reset Jaringan
- Perbaiki 4 - Putuskan dan sambungkan kembali jaringan
- Perbaiki 5 - Lepaskan perangkat Bluetooth dan sambungkan kembali
- Perbaiki 6 - Jalankan Pemecahan Masalah Adaptor Jaringan
Perbaiki 1 - Matikan pengaturan yang disebut unduhan melalui koneksi meteran
Ketika perangkat Bluetooth terhubung ke sistem, mereka memeriksa versi terbaru driver mereka secara teratur untuk mengunduh dan menginstalnya. Ketika mereka mencoba mengunduh, itu akan memilih untuk mengunduh melalui koneksi meteran jika pengaturan unduhan melalui koneksi meteran diaktifkan.
Jadi kami sarankan mematikan unduhan melalui koneksi meteran untuk semua perangkat bluetooth dan printer pada sistem seperti yang dijelaskan menggunakan langkah -langkah di bawah ini.
Langkah 1: Tekan Windows Dan SAYA kunci bersama di keyboard yang membuka aplikasi pengaturan di sistem Anda.
Langkah 2: Selanjutnya, pilih Bluetooth & perangkat Opsi di panel sisi kiri seperti yang ditunjukkan di bawah ini.
Langkah 3: Di sisi kanan, pilih Perangkat opsi dari daftar seperti yang ditunjukkan.
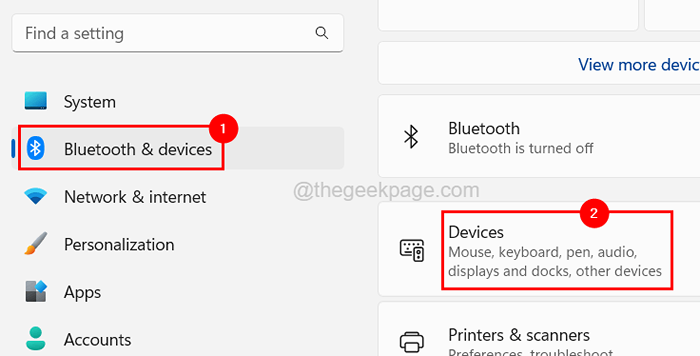
Langkah 4: Gulir ke bawah halaman ke Pengaturan alat bagian.
Langkah 5: Selanjutnya, klik pada Unduh melalui koneksi terukur tombol sakelar untuk mengubahnya Mati untuk menonaktifkannya seperti yang ditunjukkan di bawah ini.
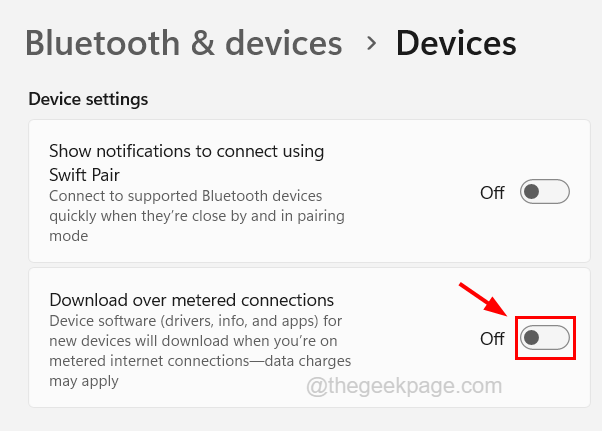
Langkah 6: Setelah selesai, tutup jendela.
Perbaiki 2 - Matikan koneksi meteran jaringan Anda
Terkadang driver atau perangkat lunak perangkat diunduh untuk memperbarui ke versi terbaru. Jika koneksi meteran jaringan Anda diaktifkan, maka itu akan melempar kesalahan seperti yang ditunjukkan pada artikel di atas. Jadi perbaikan yang paling jelas untuk masalah ini adalah mematikan koneksi meteran jaringan internet Anda pada sistem.
Berikut langkah -langkah tentang cara melakukannya.
Langkah 1: Buka Pengaturan aplikasi dengan menekan Windows Dan SAYA kunci bersama.
Langkah 2: Di jendela aplikasi Pengaturan, klik Jaringan & Internet pilihan.
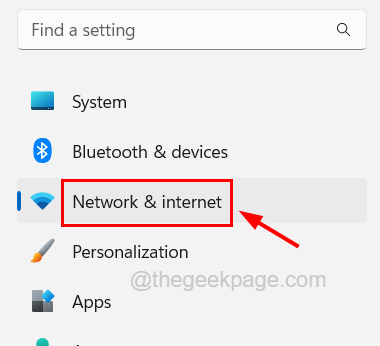
Langkah 3: Jika Anda menggunakan jaringan Wi-Fi, lalu klik Wifi Untuk membuka halamannya.
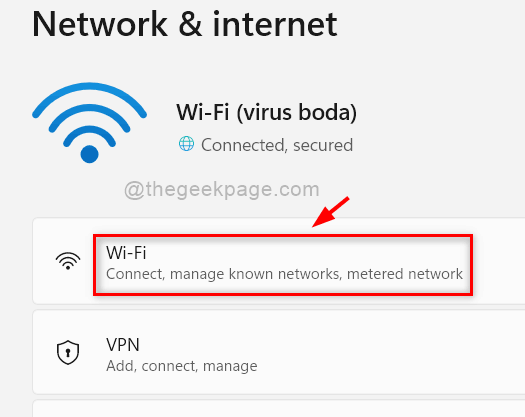
Langkah 4: Kemudian klik Kelola jaringan yang dikenal Untuk melihat semua jaringan yang diketahui pernah terhubung ke sistem.
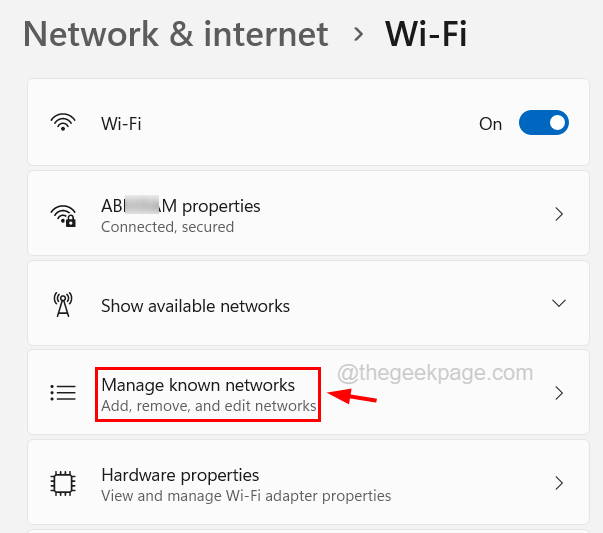
Langkah 5: Di halaman Kelola Jaringan yang Diketahui, klik a Koneksi jaringan Untuk membuka halaman Properties.
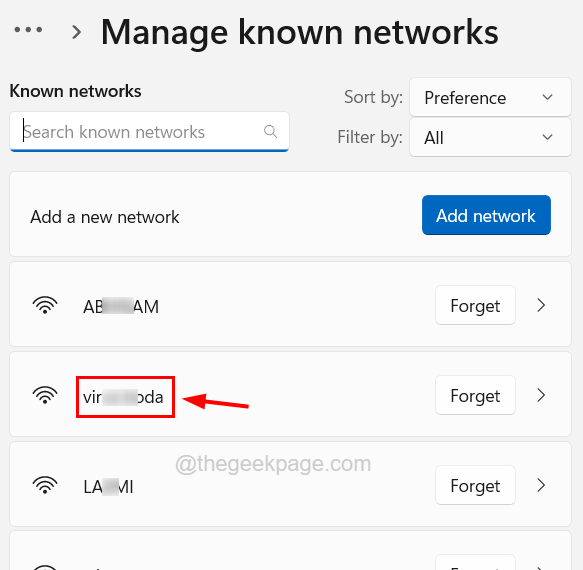
Langkah 6: Kemudian klik pada Koneksi pengukur tombol sakelar untuk mengubahnya Mati Untuk menonaktifkan fitur ini seperti yang ditunjukkan di bawah ini.
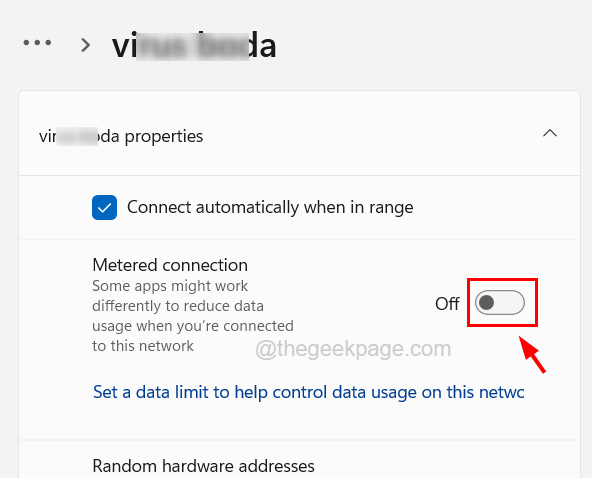
Langkah 7: Ulangi proses yang sama untuk menonaktifkan koneksi meteran untuk semua jaringan yang diketahui lainnya.
Langkah 8: Jika Anda menggunakan Ethernet, klik Ethernet Opsi di halaman jaringan & internet dan melakukan hal yang sama seperti yang dijelaskan di atas untuk mematikan fitur koneksi meteran.
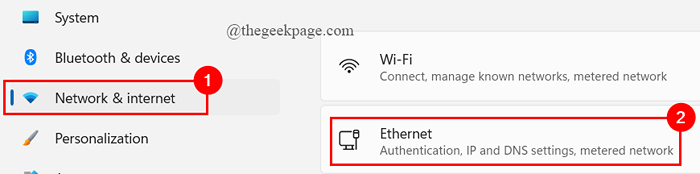
Langkah 9: Setelah selesai, Anda dapat menutup aplikasi Pengaturan.
Perbaiki 3 - Lakukan Reset Jaringan
Jika masalah yang dibahas di atas dalam artikel ini disebabkan karena beberapa pengaturan atau masalah jaringan, mengatur ulang jaringan mungkin merupakan perbaikan terbaik.
Langkah 1: Tekan Windows Kunci di keyboard Anda dan ketik jaringan mengatur ulang.
Langkah 2: lalu pilih Reset jaringan Pengaturan sistem dari hasil pencarian seperti yang ditunjukkan di bawah ini.
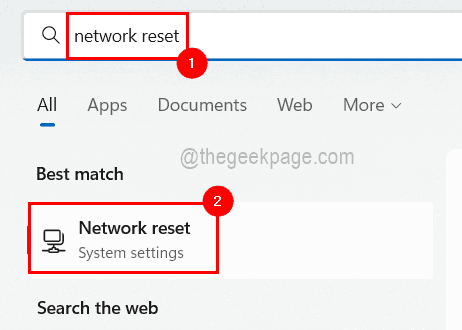
Langkah 3: Ini Membuka Halaman Reset Jaringan.
Langkah 4: Klik Reset sekarang Tombol pada halaman reset jaringan seperti yang ditunjukkan pada gambar di bawah ini.
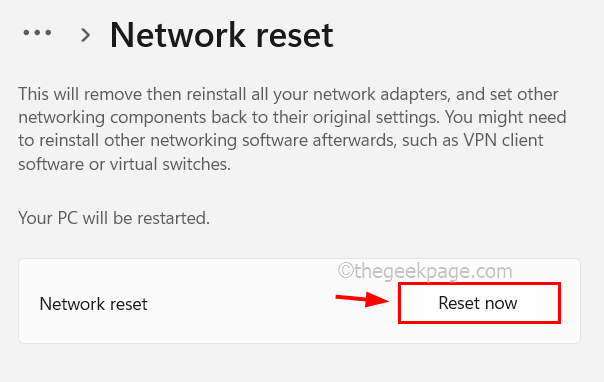
Langkah 5: Setelah selesai, Anda perlu menutup halaman Reset Jaringan.
Ini akan mengatur ulang semua koneksi jaringan Anda, adaptor, dll. Jadi Anda mungkin harus menghubungkan kembali semua koneksi termasuk klien VPN, dll.
Perbaiki 4 - Putuskan dan sambungkan kembali jaringan
Beberapa pengguna Windows telah mencoba memutuskan jaringan untuk internet pada sistem dan kemudian menghubungkannya kembali dan menyelesaikan masalah ini.
Jadi mari kita juga mencoba metode ini dan lihat apakah ini berhasil untuk kita juga. Ikuti langkah -langkah di bawah ini tentang cara memutuskan dan menghubungkan kembali jaringan lagi.
Langkah 1: Tekan Windows + a kunci bersama untuk membuka pusat aksi pada sistem.
Langkah 2: Klik panah kanan di Wifi opsi seperti yang ditunjukkan di bawah ini.
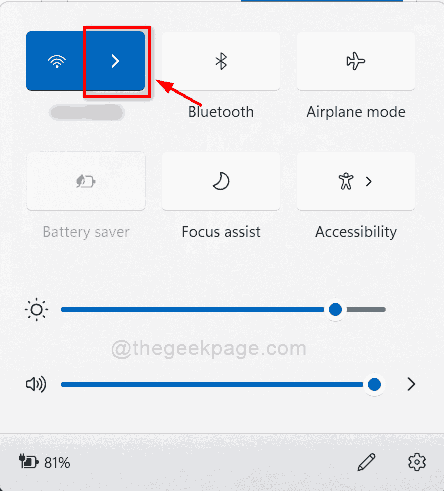
Langkah 3: Lalu klik kanan di Jaringan Wi-Fi terhubung ke sistem Anda dan klik Lupa Dari menu konteks.
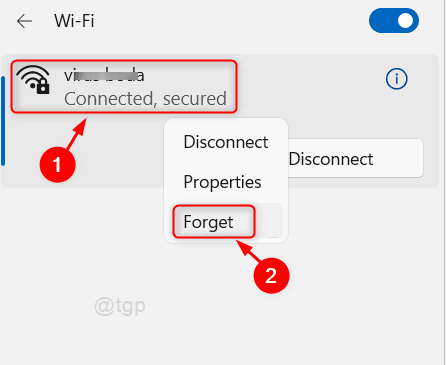
Langkah 4: Ini akan memutuskan koneksi jaringan Wi-Fi yang Anda inginkan dari sistem.
Langkah 5: Sekarang tunggu beberapa kali dan lagi cobalah untuk menghubungkannya kembali dengan mengklik pada Koneksi jaringan Wi-Fi dan kemudian clikcing connect seperti yang ditunjukkan di bawah ini.
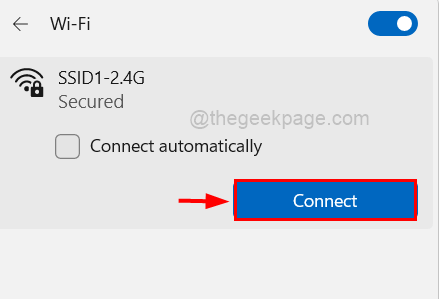
Langkah 6: Setelah mengklik Connect, itu akan meminta untuk memasukkan kata sandi jaringan Wi-Fi yang telah Anda pilih.
Langkah 7: Masukkan kata sandi dan klik Berikutnya.
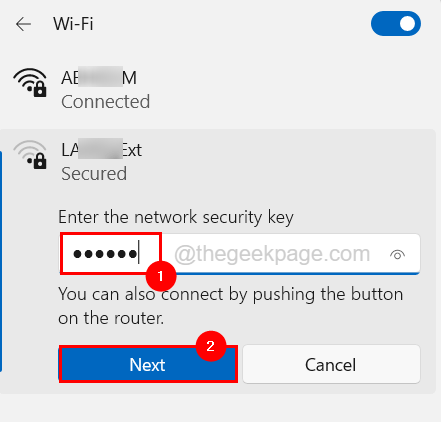
Langkah 7: Ini akan menghubungkan kembali jaringan Wi-Fi lagi di sistem Anda.
Langkah 8: Jika Anda menggunakan Ethernet, cabut koneksi kabel Ethernet dari sistem dan tunggu beberapa waktu.
Langkah 9: Sambungkan kabel kembali ke sistem lagi setelah beberapa menit.
Perbaiki 5 - Lepaskan perangkat Bluetooth dan sambungkan kembali
Jika masalah hanya berlanjut dengan beberapa perangkat Bluetooth dan tidak dengan sistem, maka lebih baik untuk menghapus perangkat Bluetooth dari sistem dan kemudian menghubungkannya kembali dan melihat apakah ini berhasil.
Mari kita lihat bagaimana ini dapat dilakukan dengan menggunakan langkah -langkah yang diberikan di bawah ini.
Langkah 1: Tekan Windows kunci pada keyboard dan ketik Bluetooth dan pengaturan perangkat lainnya.
Langkah 2: Klik Bluetooth dan pengaturan perangkat lainnya dari hasil pencarian seperti yang ditunjukkan pada gambar di bawah ini.
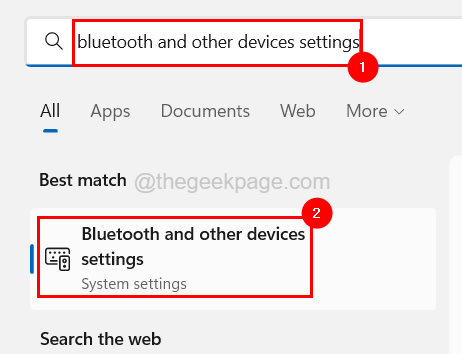
Langkah 3: Ini Membuka Halaman Perangkat Dari Bagian Bluetooth & Perangkat di Aplikasi Pengaturan.
Langkah 4: Sekarang jika Bluetooth dimatikan, mohon putar Pada dengan mengkliknya Toggle tombol seperti yang ditunjukkan di bawah ini.
Langkah 5: Setelah bluetooth menyala, klik pada Tiga titik horizontal perangkat Bluetooth (Tampilkan lebih banyak opsi) untuk melihat daftar.
Langkah 6: Klik Hapus perangkat dari daftar seperti yang ditunjukkan di bawah ini.
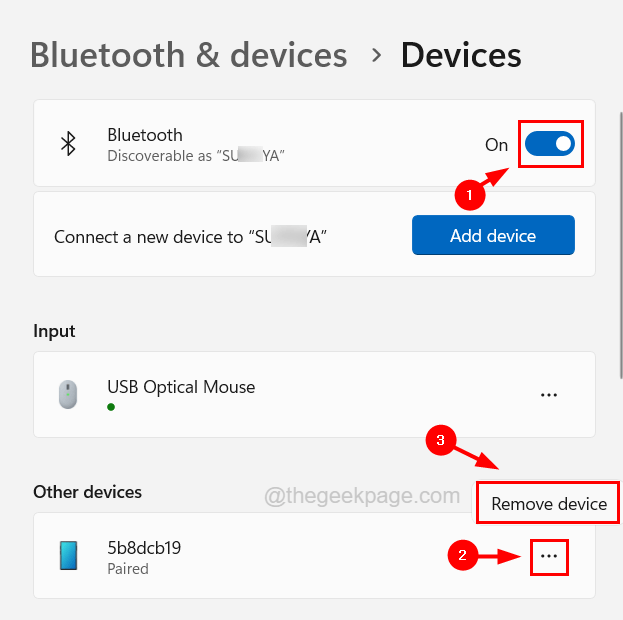
Langkah 7: Setelah perangkat dilepas, tunggu beberapa waktu dan kemudian tambahkan kembali perangkat Bluetooth ke sistem Anda dengan mengklik Tambahkan perangkat tombol seperti yang ditunjukkan di bawah ini.
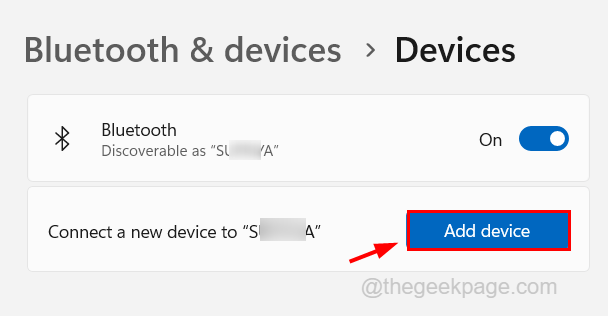
Langkah 8: Di jendela Tambah Perangkat, klik opsi Bluetooth untuk menambahkan perangkat audio, ponsel, dll.
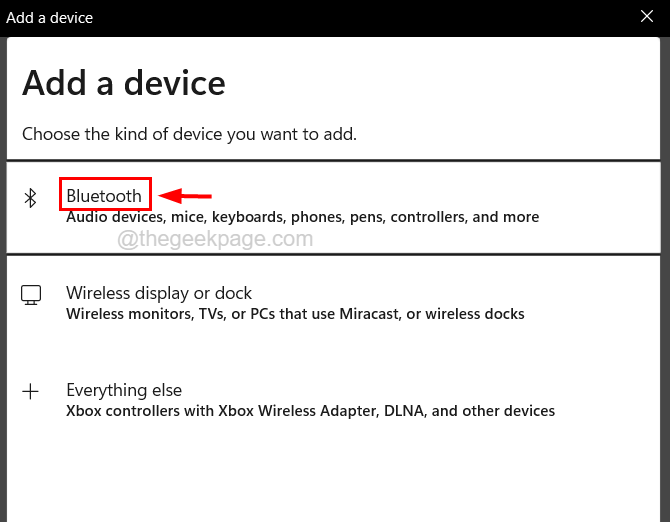
Langkah 9: Ikuti instruksi di layar untuk menyelesaikan proses.
Langkah 10: Setelah menambahkan perangkat Bluetooth, itu tidak boleh melempar kesalahan seperti itu pada sistem.
Perbaiki 6 - Jalankan Pemecahan Masalah Adaptor Jaringan
Jika ada masalah dengan adaptor jaringan, maka menjalankan pemecah masalah bawaan yang dimaksudkan untuk adaptor jaringan akan bekerja seperti pesona. Jadi mari kita coba menjalankan pemecah masalah adaptor jaringan dan lihat apakah ini memperbaiki masalah.
Berikut adalah langkah -langkah tentang cara menjalankan pemecah masalah adaptor jaringan.
Langkah 1: Tekan Windows Dan R kunci bersama di keyboard untuk membuka berlari kotak.
Langkah 2: Setelah kotak run muncul di layar, ketik kontrol.exe /nama Microsoft.Penyelesaian masalah dan tekan Memasuki kunci.
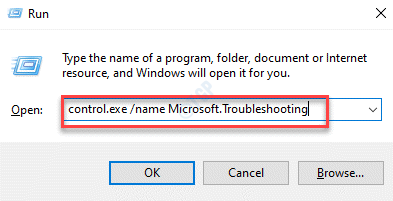
Langkah 3: Ini membuka Pemecahan masalah halaman di sistem.
Langkah 4: Pilih Pemecah masalah lainnya dari opsi yang tersedia di halaman.
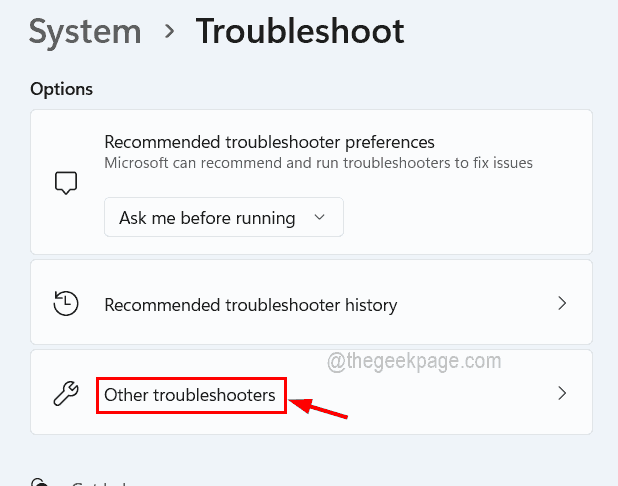
Langkah 5: Selanjutnya gulir ke bawah halaman Pemecahan Masalah lainnya ke Penyesuai jaringan pilihan.
Langkah 6: Untuk menjalankan pemecahan masalah adaptor jaringan, klik itu Berlari tombol seperti yang ditunjukkan pada tangkapan layar di bawah ini.
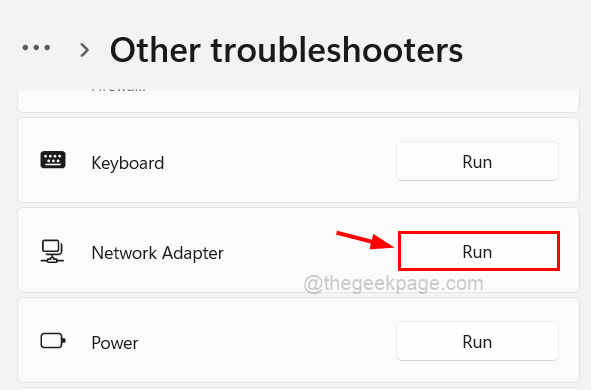
Langkah 7: Ikuti semua instruksi di layar selanjutnya untuk menyelesaikan proses pemecahan masalah, yang mendeteksi kesalahan apa pun yang terkait dengan adaptor jaringan dan memperbaikinya.
- « Gagal membuat perangkat proxy untuk perbaikan perangkat USB
- Cara membuat kode QR di Microsoft PowerPoint, Excel dan Word »

