Perbaiki Layanan Kesalahan 1058 Layanan tidak dapat dimulai di Windows 11/10
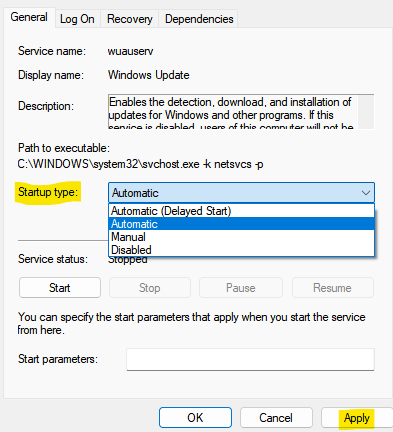
- 4501
- 322
- Enrique Purdy
Banyak pengguna melaporkan melihat kesalahan saat memulai beberapa layanan di sistem mereka. Ini terjadi karena beberapa konflik yang mendasari dalam sistem atau jika beberapa pengaturan dalam sistem telah berubah. Kesalahan ini biasa terlihat dengan layanan pembaruan windows. Namun, dapat dilihat dengan layanan lain juga. Pesan kesalahan lengkap seperti yang ditunjukkan di bawah ini:
Windows tidak dapat memulai layanan pembaruan windows di komputer lokal.
Kesalahan: 1058 Layanan tidak dapat dimulai, baik karena dinonaktifkan atau karena tidak memiliki perangkat yang diaktifkan yang terkait dengannya.
Daftar isi
- Perbaiki 1 - Pastikan jenis startup tidak dinonaktifkan
- Perbaiki 2: Tweak Kunci registri Mulai dalam Layanan
- Perbaiki 3: Jalankan Pemecahan Masalah Pembaruan Windows
- Perbaiki 4: Mulai Layanan dari Layanan
Perbaiki 1 - Pastikan jenis startup tidak dinonaktifkan
1 - adil klik dua kali pada layanan yang Anda hadapi dengan kesalahan ini.
2 - Sekarang, atur rintisan jenis apa pun selain cacat.
3 -How, klik Menerapkan.
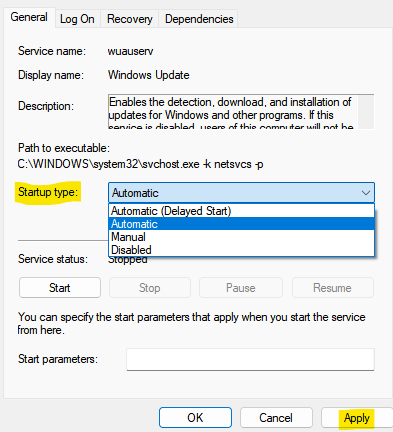
4 -How, cobalah awal layanan.
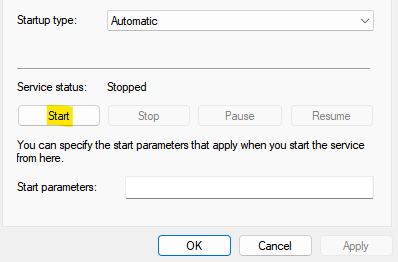
Perbaiki 2: Tweak Kunci registri Mulai dalam Layanan
1. Buka Berlari Dialog.
2. Jenis Regedit dan tekan Memasuki kunci.
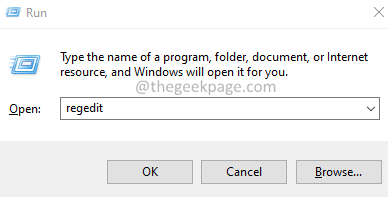
3. Jika Anda melihat a Kontrol Akses Pengguna (UAC) Jendela Meminta izin Anda, klik Ya.
4. Di jendela Registry Editor, masukkan lokasi di bawah ini di bilah pencarian.
Hkey_local_machine \ System \ CurrentControlset \ Services
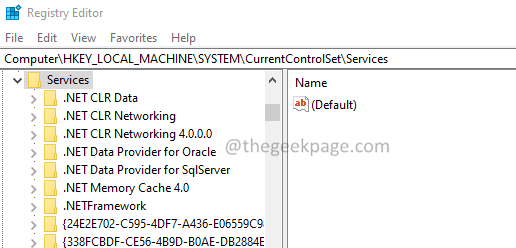
5. Anda bisa melihat semua layanan tercantum dalam Jasa kunci.
6. Dari sisi kiri, klik pada layanan bermasalah.
Perhatikan bahwa, nama layanan bermasalah dapat ditemukan dengan mengklik layanan dari daftar di Layanan Manajer.
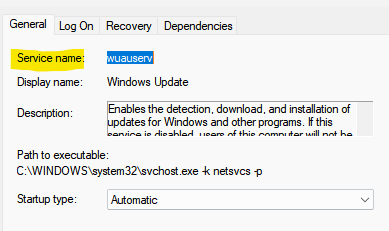
7. dari sisi kanan, klik dua kali di Awal kunci.
8. Jendela Edit Dword terbuka. Tetapkan nilainya 2.
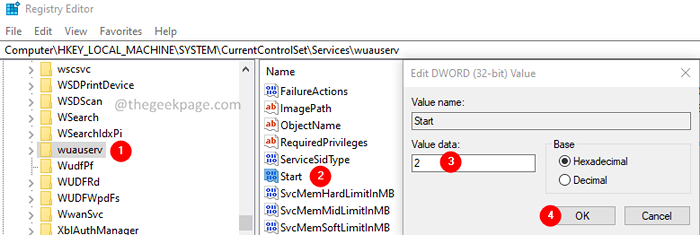
9. Klik OK.
10. Dalam layanan yang sama, cari kunci yang disebutkan Upgantonservice di sisi kanan.
11. Klik dua kali Upgantonservice.
12. Perhatikan layanan dependen.
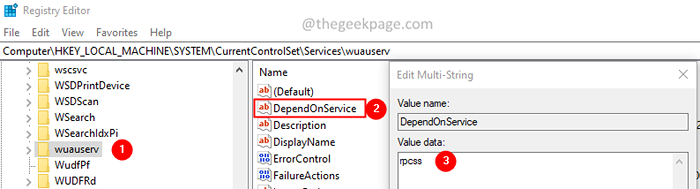
13. Dari panel navigasi di sisi kiri, temukan layanan dependen.
14. Klik pada layanan dependen.
15. Di sisi kanan, klik dua kali pada kunci awal. Pastikan nilainya 2.
Jika ada lebih dari satu layanan dependen, ulangi proses yang sama.
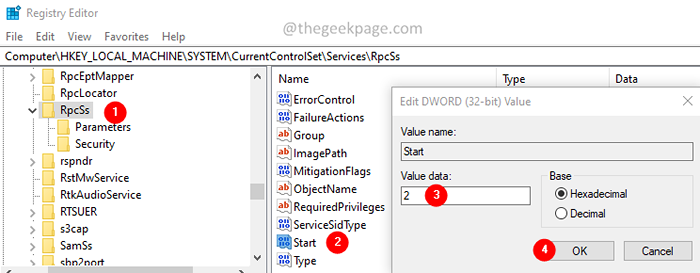
16. Akhirnya, mengulang kembali sistem untuk melihat efeknya.
Periksa apakah ini membantu. Jika tidak, coba metode berikutnya.
Perbaiki 3: Jalankan Pemecahan Masalah Pembaruan Windows
1. Buka Dialog Jalankan.
2. Jenis MS-Settings: Pemecahan masalah dan tekan Enter.
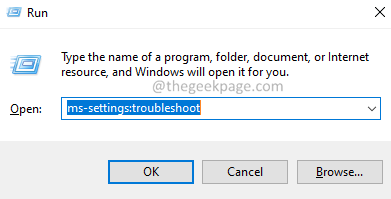
3. Klik Pemecah masalah tambahan.
Catatan: Di Windows 11, klik Pemecah masalah lainnya.
4. Di Windows 11, klik di Berlari tombol di sebelah pembaruan Windows.
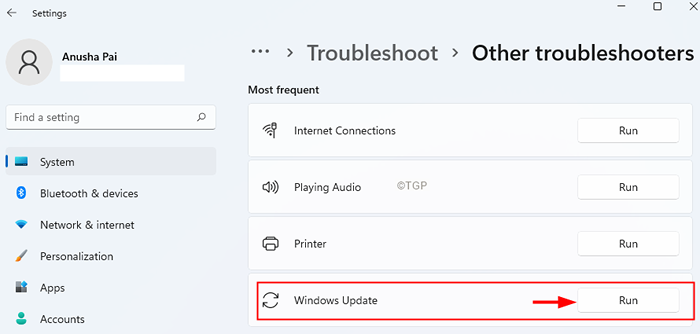
Catatan: Di Windows 10, klik di pembaruan Windows dan kemudian klik pada Jalankan Pemecah Masalah tombol.
6. Jendela Pemecah Masalah membuka dan menyarankan kemungkinan perbaikan.
7. Ikuti instruksi di layar dan terapkan perbaikan ini.
Perbaiki 4: Mulai Layanan dari Layanan
1. Buka Berlari Dialog dengan kunci Windows+r.
2. Jenis jasa.MSC dan tekan Memasuki.
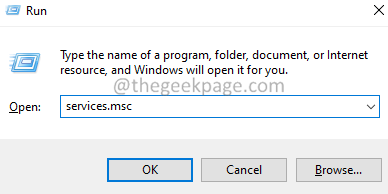
3. Di jendela layanan yang membuka, mencari dan klik dua kali di melayani menyebabkan masalah.
4. Pilih Otomatis dari Jenis startup drop-down.
5. Klik pada Menerapkan tombol.
6. Klik pada Awal tombol.
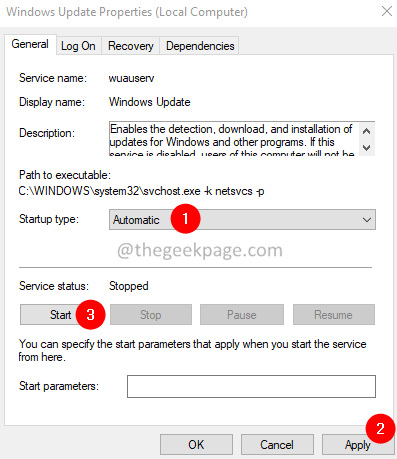
7. Pergi ke Dependensi tab.
8. Perhatikan Jasa di bawah bagian Layanan tergantung pada komponen sistem berikut.
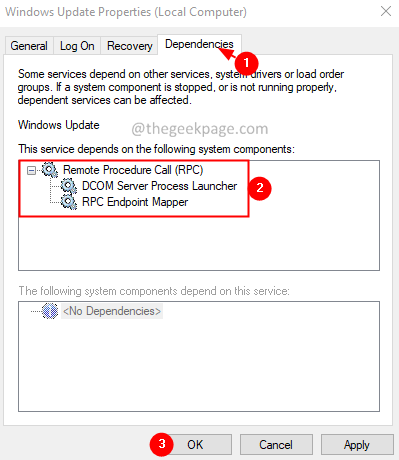
9. Tutup jendela Properties. Kembali ke Jendela Layanan.
10. Temukan layanan dependen dan pastikan mereka berjalan. Jika tidak, ikuti langkah 3 hingga 6 untuk memulai layanan.
Periksa apakah kesalahan telah diselesaikan.
Itu saja.
Kami berharap artikel ini informatif. Terima kasih telah membaca.
Mohon berkomentar dan beri tahu kami perbaikan yang membantu Anda menyelesaikan kesalahan.
- « Perbaiki kode kesalahan err_socket_not_connected di google chrome
- Cara membuat beberapa folder sekaligus di Windows 11 »

