Cara membuat makro di powerpoint langkah demi langkah
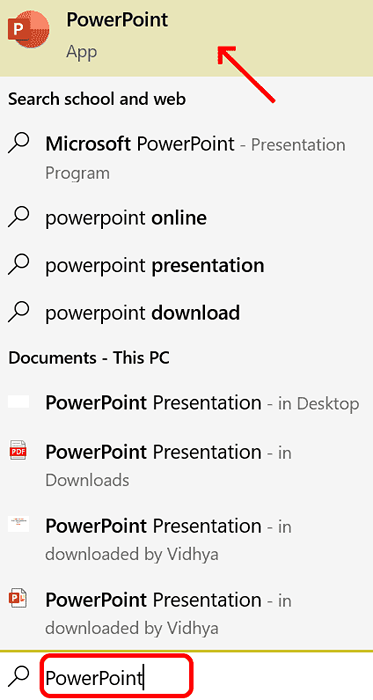
- 4722
- 620
- Miss Angelo Toy
Makro hanyalah satu set instruksi yang ditulis oleh pengguna dan disimpan dengan nama makro. Ketika nama makro dipanggil dalam presentasi, secara otomatis mengeksekusi himpunan instruksi yang ditentukan dengan nama makro . Makro tertanam pada presentasi powerpoint kapan pun dibutuhkan. Kode makro dapat ditulis di PowerPoint menggunakan VBA. Itu membantu kita untuk membuat desain kita sendiri dan dapat digunakan kembali. Makro dapat dibuat di aplikasi Microsoft Office lainnya juga. Mari kita lihat cara membuat makro sederhana di powerpoint
Langkah -langkah yang terlibat dalam kreasi makro
Langkah 1 . Membuka Power Point . Jenis Power Point di ruang pencarian di sudut kiri . Anda dapat membuka PowerPoint hanya dengan mengkliknya.
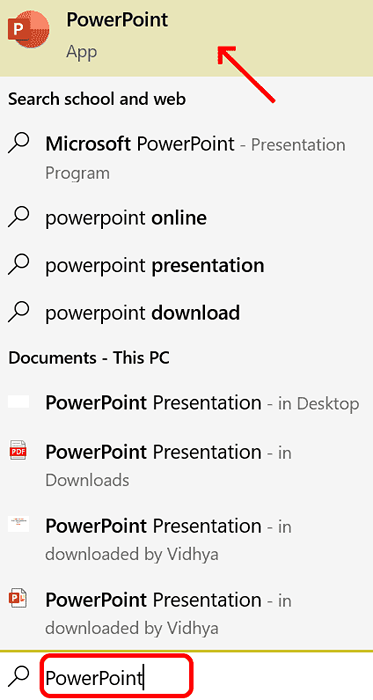
Langkah 2. Klik dua kali PowerPoint . Setelah membuka klik Mengajukan
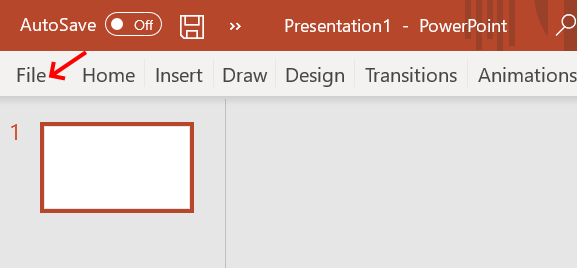
Langkah 3: Cari Pilihan dan klik
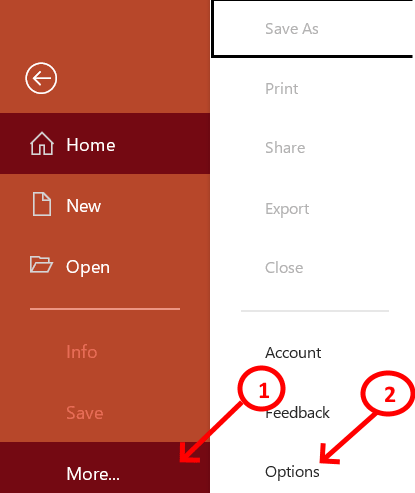
Langkah 4: Klik pada Kustomisasi Pita . Di sisi kanan jendela, sesuaikan pita dan seret ke bawah untuk memeriksa Pengembang . Tekan OK untuk menyelesaikan prosesnya.
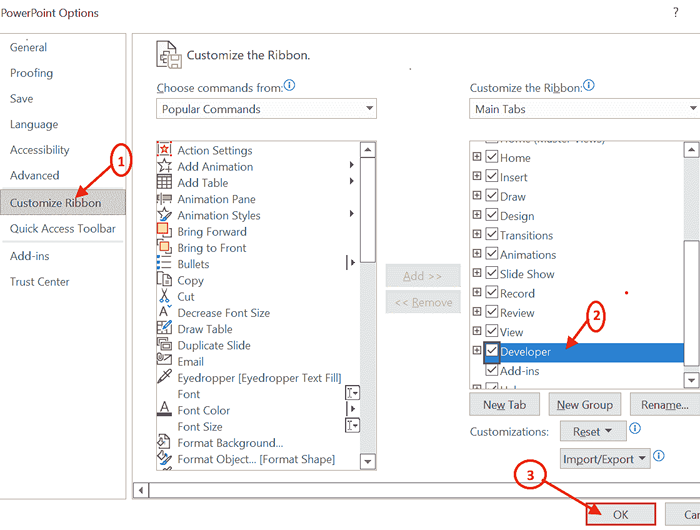
Langkah 5: Sekarang Anda dapat melihat Pengembang Tab di sebelah tab tampilan. Klik tab Pengembang dan pergi ke Keamanan makro

Langkah 6: Setelah mengklik keamanan makro, layar Pusat Kepercayaan akan terbuka. Menemukan Pengaturan Makro kamu butuh Aktifkan semua makro dan di Pengembangan Pengembangan Makro Centang kotak untuk akses kepercayaan ke model objek proyek VBA.
Setelah semua ini selesai . Klik OKE untuk melanjutkan ke proses berikutnya.
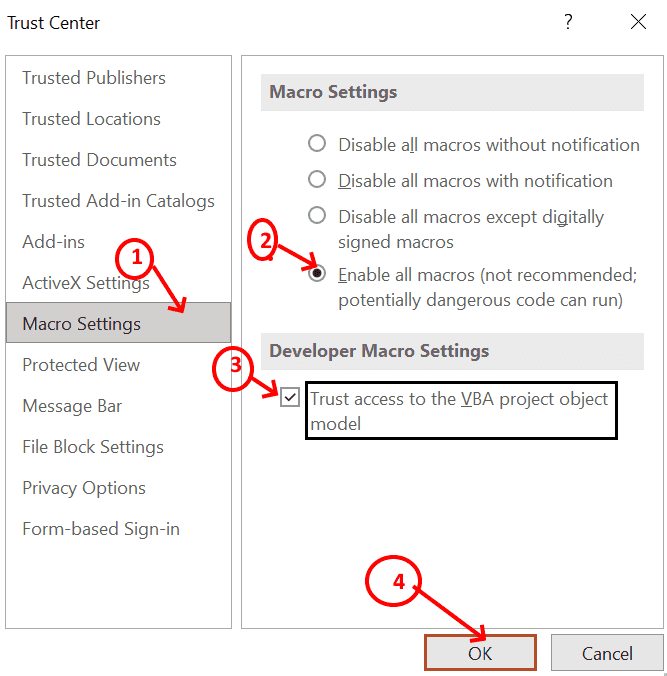
Langkah 7: Setelah proses pengaturan awal, makro dapat dibuat di jendela proyek dengan mengklik Makro.
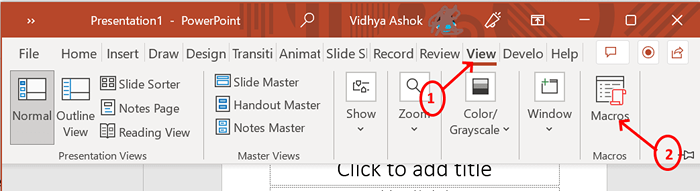
Langkah 8: Layar Pop Up muncul di mana makro dapat dibuat . Ketik Nama makro Seperti yang Anda inginkan dan klik membuat. Di sini nama makro HI di presentasi1.
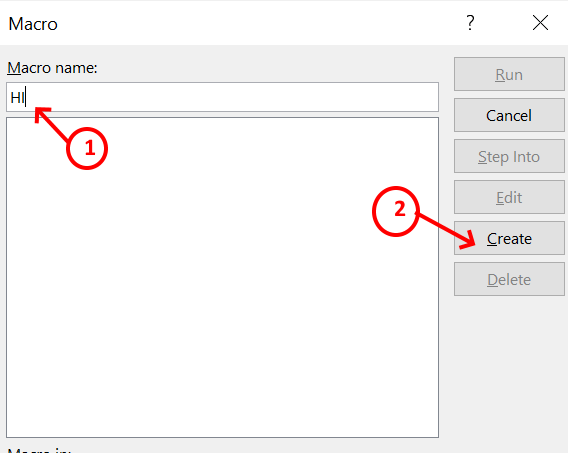
Langkah 9: Jendela aplikasi Microsoft VB akan terbuka di mana Anda seharusnya menulis set instruksi yang akan dieksekusi secara berurutan ketika makro dipanggil dari presentasi.
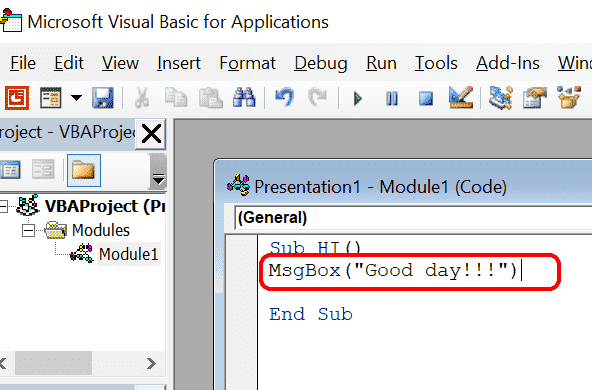
Di sini, di layar Module1 (kode) ini, Anda dapat menulis kode Anda untuk dieksekusi . Saya baru saja menulis a Msgbox (“Selamat siang!!!") . Itu artinya Msgbox adalah fungsi yang telah ditentukan yang akan menampilkan konten yang ditulis di dalam tanda kurung. Di baris sebelumnya, nama makro itu hai . Jadi apa pun yang Anda tulis di dalam makro itu, itu akan dieksekusi dalam urutan kapan pun itu disebut.
Langkah 10: Setelah kode ditulis dalam makro, Anda harus menutup jendela dan kembali ke presentasi1. Pergi ke Makro dan klik Nama makro (Hai) dan kemudian tekan Berlari Perintah yang akan menjalankan kode.
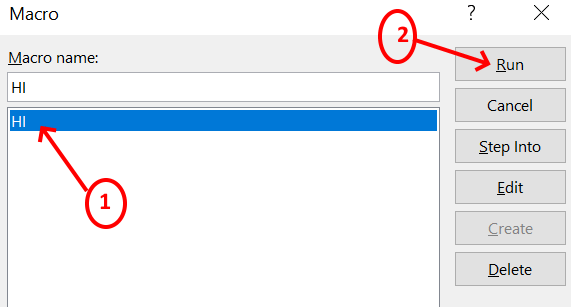
Langkah 11: Saat Anda mengklik jalankan, Anda dapat melihat bahwa pesan “Selamat siang!!!”Ditampilkan di kotak pesan di presentasi1.
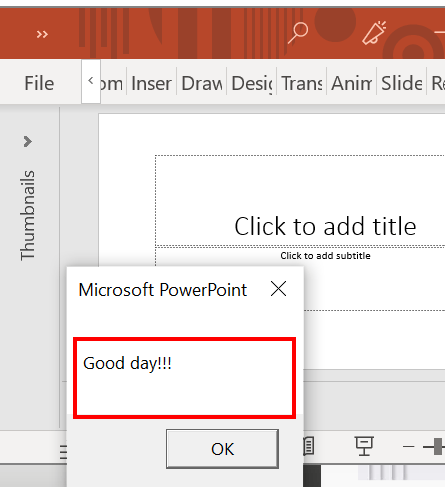
Langkah 12: Makro dibuat dengan sukses dan diuji juga . Saatnya ditambahkan ke layar sehingga hanya satu klik akan menjalankan semua kode . Untuk melakukan itu, pergi ke Mengajukan Tab Klik pada pilihan
Pindai untuk Toolbar Akses Cepat . Saat Anda memilih bahwa Anda dapat melihat Kustomisasi Toolbar Akses Cepat, seret ke bawah dan pilih Macro.
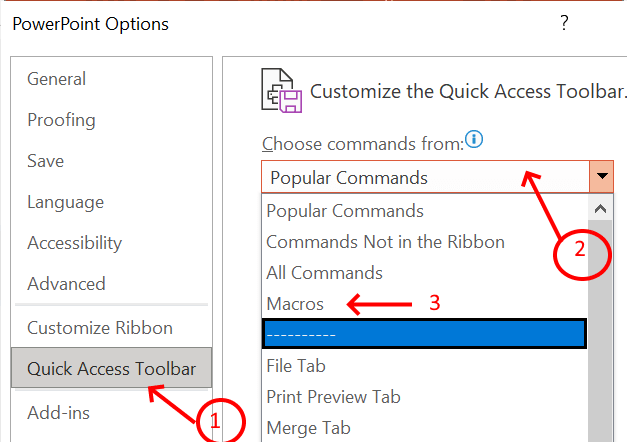
Langkah 13: Semua makro yang dibuat akan terdaftar . Anda perlu memilih mana yang harus ditambahkan . Di sini hlmkebencian1 hai dipilih karena itu adalah salah satu yang telah kami buat . klik Menambahkan. Sekarang makro HI ditambahkan ke bilah alat Akses Cepat Kustomisasi.
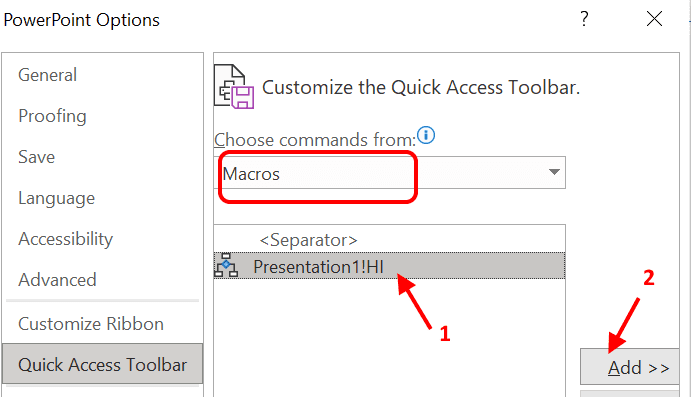
Langkah 14: Anda dapat memodifikasi makro dengan ikon dan namanya seperti di bawah ini .
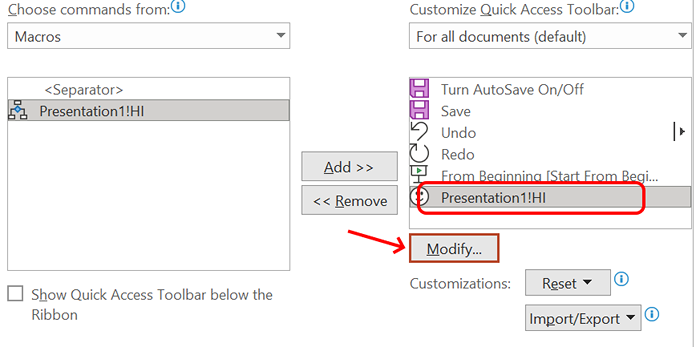
Langkah 15: Setelah mengklik tombol Modifikasi, Anda dapat memilih ikon dari set dan nama yang telah ditentukan dapat diubah seperti yang ditunjukkan di bawah ini.
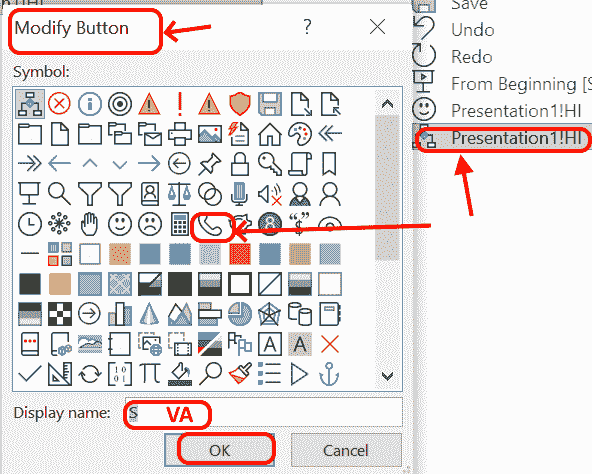
Langkah 16: Setelah memilih ikon dan mengetikkan nama klik OKE . Sekarang, Anda dapat melihat ikon dan nama yang ditambahkan di bilah alat
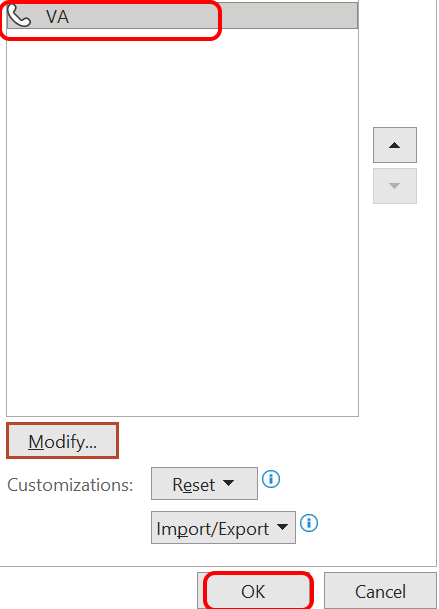
Langkah 17: Pergi ke beranda dan Anda dapat melihat ikon yang disesuaikan di bagian atas presentasi. Saat Anda ingin memanggil makro, cukup klik ikon dari atas . Makro akan berjalan secara otomatis dan hasilnya akan ditampilkan.
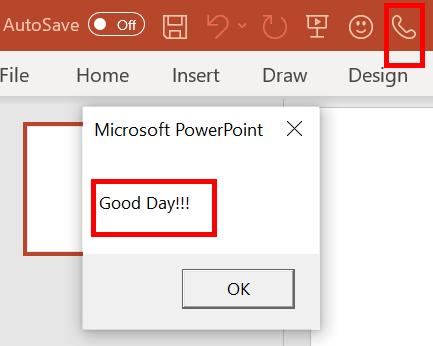
Makro digunakan terutama dalam skenario di mana Anda perlu mengulangi urutan perintah . Bisa jadi desain khusus Anda atau menulis kode untuk perhitungan seperti penambahan dll. dengan cara yang lebih dulu menggunakan VBA.
Beginilah makro dibuat di power point !!!.
- « Cara Menghentikan Windows 11 dari Pembukaan Aplikasi atau Folder Saat Mendistart
- Perselisihan terjebak saat memeriksa pembaruan [diselesaikan] »

