Cara Menghentikan Windows 11 dari Pembukaan Aplikasi atau Folder Saat Mendistart
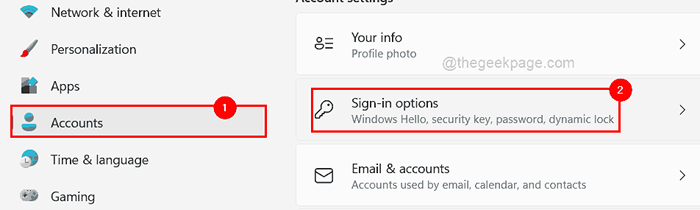
- 826
- 205
- Karl O'Connell DDS
Dengan peluncuran Windows 11 yang merupakan versi yang lebih baik dari Windows 10, mereka memperkenalkan beberapa fitur baru dan satu fitur sedemikian rupa sehingga sistem Windows akan memungkinkan membuka kembali semua aplikasi atau folder restart yang dapat dihidupkan kembali setelah sistem dihidupkan kembali.
Fitur ini bisa sangat melegakan bagi pengguna yang harus membuka banyak aplikasi yang diperlukan secara teratur dan setiap kali mereka memulai kembali sistem, sedangkan itu bisa merepotkan bagi beberapa orang lain.
Jika Anda menantikan untuk mengaktifkan atau menonaktifkan fitur ini pada sistem Anda, maka artikel ini akan membantu Anda melakukannya dengan mudah dengan langkah -langkah yang dijelaskan di bawah ini.
Cara Menghentikan Windows 11 dari Aplikasi Pembukaan kembali saat restart
Jika Anda ingin mematikan atau menyalakan fitur ini untuk membuka kembali aplikasi pada sistem restart, maka ikuti langkah -langkah yang diberikan di bawah ini.
Langkah 1: Pertama -tama, Anda harus pergi ke Pengaturan halaman di sistem Anda. Untuk melakukannya, tekan Windows + i kunci bersama di keyboard Anda.
Langkah 2: Di halaman Pengaturan, Anda harus memastikan untuk memilih Akun Opsi di menu sisi kiri.
Langkah 3: Selanjutnya, klik Opsi Masuk Di bawah Pengaturan Akun di halaman Akun di sisi kanan seperti yang ditunjukkan di bawah ini.
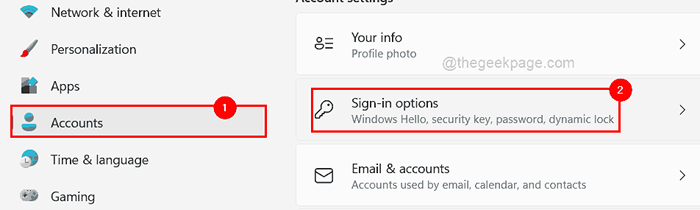
Langkah 4: Kemudian gulir ke bawah halaman Opsi Masuk dan di bawah bagian Pengaturan Tambahan, ada tombol sakelar yang mengatakan “Secara otomatis menyimpan aplikasi restartable saya dan restart saat saya masuk kembali“.
Langkah 5: Jika Anda ingin mengaktifkan fitur ini, silakan klik Secara otomatis menyimpan aplikasi restartable saya dan restart saat saya masuk kembali tombol sakelar untuk mengubahnya Pada seperti yang ditunjukkan di bawah ini.
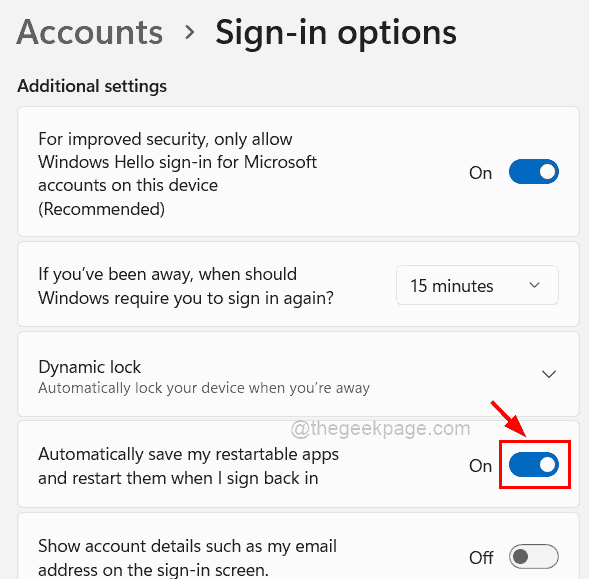
Langkah 6: Tetapi jika Anda berharap untuk menghindari membuka kembali aplikasi pada restart sistem, maka pastikan Anda menonaktifkan Secara otomatis menyimpan aplikasi restartable saya dan restart saat saya masuk kembali tombol sakelar untuk mengubahnya Mati seperti yang ditunjukkan pada tangkapan layar di bawah ini.
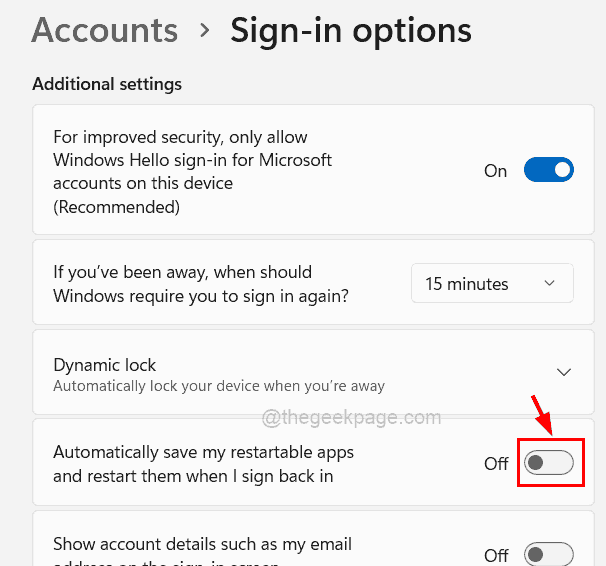
Langkah 7: Anda dapat menutup jendela halaman Pengaturan setelah selesai.
Cara Menghentikan Windows 11 dari Re -Folder Pembukaan kembali saat restart
Seperti dijelaskan di atas, misalkan Anda ingin memulai kembali semua folder yang terbuka pada saat restart sistem, maka ada juga opsi untuk mengaktifkan atau menonaktifkannya. Berikut adalah langkah -langkah yang harus diikuti tentang bagaimana Anda dapat melakukannya di sistem Windows Anda.
Langkah 1: Membuka itu File Explorer jendela di sistem Anda terlebih dahulu dengan menekan bersama Windows Dan E kunci di keyboard.
Langkah 2: Setelah File Explorer terbuka, Anda harus mengklik Tiga titik horizontal (tunjukkan lebih banyak ikon opsi) Di ujung bilah atas seperti yang ditunjukkan di bawah ini.
Langkah 3: Pilih Pilihan Dari daftar dropdown dengan mengkliknya seperti yang ditunjukkan pada tangkapan layar di bawah ini.
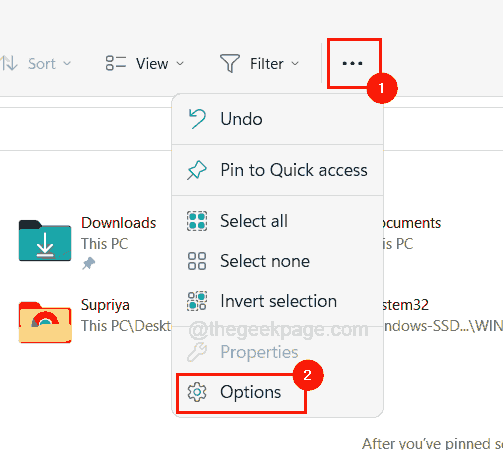
Langkah 4: Sekarang setelah jendela Opsi Folder muncul, klik Melihat tab dan di bawah Pengaturan tambahan Daftar, periksa Kembalikan Windows Folder Sebelumnya di Logon kotak centang dengan mengkliknya sehingga dipilih aktifkan seperti yang ditunjukkan di bawah ini.
Langkah 5: lalu klik Menerapkan Dan OKE untuk menutup jendela.
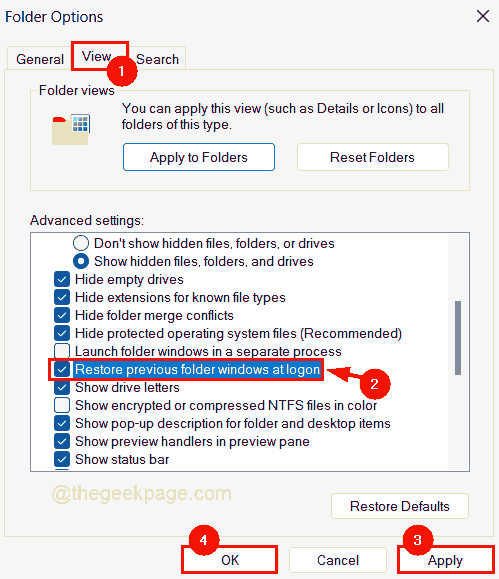
Langkah 6: Jika Anda tidak ingin membuka kembali semua folder yang terbuka pada saat restart sistem, maka di bawah Melihat tab, Anda hanya perlu menghapus centang Kembalikan Windows Folder Sebelumnya di Logon kotak centang sehingga dinonaktifkan dan ketuk Menerapkan Dan OKE seperti yang ditunjukkan di bawah ini.
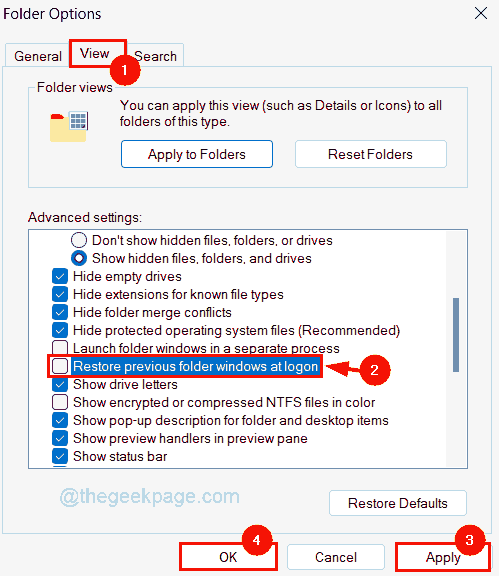
Itu saja. Semoga ini informatif. Terima kasih telah membaca!
- « Cara menghapus driver perangkat tersembunyi lama dari windows 11
- Cara membuat makro di powerpoint langkah demi langkah »

