Perselisihan terjebak saat memeriksa pembaruan [diselesaikan]
![Perselisihan terjebak saat memeriksa pembaruan [diselesaikan]](https://ilinuxgeek.com/storage/img/images_1/discord-got-stuck-on-checking-for-updates-[solved].png)
- 2232
- 48
- Simon Cormier
Saat ini semua orang cukup akrab dengan mengkomunikasikan aplikasi di sistem Windows. Salah satunya adalah aplikasi perselisihan yang tidak hanya memungkinkan pengguna berkomunikasi melalui teks tetapi juga menggunakan obrolan suara. Ini sebagian besar digunakan oleh anak -anak yang suka bermain game.
Namun baru -baru ini, banyak pengguna Perselisihan telah mengalami masalah yang tidak biasa pada sistem mereka sambil mengakses aplikasi perselisihan. Lebih tepatnya, ketika pengguna mencoba meluncurkan aplikasi Discord, layar awal memuat dan kemudian terjebak dengan proses pemeriksaan untuk pembaruan untuk waktu yang lama dan aplikasi Discord tidak diluncurkan sama sekali.
Pengguna kemudian harus memaksa menutup layar aplikasi. Mungkin ada berbagai alasan seperti koneksi internet yang tidak stabil, pengaturan internet proxy, folder cache perselisihan yang rusak, dan sebagainya.
Solusi - Pertama, periksa apakah ada masalah dengan koneksi internet pada sistem Anda dengan memulai kembali router sekali dan kemudian menghubungkannya kembali. Jika Anda menggunakan koneksi kabel Ethernet, silakan cabut kabel dan sambungkan kembali. Jika tidak, maka silakan hubungi penyedia layanan internet Anda dan dapatkan koneksi internet yang stabil.
Di artikel ini, Anda dapat menemukan beberapa solusi yang dijelaskan di bawah ini yang dapat membantu Anda mendapatkan masalah yang serupa yang diselesaikan pada sistem Anda.
Daftar isi
- Metode 1 - Paksa Perbarui Kebijakan Grup Lokal Menggunakan Perintah Prompt
- Metode 2 - Periksa Mode Kompatibilitas Perselisihan
- Metode 3 - Jalankan Perselisihan sebagai Administrator
- Metode 4 - Hapus Folder Cache Perselisihan
- Metode 5 - Periksa apakah server Discord sedang down
- Metode 6 - Nonaktifkan perlindungan waktu nyata melalui Windows Security
- Metode 7 - Instal ulang aplikasi Perselisihan pada sistem Anda
Metode 1 - Paksa Perbarui Kebijakan Grup Lokal Menggunakan Perintah Prompt
Ketika kebijakan grup lokal pada sistem Windows apa pun tidak diperbarui, jenis masalah ini cenderung terjadi kapan saja. Jadi mari kita mulai dengan cara memperbarui kebijakan grup lokal dengan langkah -langkah yang dijelaskan di bawah ini.
Langkah 1: Pertama -tama, Anda perlu membuka itu Tugas Pengelola dengan menekan Ctrl + MENGGESER + ESC kunci sama sekali.
Langkah 2: Sekarang klik Jalankan tugas baru Untuk membuka jendela Buat Tugas Baru seperti yang ditunjukkan di bawah ini.
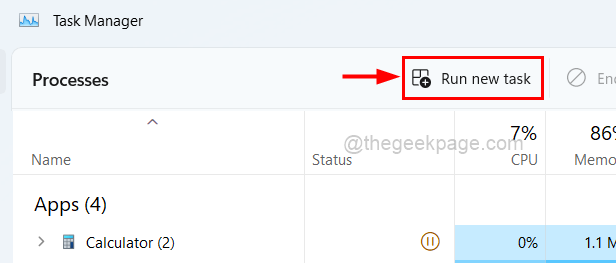
Langkah 3: Ketikkan baris berikut yang diberikan di bawah ini di jendela dan pastikan Anda telah memeriksa Buat tugas ini dengan hak istimewa administratif kotak centang di bawah kotak teks.
C: \ Windows \ System32 \ CMD.exe -update
Langkah 4: Akhirnya, klik OKE Untuk membuka prompt perintah sebagai admin.
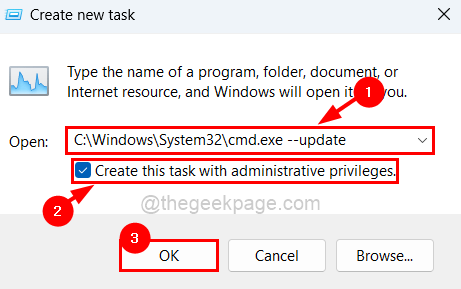
Langkah 5: Setelah jendela prompt perintah terbuka, jalankan baris di bawah ini dengan mengetik dan kemudian tekan Memasuki kunci seperti yang ditunjukkan di bawah ini.
gpupdate /force
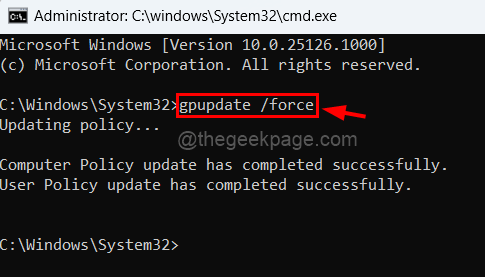
Langkah 6: Setelah kebijakan grup lokal berhasil diperbarui, Anda dapat menutup jendela prompt perintah.
Metode 2 - Periksa Mode Kompatibilitas Perselisihan
Terkadang, sistem ini tidak kompatibel dengan beberapa aplikasi jika tidak diatur dengan benar. Oleh karena itu, kami sarankan pengguna kami mencoba memeriksa mode kompatibilitas aplikasi seperti yang dijelaskan di bawah ini.
Langkah 1: Pergi ke Perselisihan ikon aplikasi di Desktop (Tekan Windows + D).
Langkah 2: Klik kanan pada ikon aplikasi perselisihan dan klik Properti Dari menu konteksnya seperti yang ditunjukkan di bawah ini.
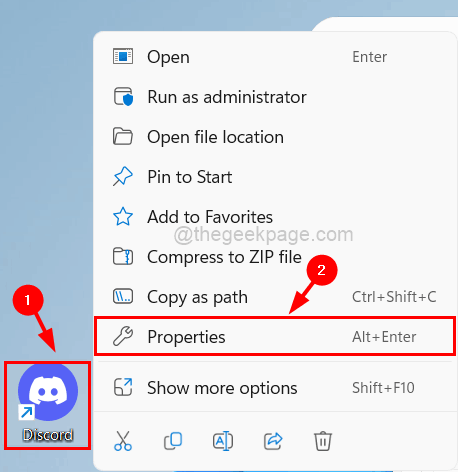
Langkah 3: Setelah jendela Properties terbuka, klik Kesesuaian tab.
Langkah 4: Selanjutnya, Anda harus mengklik Jalankan program ini dalam mode kompatibilitas untuk kotak centang untuk mengaktifkannya.
Langkah 5: Lalu, klik menu dropdown tepat di bawahnya untuk melihat semua opsi.
Langkah 6: Sekarang pilih Windows Vista (Paket Layanan 2) dari daftar seperti yang ditunjukkan pada tangkapan layar di bawah ini.
Langkah 7: Setelah memilih, klik Menerapkan Dan OKE untuk membuat perubahan tercermin.
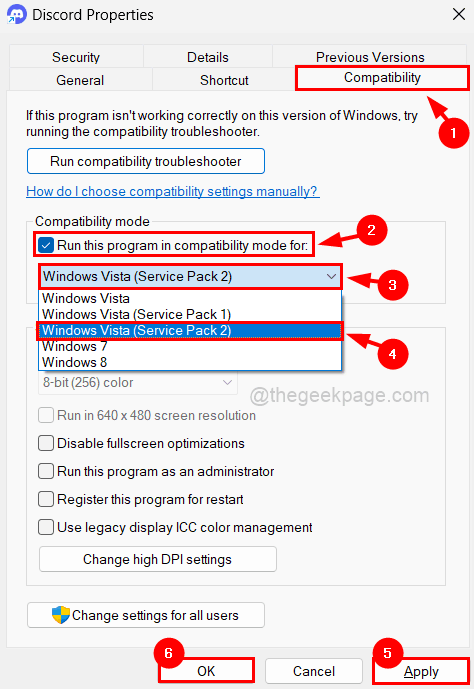
Langkah 8: Setelah selesai, Anda harus membuka kembali jendela Properties dari Aplikasi Perselisihan seperti yang dijelaskan pada Langkah 2.
Langkah 9: Di Jalan pintas Tab jendela Properties, klik Buka Lokasi File di bagian bawah seperti yang ditunjukkan di bawah ini.
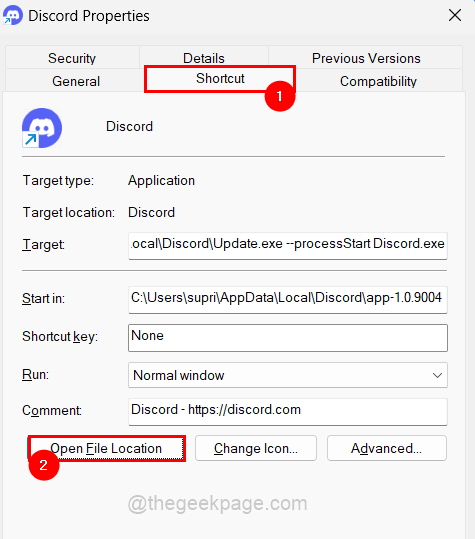
Langkah 10: Sekarang Folder Aplikasi Perselisihan terbuka pada sistem.
Langkah 11: Temukan Memperbarui aplikasi di folder dan klik kanan di atasnya.
Langkah 12: lalu pilih Properti Dari menu konteksnya seperti yang ditunjukkan di bawah ini.
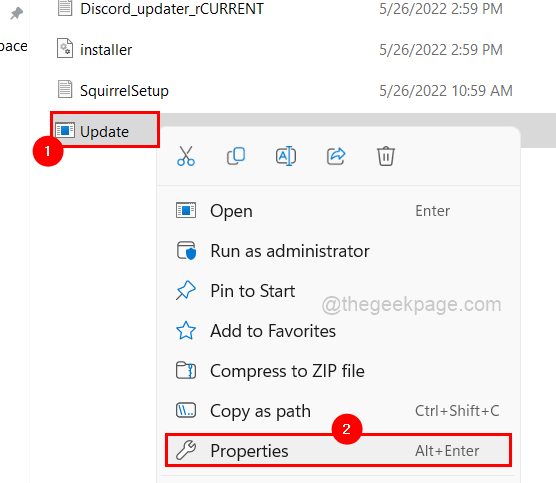
Langkah 13: Di jendela Properties, buka Kesesuaian tab dan pilih Jalankan program ini dalam mode kompatibilitas untuk kotak centang.
Langkah 14: Lalu, pastikan Windows Vista (Paket Layanan 2) dipilih dari dropdown dan kemudian ketuk Menerapkan Dan OKE.
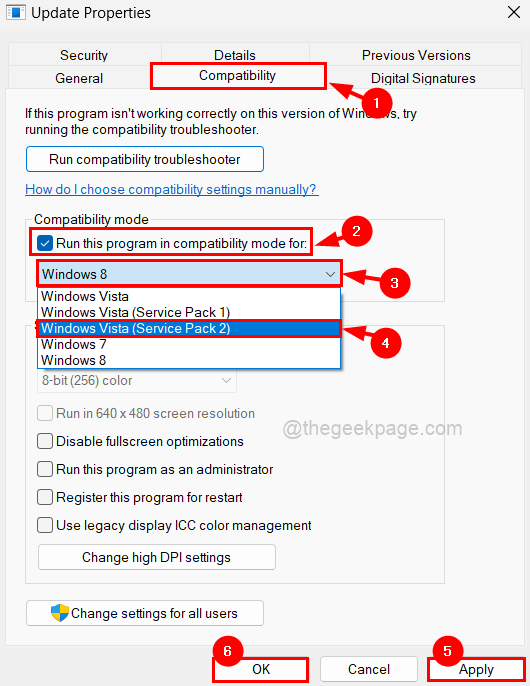
Langkah 15: Tutup jendela Properti yang terbuka.
Metode 3 - Jalankan Perselisihan sebagai Administrator
Apa yang terjadi adalah ketika Anda mencoba meluncurkan aplikasi Discord, pertama -tama memeriksa pembaruan yang tersedia. Maka jika ada pembaruan yang tersedia, ia mencoba untuk mengunduh dan menginstalnya. Masalahnya mungkin perlu hak istimewa administrasi untuk menginstalnya atau akan macet di sana selamanya.
Jadi mari kita lihat apakah menjalankan aplikasi Discord sebagai administrator bekerja untuk kami menggunakan langkah -langkah di bawah ini.
Langkah 1: Coba jalankan aplikasi Discord sebagai admin dengan menekan Windows kunci dan mengetik perselisihan.
Langkah 2: Lalu, klik kanan di Perselisihan Aplikasi dari hasil pencarian seperti yang ditunjukkan di bawah ini.
Langkah 3: Anda harus memilih Jalankan sebagai administrator Dari menu konteks untuk membuka aplikasi perselisihan sebagai admin.
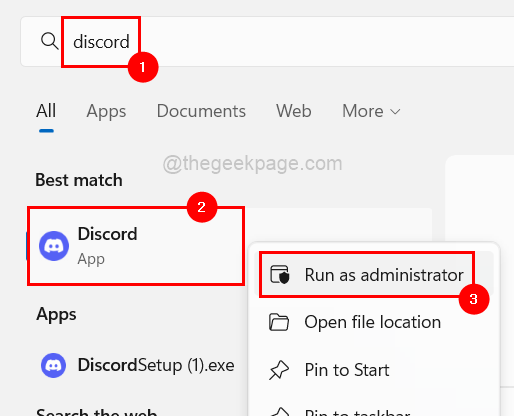
Langkah 4: Sekarang akan meminta Anda untuk menerima prompt kontrol akses pengguna di layar. Jadi silakan klik Ya untuk melanjutkan.
Langkah 5: Sekarang harus berhasil. Jika tidak, jika karena alasan apa pun layar pembaruan tidak terbuka secara otomatis maka Anda mungkin harus secara manual membuka aplikasi pembaruan Perselisihan seperti yang dijelaskan di bawah ini.
Langkah 6: Tekan Windows Dan R kunci bersama yang membuka berlari kotak perintah.
Langkah 7: Ketikkan baris di bawah ini di kotak run dan tekan Memasuki kunci.
C: \ Users \%username%\ appdata \ local \ discord
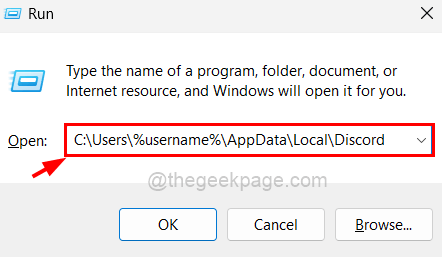
Langkah 8: Ini membuka folder aplikasi perselisihan di mana Anda dapat menemukan Memperbarui aplikasi seperti yang ditunjukkan di bawah ini.
Langkah 9: Sekarang klik kanan di Memperbarui dan ketuk Jalankan sebagai administrator Dari menu konteks.
CATATAN: Sekarang lagi Anda mungkin harus menerima prompt UAC di layar dengan mengklik Ya.
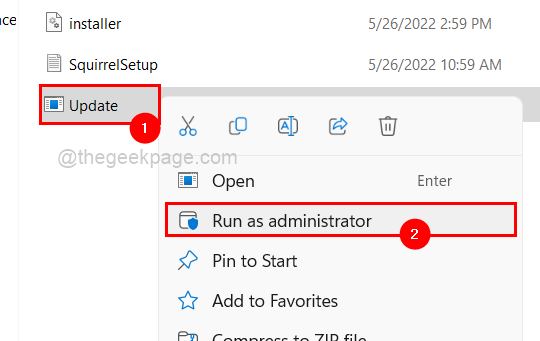
Sekarang layar pembaruan akan muncul yang mulai memperbarui perselisihan dan kemudian aplikasi harus diluncurkan dengan sukses.
Metode 4 - Hapus Folder Cache Perselisihan
Setiap kali ada beberapa masalah dengan aplikasi apa pun, itu mungkin karena folder cache -nya. Itu mungkin rusak atau rusak karena beberapa alasan yang tidak diketahui. Jadi kami dapat mencoba membersihkan folder cache Discord dan melihat apakah ini berhasil!
Harap ikuti langkah -langkah di bawah ini untuk menghapus folder Cache Perselisihan.
Langkah 1: Tekan Windows Dan R kunci bersama untuk membuka Berlari kotak perintah.
Langkah 2: Ketik C: \ Users \%username%\ appData \ roaming \ discord di kotak run dan ketuk Memasuki kunci.
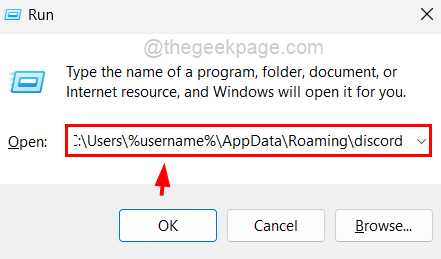
Langkah 3: Sekarang hapus folder yang dibuka dengan memilih semua file dengan menekan Ctrl + a kunci.
Langkah 4: Sekarang tekan MENGGESER + MENGHAPUS kunci bersama di keyboard Anda dan kemudian tekan Memasuki kunci untuk menghapusnya secara permanen.
Langkah 5: Setelah itu tutup folder dan periksa apakah ini menyelesaikan masalah.
Metode 5 - Periksa apakah server Discord sedang down
Terkadang, masalahnya bukan dengan aplikasi perselisihan tetapi server perselisihan yang mungkin sementara turun karena beberapa alasan yang jelas seperti pemeliharaan, dll. Jika Anda ingin memverifikasi apakah server Discord turun, maka berikut adalah beberapa langkah yang disebutkan di bawah ini.
Langkah 1: Buka aplikasi browser web apa pun di sistem Anda seperti Google Chrome.
Langkah 2: Buka tab baru dan copy-paste tautan di bawah ini di bilah alamat dan tekan Memasuki kunci.
https: // discordstatus.com/
Langkah 3: Halaman web ini akan menampilkan semua informasi operasional tentang aplikasi Discord.
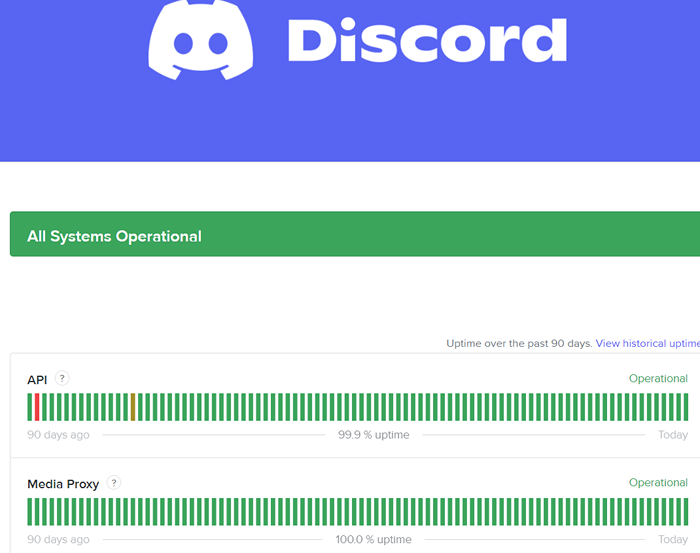
Langkah 4: Jika server turun, kami sarankan pengguna menunggu beberapa jam mungkin satu jam dan kemudian coba lagi.
Metode 6 - Nonaktifkan perlindungan waktu nyata melalui Windows Security
Alat perlindungan virus default yang disebut Windows Security mengganggu aplikasi Discord saat meluncurkan. Jadi mari kita menonaktifkannya dengan bantuan langkah -langkah di bawah ini.
Langkah 1: Tekan Windows kunci dan ketik Windows Security. Kemudian, tekan Memasuki kunci.
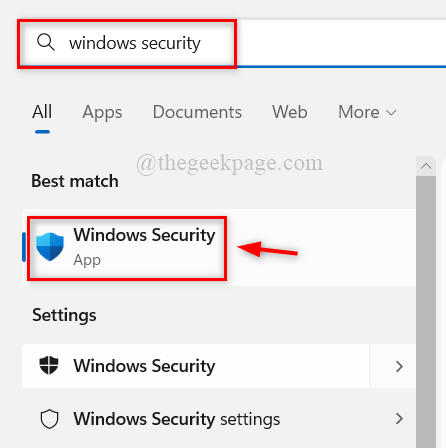
Langkah 2: Ini membuka jendela Windows Security pada sistem Anda seperti yang ditunjukkan di bawah ini.
Langkah 3: Anda harus mengklik Virus & perlindungan ancaman Opsi di menu kiri seperti yang ditunjukkan di bawah ini.
Langkah 4: Lalu, klik Kelola Pengaturan Di bawah Opsi Pengaturan Perlindungan Virus & Ancaman di sisi kanan jendela.
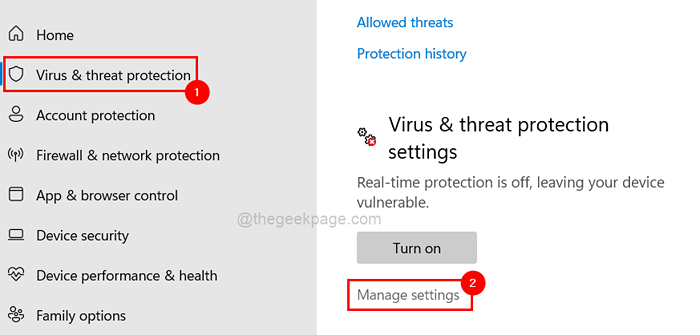
Langkah 5: Matikan Perlindungan waktu nyata Tombol Toggle dengan mengkliknya.
Catatan: Anda mungkin harus menerima UAC dengan mengklik Ya untuk melanjutkan.
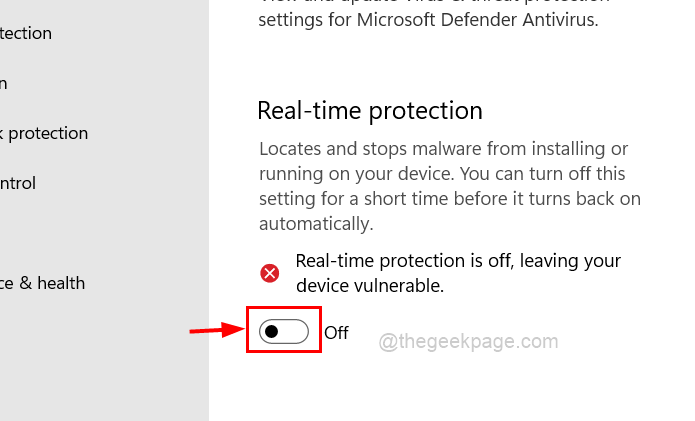
Langkah 6: Setelah selesai, tutup jendela Windows Security.
Metode 7 - Instal ulang aplikasi Perselisihan pada sistem Anda
Langkah 1: Tekan Windows + r kunci bersama untuk membuka itu Berlari Kotak dan kemudian ketik appwiz.cpl.
Langkah 2: Setelah itu mengenai Memasuki kunci untuk membuka Program dan fitur jendela.
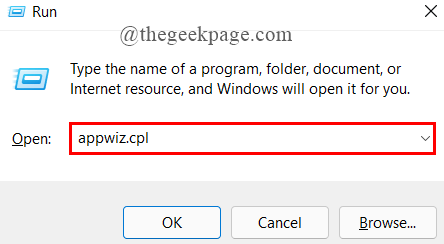
Langkah 3: Cari Perselisihan Aplikasi dari daftar dan pilih lalu klik Uninstall di atas seperti yang ditunjukkan pada tangkapan layar di bawah ini.
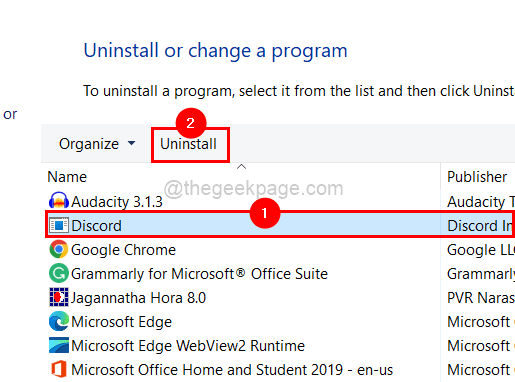
Langkah 4: Ini akan menghapus aplikasi Perselisihan dari sistem Anda sepenuhnya.
Langkah 5: Sekarang buka halaman Unduhan Perselisihan dan klik Unduh untuk Windows tombol seperti yang ditunjukkan di bawah ini.
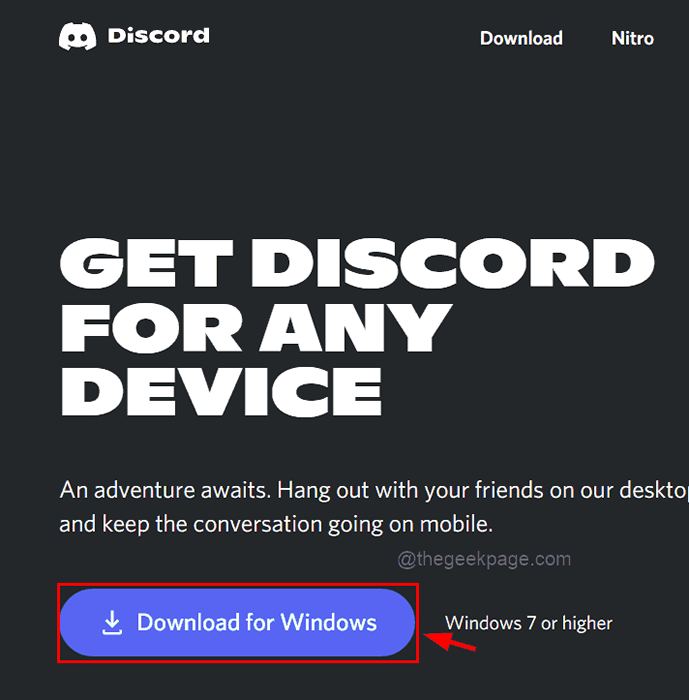
Langkah 6: Ini akan mulai mengunduh aplikasi Discord dan kemudian klik pada file pengaturan yang diunduh perselisihan dan itu akan menginstal aplikasi yang baru di sistem Anda.
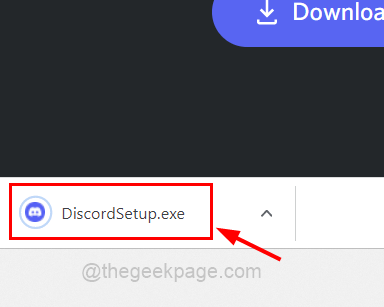
Langkah 7: Setelah selesai menginstal, silakan coba luncurkan jika tidak diluncurkan secara otomatis pada awalnya dan lihat apakah ini berhasil.
- « Cara membuat makro di powerpoint langkah demi langkah
- Cara menyelesaikan rundll32.Kesalahan EXE di Windows 10 »

