Cara membuat efek gambar hantu di powerpoint
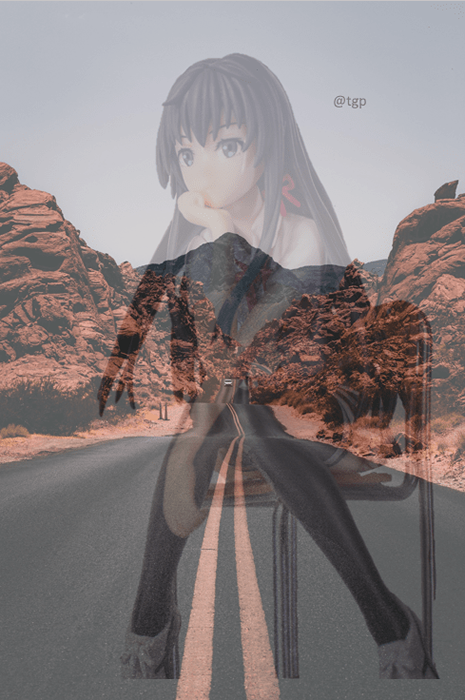
- 1280
- 27
- Daryl Hermiston DVM
Anda harus melihat efek gambar hantu yang sedang tren di media sosial. Anda ingin membuatnya juga, tetapi tidak tahu harus mulai dari mana? Apakah Anda sedih karena Anda tidak memiliki photoshop atau tidak tahu cara menggunakannya? Jangan khawatir. Powerpoint juga dapat digunakan untuk menghasilkan efek gambar hantu. Itu langsung. Mari kita lihat bagaimana kita dapat membuat foto dengan efek gambar hantu di powerpoint.
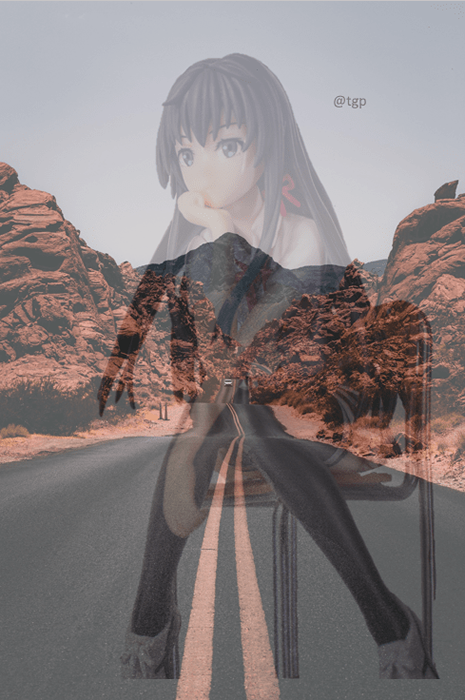
Langkah -langkah untuk membuat efek gambar hantu di powerpoint
Langkah 1: Masukkan gambar ke dalam slide dengan pergi ke Menyisipkan Menu, pilih Foto-foto dari tab gambar, dan memilih Alat ini Dari menu drop-down.
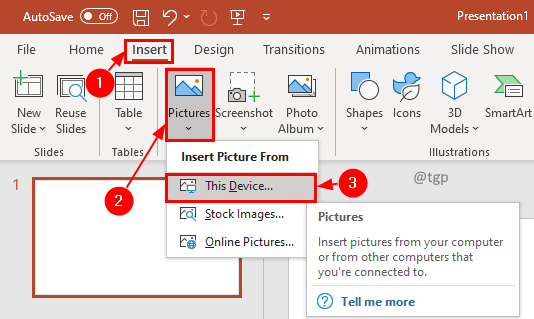
Langkah 2: Pilih gambar yang Anda inginkan dari jendela Sisipkan dan klik Menyisipkan.
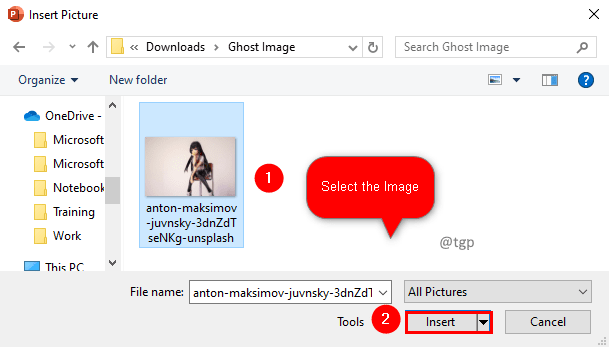
Langkah 3: Pilih gambar dan klik Format gambar menu. Klik pada Hapus latar belakang Opsi di Tab Sesuaikan.
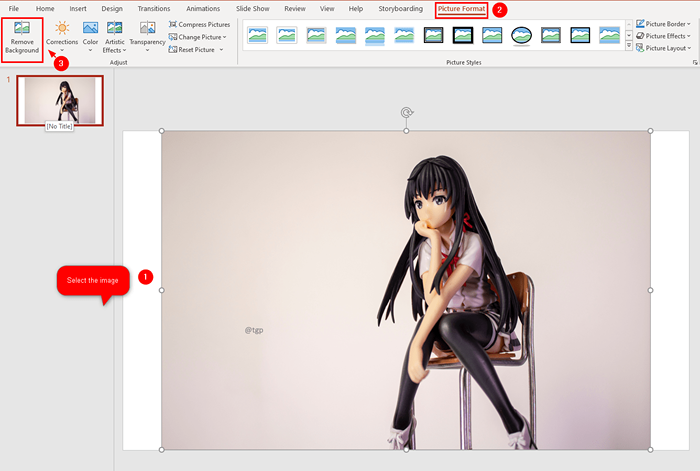
Langkah 4: Setelah Anda memilih Hapus latar belakang, Latar belakang yang akan terdeteksi secara otomatis untuk dilepas akan berwarna ungu. Anda dapat gunakan Tandai area untuk disimpan atau Tandai area untuk dihapus Dari Refine Tab penghapusan latar belakang untuk memodifikasi area latar belakang yang terdeteksi secara otomatis.
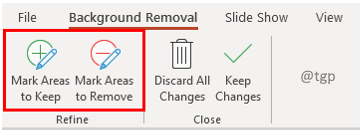
Tip: Akan rumit untuk menghapus latar belakang jika warna latar belakang menyatu dengan gambar. Coba gunakan gambar dengan warna latar belakang yang berbeda.
Langkah 5: Setelah Anda menyelesaikan perubahan, klik Simpan perubahan Di tab Tutup menu penghapusan latar belakang.
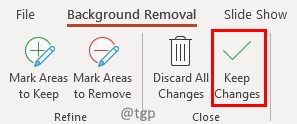
Langkah 6: Sekarang masukkan satu gambar lagi yang ingin Anda gabungkan untuk membuat efek hantu. Klik pada Menyisipkan menu, di tab gambar, pilih gambar, dan di menu tarik-turun pilih Alat ini.
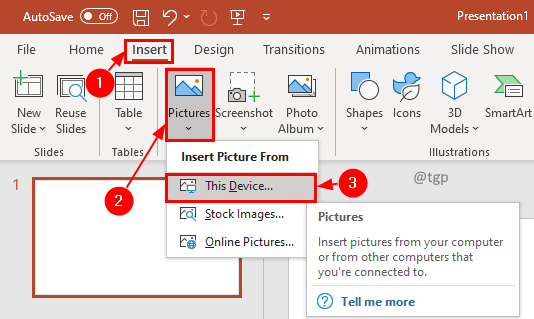
Langkah 7: Di jendela Sisipkan Gambar, pilih gambar dan klik Menyisipkan.
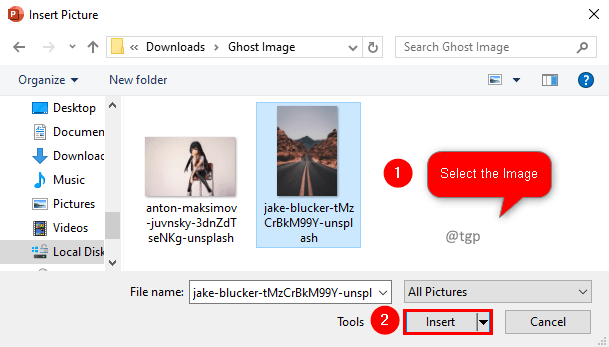
Langkah 8: Pilih gambar, dan di Format gambar Menu, klik Transparansi. Di drop-down select Opsi transparansi gambar.
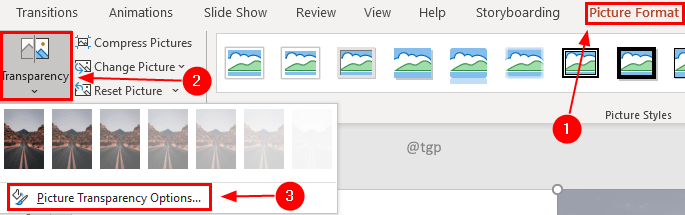
Langkah 9: Di tab Gambar Format, pilih Gambar dan kemudian klik Transparansi gambar. Sesuaikan transparansi gambar sehingga Anda dapat melihat gambar lain melaluinya.
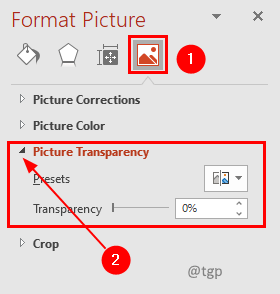
Langkah 10: Anda dapat memindahkan gambar atau depan gambar dan menyesuaikan transparansi untuk mendapatkan efek yang ingin Anda miliki.
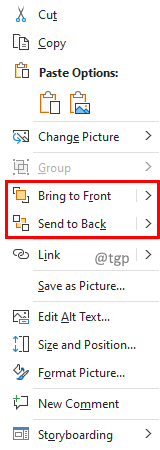
Kami berharap artikel ini informatif. Terima kasih telah membaca. Mohon komentar dan beri tahu kami jika Anda merasa ini bermanfaat. Juga, beri tahu kami jika Anda menghadapi masalah apa pun. Kami akan dengan senang hati membantu Anda.
- « Perbaiki Kesalahan Sistem 8446 Saat Mengatur Ulang Kata Sandi Akun Microsoft
- Perbaikan tidak dapat mengubah data diagnostik menjadi penuh di Windows 10/11 »

