Perbaiki Kesalahan Sistem 8446 Saat Mengatur Ulang Kata Sandi Akun Microsoft
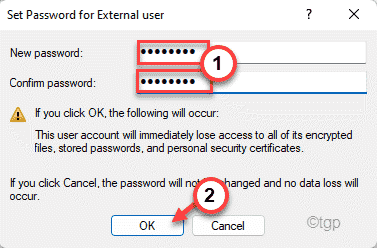
- 4129
- 671
- Hector Kuhic
Pengguna Windows menikmati kebebasan untuk mengubah kata sandi akun menggunakan metode apa pun yang mereka sukai. Tetapi, beberapa pengguna tingkat lanjut, sambil mengubah kata sandi akun menggunakan prompt perintah, melihat pesan kesalahan 'kesalahan sistem 8446'. Jika Anda menghadapi kode kesalahan yang mengganggu ini, jangan khawatir. Ada beberapa solusi cepat yang dapat Anda gunakan untuk menyelesaikan atau memilih solusi alternatif untuk masalah ini.
Menggunakan GUI
Anda harus menggunakan alternatif yang lebih mudah dan lebih sederhana dari pengaturan.
Cara 1 - ubah kata sandi dengan panel kontrol
Anda dapat menggunakan panel kontrol untuk mengubah kata sandi menggunakan panel kontrol.
1. Pada awalnya, tekan Kunci Windows+R kunci bersama.
2. Lalu, ketik "kontrol”Dan tekan Memasuki.

3. Saat panel kontrol terbuka, ketuk “Akun pengguna“.

4. Sekali lagi, klik pada “Akun pengguna“Untuk membukanya.

5. Lalu, ketuk "Mengelola akun lain“.
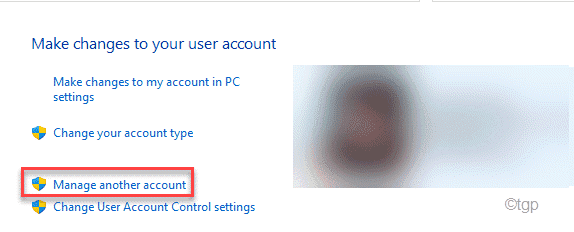
6. Sekarang, ketuk akun pengguna untuk mengaksesnya.

7. Sekarang Anda akan melihat “Ubah kata sandi" pilihan. Klik untuk mengubah kata sandi.

8. Akhirnya, atur kata sandi baru di kotak yang ditunjuk.
9. Cara yang sama, mengetik ulang kata sandi yang sama untuk mengonfirmasi kata sandi.
Anda juga dapat memberikan petunjuk jika Anda lupa kata sandi baru.
10. Akhirnya, ketuk "Ganti kata sandi”Untuk mengonfirmasi perubahan.

Tutup panel kontrol dan mengulang kembali komputer Anda. Periksa apakah ini berhasil untuk Anda.
Way 2 - Menggunakan Pengaturan
Cara termudah dan paling sederhana untuk mengubah kata sandi melibatkan pengaturan Microsoft.
1. Pada awalnya, klik kanan di Ikon Windows dan ketuk “Berlari“.
2. Kemudian, tempel kode ini di terminal dan tekan Memasuki.
MS-Settings: SignInOptions
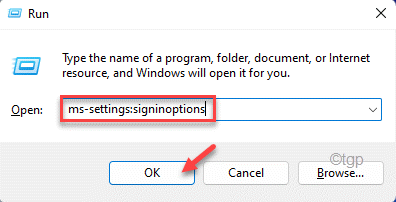
3. Sekarang, gulir ke bawah melalui opsi, dan ketuk “Kata sandi" di sisi kiri.
4. Setelah itu, ketuk "Mengubah”Untuk mengubah kata sandi akun.

Jendela Akun Microsoft akan terbuka.
5. Sekarang, atur kata sandi saat ini di kotak yang ditunjuk.
6. Kemudian, masukkan kata sandi baru Anda.
7. Akhirnya, ketuk "Berikutnya“.
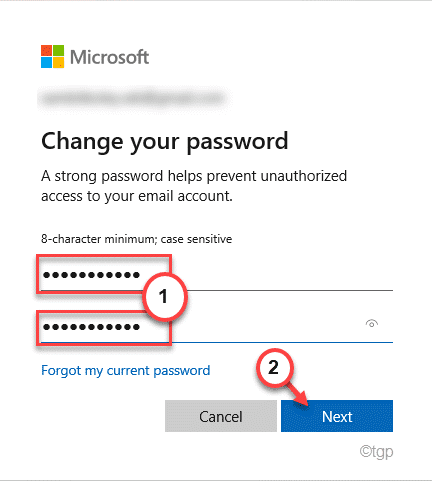
Dengan cara ini, Anda dapat dengan mudah mengubah kata sandi akun menggunakan pengaturan.
Kemudian, mengulang kembali komputer Anda untuk menyimpan perubahan.
Way 3 - Gunakan Manajer Akun Pengguna Lokal
Ada utilitas sistem yang dapat Anda gunakan untuk mengelola akun pengguna lokal.
1. Pada awalnya, tekan Kunci Windows+R kunci bersama.
2. Kemudian, jenis Perintah UTR ini dan tekan Memasuki.
lusmgr.MSC
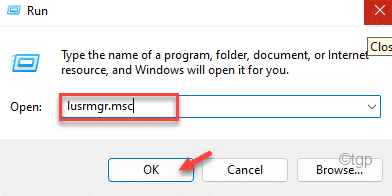
Ini akan membuka manajer akun pengguna lokal.
3. Sekarang, pilih “Pengguna"Grup.
4. Di panel tengah, Anda akan melihat daftar pengguna.
5. Sekarang, klik kanan di akun pengguna dan ketuk "Atur kata sandi“.

6. Lalu, ketuk "Melanjutkan“Untuk mengubah kata sandi.

7. Sekarang, jenis Kata sandi Anda di kotak 'Kata Sandi Baru:' dan retype Kata sandi di 'konfirmasi kata sandi:'.
8. Kemudian, klik "OKE”Untuk menyimpan kata sandi baru.
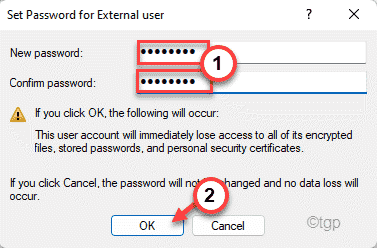
Setelah Anda selesai, mengulang kembali komputer Anda. Dengan cara ini Anda dapat dengan mudah mengubah kata sandi akun.
Menggunakan metode online
Anda juga dapat mengubah kata sandi dalam mode online.
1. Buka halaman Pemulihan Akun Microsoft.
2. Lalu, ketik ID email Anda terkait dengan akun Microsoft Anda.
3. Lalu, ketuk "Berikutnya“.
4. Sekarang, ketuk "Ambil kode“.

5. Anda akan menerima kode dari Microsoft di email.
6. Masukkan kode di dalam kotak dan ketuk "Berikutnya“.

7. Kemudian, jenis Kata sandi baru Anda.
8. Retype kata sandi akun baru di dalam kotak.
9. Akhirnya, klik "Berikutnya“.
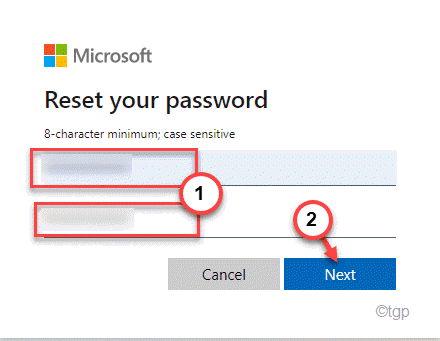
Dengan cara ini, Anda dapat mengatur kata sandi baru untuk akun tersebut.
- « Kembalikan opsi menu lihat gambar yang hilang di browser Firefox
- Cara membuat efek gambar hantu di powerpoint »

