Perbaikan tidak dapat mengubah data diagnostik menjadi penuh di Windows 10/11
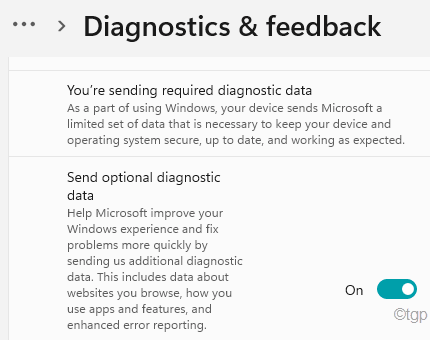
- 1039
- 297
- Karl O'Connell DDS
Di Windows, data diagnostik dasar (atau 'diperlukan') dikirim ke Microsoft sebagai umpan balik pengguna. Saat menghadapi kegagalan sistem kritis atau karena hal lain, Anda dapat memilih untuk mengirim jumlah diagnostik lengkap (atau, 'opsional') untuk dianalisis dan solusi lebih lanjut. Tapi, beberapa pengguna Windows menghadapi masalah aneh ini di mana mereka tidak bisa hanya memilih untuk mengirim data diagnostik 'penuh' ke Microsoft. Ini mungkin karena opsi dinonaktifkan oleh administrator atau, ada beberapa masalah dengan pengalaman pengguna yang terhubung.
CATATAN -
Opsi 'dasar' dan 'penuh' telah berubah di Windows 11. Windows secara otomatis mengirim data diagnostik yang diperlukan. Tapi, Anda dapat memilih apakah akan mengirim data diagnostik opsional.
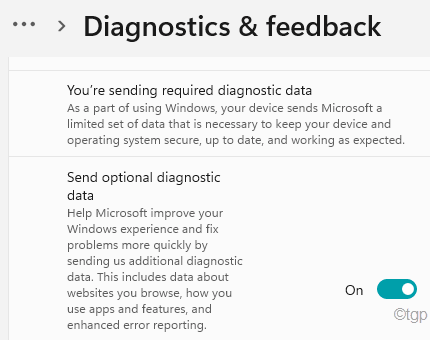
Daftar isi
- Perbaiki 1 - Aktifkan Layanan Pengalaman Pengguna yang Terhubung
- Perbaiki 2 - Ubah Kebijakan Grup
- Perbaiki 3 - Aktifkan umpan balik
- Perbaiki 4 - Gunakan Editor Registri
- Perbaiki 5 - Hapus tugas tertentu dan edit file host
- Perbaiki 6 - Hapus tombol menggunakan prompt perintah
Perbaiki 1 - Aktifkan Layanan Pengalaman Pengguna yang Terhubung
Layanan yang mengelola pengumpulan dan transfer data diagnostik ini ke Microsoft.
1. Pada awalnya, tekan Kunci Windows dan tulis "Jasa“.
2. Kemudian, klik pada “Jasa“Dari hasil pencarian.
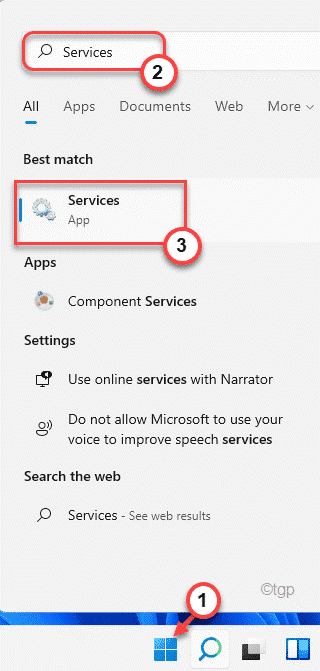
3. Di layar Layanan, temukan “Pengalaman pengguna yang terhubung dan telemetri“.
4. Kemudian, klik kanan pada layanan dan ketuk "Properti“.
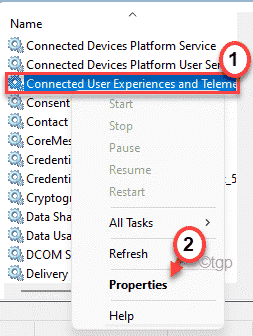
5. Di sini, klik ikon drop-down di samping "Tipe Startup:" untuk "Otomatis“.
6. Lalu, ketuk "Awal“Untuk memulai layanan.
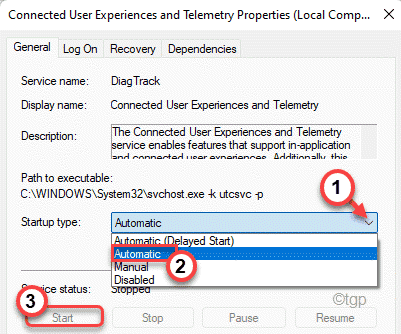
7. Akhirnya, klik "Menerapkan" Dan "OKE“.

Sekarang, tutup jendela layanan. Kemudian, mengulang kembali komputer Anda. Sekarang, periksa apakah Anda dapat mengubah pengaturan data diagnostik.Jika Anda masih tidak bisa melakukannya, ikuti langkah -langkah ini -
1. tekan Kunci Windows+R kunci bersama.
2. Lalu, ketik "jasa.MSC"Dan klik"OKE“.
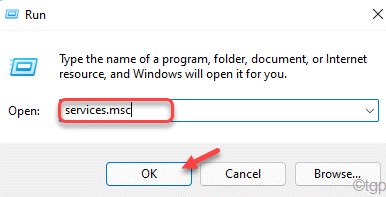
3. Sekarang, gulir ke bawah sedikit untuk menemukan “Protokol Aplikasi Nirkabel Manajemen Perangkat (WAP) Layanan perutean pesan push" melayani.
4. Sekarang, klik dua kali pada layanan itu untuk membuka propertinya.

5. Sama seperti sebelumnya, atur 'jenis startup:' ke "OtomatisMode.
6. Lalu, ketuk "Awal“Untuk segera memulai layanan.
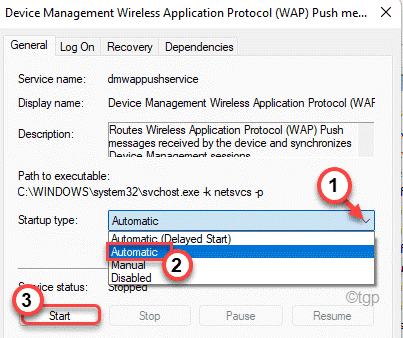
7. Sekarang, ketuk "Menerapkan"Untuk menyimpan perubahan dan klik"OKE”Untuk mengakhiri proses ini.

Kemudian, tutup jendela layanan. Setelah itu, menyalakan ulang sistem. Setelah me -reboot sistem, apakah Anda dapat menyalakan "Atur data diagnostik opsional”Dalam pengaturan 'Diagnostik & Umpan Balik'.
Jika masih tidak berhasil, Anda harus melakukan ini -
1. Buka Layanan.
2. Kemudian, temukan dan klik kanan pada “Layanan Windows Insider"Dan ketuk"Properti“.
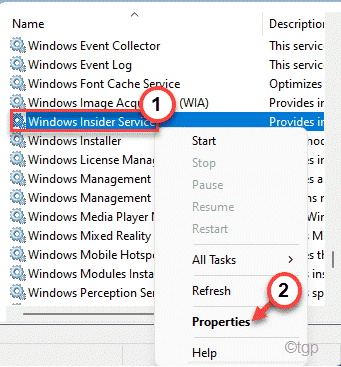
3. Sekarang, atur 'tipe startup:' ke “Otomatis" lagi.
4. Kemudian, klik "Awal“Untuk memulai layanan di komputer Anda.
5. Akhirnya, ketuk "OKE”Untuk menyimpan pengaturan.

Periksa apakah ini berhasil untuk Anda atau tidak.
Perbaiki 2 - Ubah Kebijakan Grup
Administrator sistem dapat mengizinkan/memblokir layanan telemetri di komputer Anda.
1. Pada awalnya, tekan Kunci Windows+R kunci bersama.
2. Lalu, ketik "gpedit.MSC"Dan klik"OKE“.

3. Ketika editor kebijakan grup terbuka, pergi ke sini ~
Konfigurasi Komputer> Templat Administratif> Komponen Windows> Pengumpulan Data dan Pratinjau Builds
4. Di sisi kanan, temukan "Izinkan data diagnostik" kebijakan.
5. Kemudian, klik dua kali tentang kebijakan untuk mengeditnya.
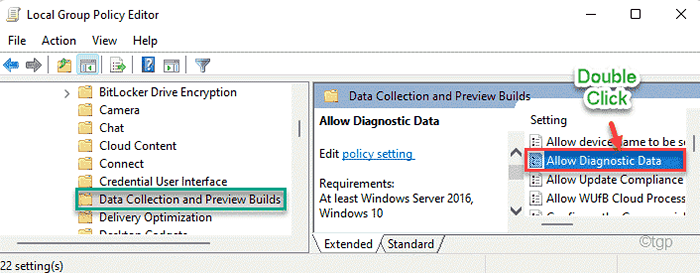
6. Setelah itu, atur kebijakan ke “Diaktifkan“.
7. Kemudian, dalam drop-down 'opsi:' dan pilih "Kirim Data Diagnostik Opsional“.
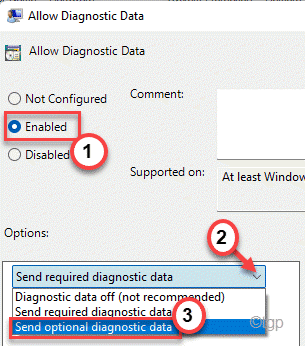
8. Jangan lupa untuk mengetuk "Menerapkan" Dan "OKE“.

Setelah itu, tutup jendela Editor Kebijakan Grup Lokal. Kemudian, mengulang kembali komputer Anda.
Ini akan mengkonfigurasi perangkat Anda untuk mengirim data diagnostik yang diperlukan ke Microsoft.
Perbaiki 3 - Aktifkan umpan balik
Ada kemungkinan Anda mungkin telah memblokir beberapa pengaturan umpan balik sendiri.
1. Pada awalnya, buka pengaturan di komputer Anda.
2. Lalu, ketuk "Pribadi"Pengaturan di sisi kiri.
3. Setelah itu, ketuk “Diagnostik & Umpan Balik“,

4. Di sisi kanan, klik pada “Tingkatkan tinta dan pengetikan“.
5. Atur pengaturan ini ke “Pada“.
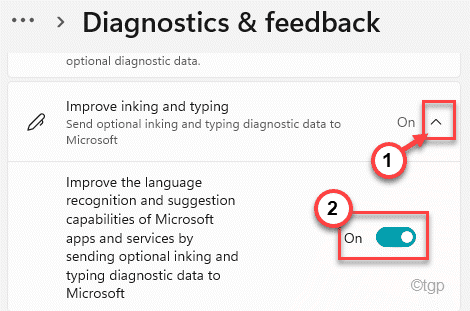
6. Cara yang sama, memperluas "Pengalaman yang disesuaikan"Dan putar"Pada“.

Setelah itu, tutup jendela Pengaturan.
Sekarang, periksa apakah Anda dapat menyalakan fitur pengiriman data diagnostik yang diperlukan atau tidak.
Perbaiki 4 - Gunakan Editor Registri
Anda dapat menggunakan editor registri untuk menerapkan berbagai peretasan registri untuk memperbaiki masalah ini.
1. Pada awalnya, klik kanan di Ikon Windows dan ketuk "Berlari“.
2. Lalu, ketik "Regedit"Dan klik"OKE“.
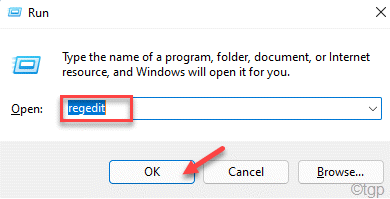
Peringatan - Sebelum menuju untuk menambah atau menghapus nilai apa pun dari registri, kami meminta untuk membuat cadangan registri di komputer Anda.
Setelah membuka editor registri, klik "Mengajukan“. Kemudian klik "Ekspor”Untuk membuat cadangan baru di komputer Anda.
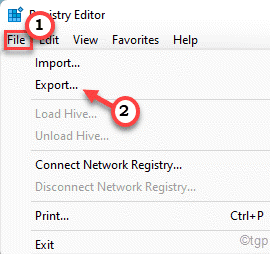
3. Setelah mengambil cadangan registri, buka lokasi ini -
Hkey_local_machine \ software \ microsoft \ windowsselfhost
4. Di panel tangan kiri, klik kanan pada "WindowsselftHost"Dan ketuk"Menghapus”Untuk menghapus kunci dari komputer Anda.
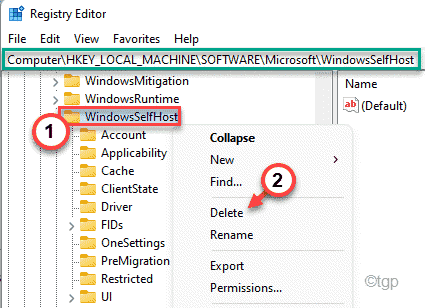
5. Konfirmasikan tindakan Anda dengan ketukan "Ya”Untuk menghapus kunci.
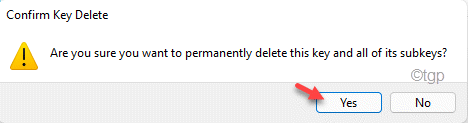
6. Lalu, pergi ke lokasi ini-
Hkey_local_machine \ software \ policies \ microsoft \ windows \ datacollection
7. Berikutnya. Klik kanan pada “Allowtelemetry"Dan ketuk"Menghapus“.

8. Sekali lagi, pergi ke sini ~
Hkey_local_machine \ software \ microsoft \ windows \ currentversion \ policies \ datacollection
9. Periksa apakah ada nilai DWORD bernama "Allowtelemetry“.
[
A. Jika Anda tidak dapat menemukannya, klik kanan pada “Baru>"Dan klik"Nilai dword (32-bit) ”.
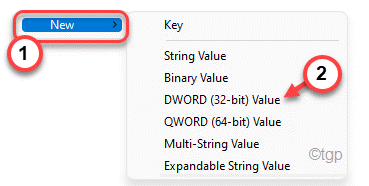
B. Lalu, sebutkan nilainya sebagai "Allowtelemetry“.
]
10. Kemudian, klik dua kali pada nilai untuk mengeditnya.
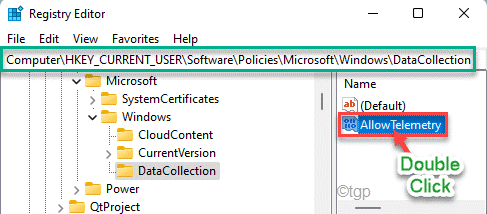
11. Tetapkan nilainya ke “3“.
12. Kemudian, klik "OKE“.

Ulangi langkah yang sama untuk “Maxtelemetry -alfallowedKunci.
13. Kemudian, klik dua kali di “Maxtelemetry -alfallowed“Untuk mengeditnya.

14. Tetapkan nilainya ke “3“.
15. Lalu, tekan Memasuki untuk menyimpan perubahan.
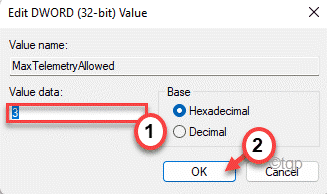
Setelah itu, tutup editor registri dan menyalakan ulang komputer Anda. Periksa apakah ini berhasil.
Jika masalahnya masih ada, Anda harus memodifikasi registri sedikit lagi.
1. Buka Editor Registri.
2. Lalu, pergi ke sini -
Komputer \ hkey_current_user \ software \ kebijakan \ microsoft \ windows \ datacollection
3. Sekarang, di sisi kanan, klik kanan pada "Pengumpulan data“.
4. Kemudian, klik pada “Baru>"Dan ketuk"Nilai dword (32-bit)“.
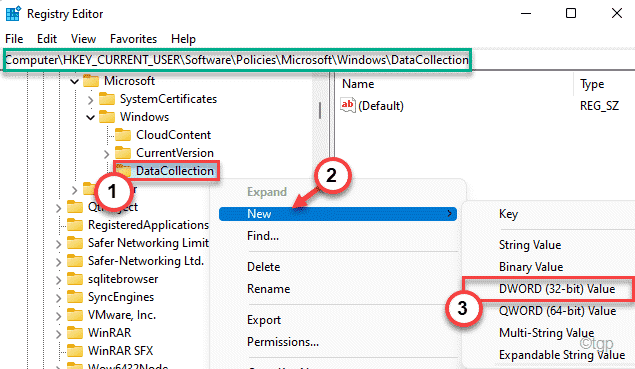
5. Tetapkan nama nilai ini sebagai “Allowtelemetry“.
6. Kemudian, klik dua kali pada nilai untuk mengubahnya.
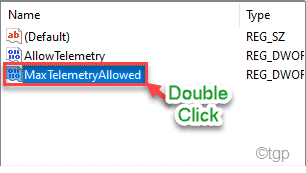
7. Tetapkan nilainya ke “3“.
8. Lalu, tekan Memasuki Untuk menyimpan nilainya.

Tutup editor registri. Mengulang kembali komputer Anda dan periksa apakah ini berhasil.
Bahkan setelah ini, jika itu tidak berhasil, ikuti langkah -langkah ini.
1. Buka Editor Registry sekali lagi.
2. Sekarang, mengarahkan file header ini -
Hkey_local_machine \ software \ policies \ microsoft \ windows \ datacollection
3. Sekali lagi, klik kanan pada "Pengumpulan data“.
4. Kemudian, klik pada “Baru>"Dan ketuk"Nilai dword (32-bit)“.
5. Tetapkan nama nilai ini sebagai “Allowtelemetry“.
6. Kemudian, klik dua kali pada nilai untuk mengubahnya.
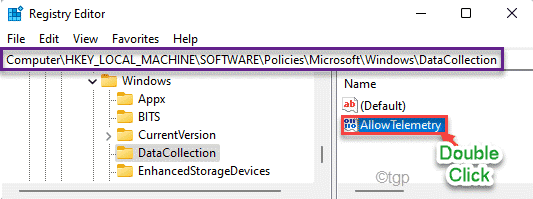
7. Tetapkan nilainya ke “3“.
8. Lalu, tekan Memasuki Untuk menyimpan nilainya.

Dengan cara ini, tutup editor registri dan mengulang kembali komputer Anda. Sekarang, periksa apakah Anda tidak dapat mengirim data diagnostik atau tidak.
Perbaiki 5 - Hapus tugas tertentu dan edit file host
1. Pada awalnya, tekan Kunci Windows+R kunci bersama.
2. Kemudian, jenis Perintah ini di terminal run dan tekan Memasuki.
Taskschd.MSC
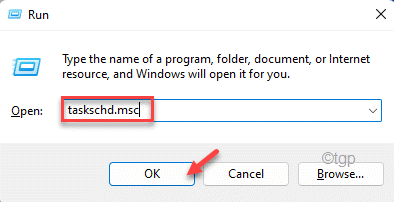
3. Saat jendela Penjadwal Tugas terbuka, perluas sisi kiri dengan cara ini-
Perpustakaan Penjadwal Tugas> Networking Safer> Spybot Anti-Beacon
4. Lalu, klik kanan ini “Spybot Anti-Beacon"Folder dan ketuk"Hapus folder“.
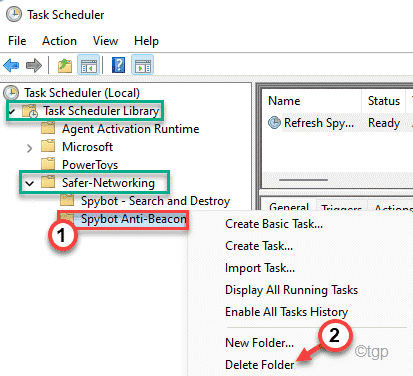
Setelah itu, tutup penjadwal tugas di komputer Anda.
5. Sekarang, tekan Kunci Windows +R kunci bersama.
6. Kemudian, tempel alamat ini dan tekan Memasuki.
\ windows \ system32 \ driver \ etc \
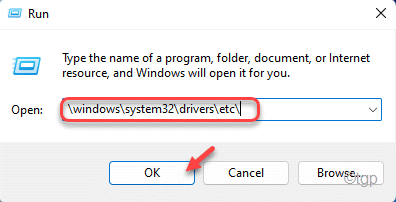
7. Di sini, klik kanan pada "tuan rumah"File dan ketuk"Buka dengan“.
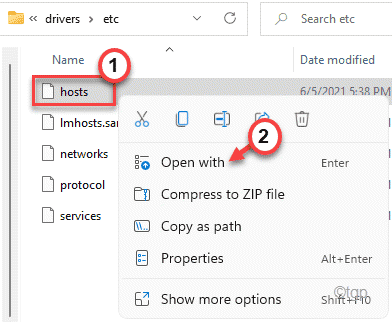
8. Selanjutnya, pilih “Notepad”Dari daftar aplikasi.
9. Lalu, ketuk "OKE“.
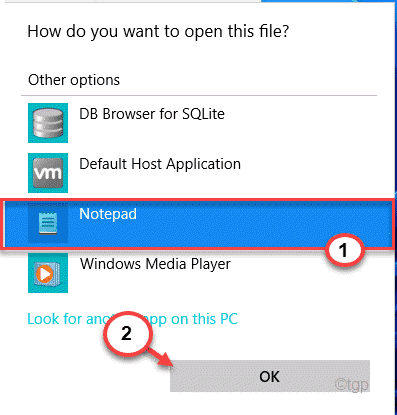
10. Saat file host terbuka, periksa apakah Anda dapat melihat baris apa pun di antara frasa ini.
# Mulai entri yang dimasukkan oleh Spybot Anti-Beacon untuk Windows 10 # End dari entri yang dimasukkan oleh Spybot Anti-Beacon untuk Windows 10
11. Jika Anda dapat melihat baris apa pun. Pilih baris -baris itu dan tekan “MenghapusKunci untuk menghapusnya.
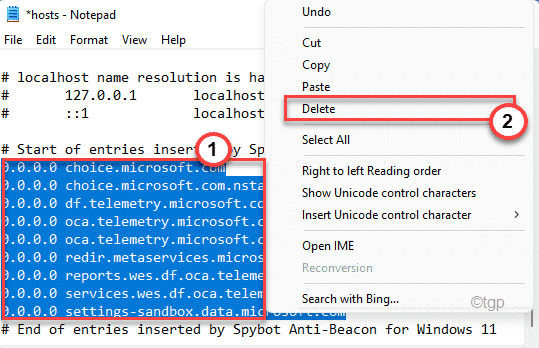
12. Akhirnya, tekan Ctrl+s kunci untuk menyimpan perubahan.
Setelah itu, restart komputer Anda. Periksa apakah ini berhasil.
Perbaiki 6 - Hapus tombol menggunakan prompt perintah
Bahkan setelah menghapus kunci registri, jika Anda melihat masalah masih ada, Anda dapat menggunakan prompt perintah untuk menghapus beberapa kunci registri.
1. Pada awalnya, tekan tombol Windows dan ketik "cmd“.
2. Kemudian, klik kanan pada “cmd"Dan ketuk"Jalankan sebagai administrator“.

3. Saat prompt perintah terbuka, ketik semua kode ini satu per satu dan tekan Memasuki Untuk menghapus semua kunci registri ini dari perangkat Anda.
Reg Hapus "HKCU \ Software \ Microsoft \ Windows \ CurrentVersion \ Policies" /f Reg Delete "HKCU \ Software \ Microsoft \ Windowsselfhost" /f reg hapus "hkcu \ software \ policies" /f reg hapus "hklm \ software \ microsoft \ microsoft \ microsoft \ microsoft \ Kebijakan " /f reg hapus" hklm \ software \ microsoft \ windows \ currentVersion \ kebijakan " /f reg hapus" hklm \ software \ microsoft \ windows \ currentversion \ windowsstore \ windowsupdate " /f reg hapus" hklm \ software \ microsoft \ microsoft " /f reg delete" hklm \ software \ policies " /f reg delete" hklm \ software \ wow6432node \ microsoft \ policies " /f reg delete" hklm \ software \ wow6432node \ microsoft \ windows \ vrentversion \ fon /f Regeties "fe reg \ windows \ vrencle \ for /f Reg \ windows" "HKLM \ Software \ WoW6432Node \ Microsoft \ Windows \ currentVersion \ WindowsStore \ windowsUpdate" /f

Setelah menjalankan semua perintah ini, tutup jendela prompt perintah dan mengulang kembali komputer Anda.
Ini harus memperbaiki masalah yang Anda hadapi.
- « Cara membuat efek gambar hantu di powerpoint
- 10 Layanan Penyimpanan Cloud Terbaik dan Pembagian File untuk Windows 11 »

