Cara membuat pintasan desktop untuk aplikasi di windows 11
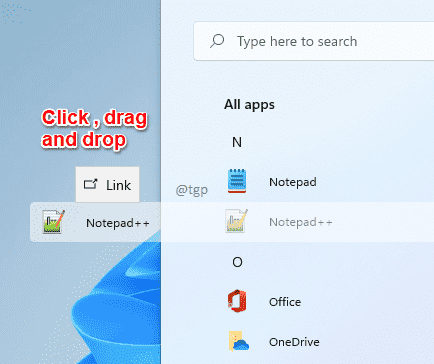
- 2923
- 842
- Ian Parker
Tidak ada yang tidak kita inginkan untuk jalan pintas. Aplikasi Windows tidak terkecuali. Membuat pintasan desktop untuk aplikasi yang sering digunakan dianggap sebagai salah satu kebutuhan yang paling penting. Tetapi dengan Windows 11 UI baru, hal -hal bisa menjadi sedikit rumit bahkan untuk hal -hal dasar seperti membuat jalan pintas. Jika Anda merasa macet, jangan ragu -ragu. Kami memiliki solusi sempurna yang dijatuhkan untuk Anda.
Daftar isi
- Metode 1: Dengan hanya menyeret dan menjatuhkan aplikasi
- Metode 2: Dengan membuat pintasan dari start up folder menu
- Metode 3: Melalui Folder Aplikasi
- Metode 4: Melalui Folder Instalasi
Metode 1: Dengan hanya menyeret dan menjatuhkan aplikasi
Ini adalah yang paling sederhana dari semua metode. Untuk sebagian besar aplikasi, Anda dapat membuat pintasan desktop hanya dengan mengikuti metode ini.
Langkah 1: Pastikan Anda berada di desktop. Klik Windows mulai ikon.
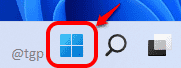
Langkah 2: Seperti berikutnya, klik pada Semua aplikasi tombol di ujung kanan atas jendela.
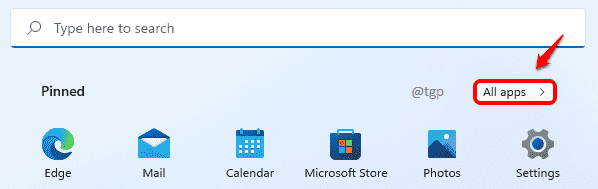
Langkah 3: Sekarang telusuri dan temukan aplikasi yang ingin Anda buat shortcut desktop.
Klik aplikasi, seret dan letakkan di desktop.
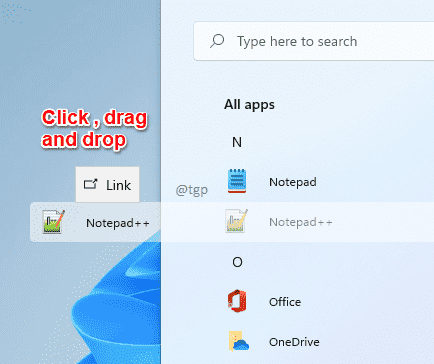
Langkah 4: Itu saja. Pintasan desktop Anda sudah siap.
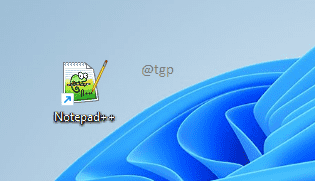
Metode 2: Dengan membuat pintasan dari start up folder menu
Untuk aplikasi yang Anda unduh dan instal dari sumber eksternal, saya.e., bukan Dari Windows Store, pintasan dibuat di folder Menu Start Up Windows. Anda dapat menggunakan pintasan ini untuk membuat pintasan desktop Anda. Adapun aplikasi yang Anda instal melalui windows store, metode ini tidak akan berfungsi dan Anda harus menuju ke metode 3.
Baca: Instal dan jalankan aplikasi modern Windows 10 dari drive eksternal
Langkah 1: Pertama, klik pada Windows mulai ikon.
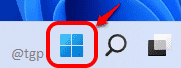
Langkah 2: Seperti berikutnya, di ujung kanan atas, Temukan dan klik pada Semua aplikasi tombol.
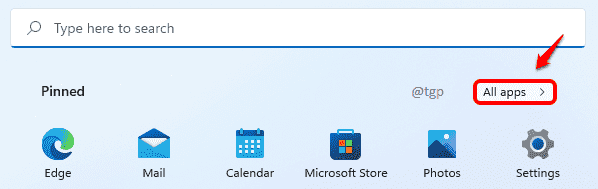
Langkah 3: Dari daftar aplikasi, temukan aplikasi yang ingin Anda buat untuk shortcut desktop, dan klik kanan di atasnya. Seperti berikutnya, klik Lagi opsi dan kemudian aktif Buka Lokasi File pilihan.
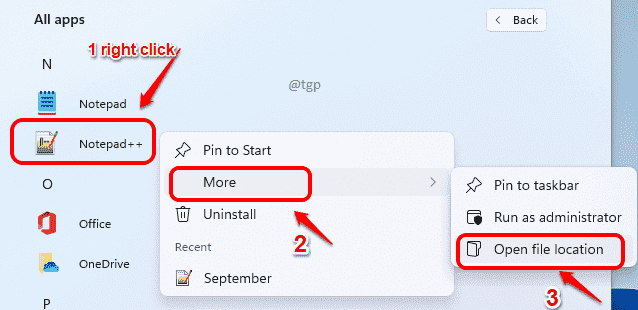
Langkah 4: Mengikuti langkah di atas akan membuka folder menu startup. Sekarang klik kanan pada aplikasi. Dari menu konteks klik kanan, klik Tunjukkan lebih banyak opsi.
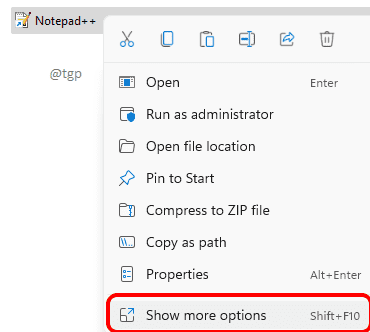
Langkah 5: Seperti berikutnya, klik Buat jalan pintas Opsi dari menu yang mengembang.
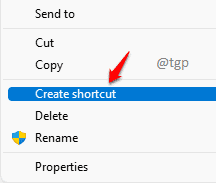
Langkah 6: Saat jendela konfirmasi kreasi pintasan berikut muncul, klik tombol Ya.
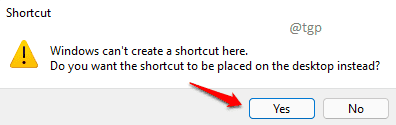
Pintasan Anda sedang menunggu Anda di desktop Anda.
Metode 3: Melalui Folder Aplikasi
Untuk aplikasi Windows Store, metode di atas tidak akan berfungsi karena jalan pintas tidak dibuat untuk aplikasi tersebut di folder menu startup. Dalam hal ini, Anda dapat mencoba langkah -langkah berikut untuk berhasil membuat pintasan desktop.
Langkah 1: Temukan dan klik pada Ikon pencarian di bilah tugas.
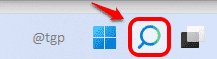
Langkah 2: Ketik CMD Dan klik pada Command prompt dari hasil pencarian.
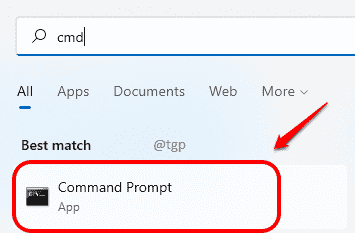
Langkah 3: Saat prompt perintah terbuka, Ketik berikut ini dan memukul Memasuki kunci. Ini akan membuka folder aplikasi.
Explorer Shell: AppsFolder
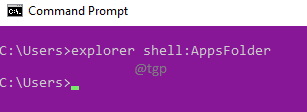
Langkah 4: Sekarang telusuri dan temukan aplikasi yang Anda butuhkan untuk membuat jalan pintas. Klik kanan di atasnya dan klik pada Buat jalan pintas pilihan.
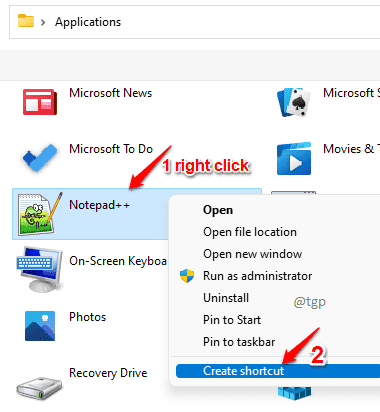
Langkah 5: Klik Ya Tombol saat jendela konfirmasi kreasi pintasan muncul.
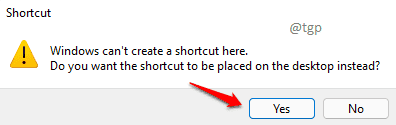
Itu dia. Pintasan baru Anda siap digunakan.
Metode 4: Melalui Folder Instalasi
1 -pergi ke C folder dan kemudian masuk ke dalam Program File dan cobalah mencari aplikasi Anda di sana.
Jika tidak masuk Program File, Maka itu pasti masuk File program (x86) map
2 - Sekarang, klik kanan pada file EXE dan kemudian pilih Buat jalan pintas
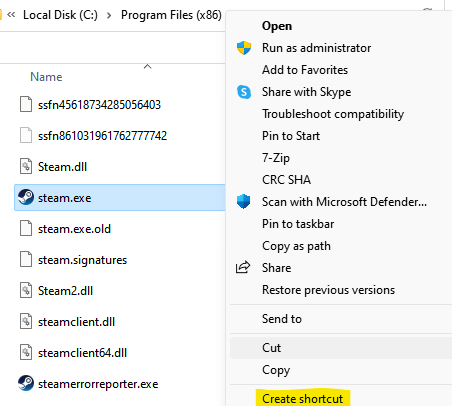
Itu saja, Anda baru saja membuat jalan pintas dari aplikasi itu.
Semoga Anda menemukan artikel itu bermanfaat.
- « Cara menonaktifkan alat pemotong di windows 10 /11
- Cara menonaktifkan mode kompatibilitas di Microsoft Word »

