Cara menonaktifkan mode kompatibilitas di Microsoft Word
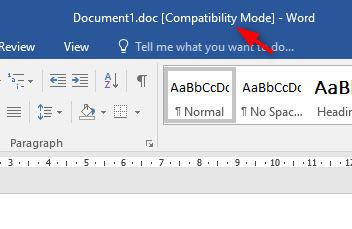
- 1830
- 392
- Dwayne Hackett
Di Windows 11, mode kompatibilitas dalam MS Word adalah fitur yang memungkinkan pengguna untuk menyimpan dokumen dalam format lama alih -alih versi yang lebih baru dari aplikasi Word. Tetapi beberapa pengguna ingin dokumen mereka menggunakan fitur terbaru dan disimpan sesuai versi Word App yang lebih baru. Jadi solusi untuk masalah ini adalah menonaktifkan mode kompatibilitas dalam aplikasi MS Word. Di sini, di artikel ini, kami akan memandu Anda melalui langkah -langkah yang diberikan di bawah ini.
Cara menonaktifkan mode kompatibilitas dalam aplikasi MS Word
Langkah 1: Pertama -tama, buka aplikasi MS Word dengan menekan Menangkan logo dan mengetik “Microsoft Word“.
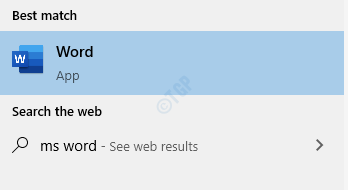
Tekan Memasuki kunci.
Langkah 2: Setelah aplikasi Word dibuka, klik Buka dokumen lain yang berada di panel sisi kiri untuk memulai dan memilih apapun kata Dokumen disimpan sebagai versi aplikasi Word sebelumnya.
Langkah 3: Seperti yang Anda lihat, [Mode Kompatibilitas] ditulis di bilah judul di sebelah Dokumen1.dokter
Catatan: Artinya, dokumen ini disimpan sebagai format versi yang lebih lama (versi 97-2003) dan ketika ini dibuka menggunakan versi yang lebih baru (Word 2016), mode kompatibilitas diaktifkan.
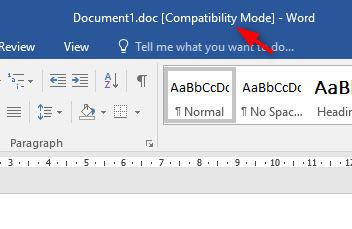
Langkah 4: Untuk menonaktifkan mode kompatibilitas, pertama -tama, Anda harus pergi ke Mengajukan.
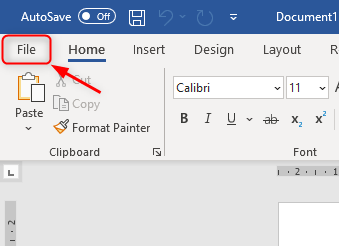
Lalu, pergi ke Info seperti yang ditunjukkan di bawah ini.
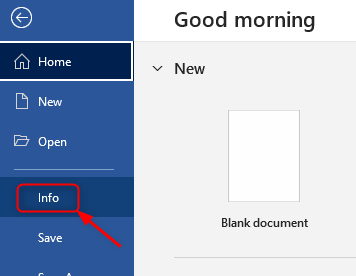
Langkah 5: Selanjutnya, klik Mengubah.
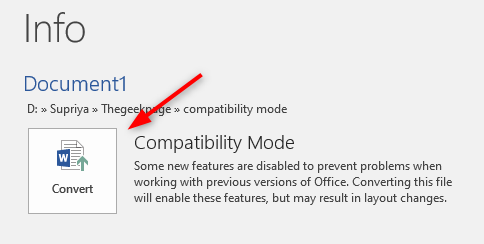
Langkah 6: Setelah Kotak Dialog Windows Konfirmasi muncul, klik OKE Tombol untuk mematikan mode kompatibilitas untuk aplikasi MS Word di Windows 10 seperti yang ditunjukkan pada gambar di bawah ini.
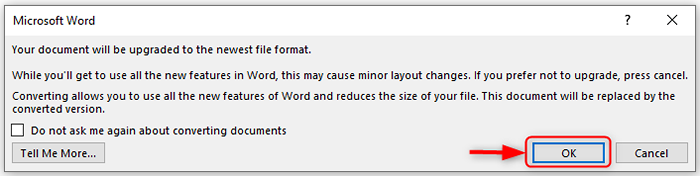
Langkah 7: Setelah menyelesaikan langkah 6, Anda dapat melihat mode kompatibilitas pada bilah judul dihilangkan dan dokumen sekarang akan disimpan dalam format aplikasi MS Word terbaru.
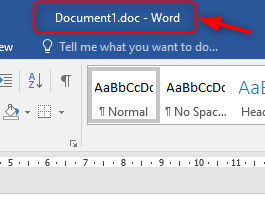
Dengan cara ini Anda dapat menonaktifkan mode kompatibilitas di MS Word di Windows 11. Semoga artikel ini bermanfaat. Silakan tinggalkan komentar di bawah.
Terima kasih!
- « Cara membuat pintasan desktop untuk aplikasi di windows 11
- Cara mengatur laju bit untuk trek audio di Audacity »

