Cara menonaktifkan alat pemotong di windows 10 /11
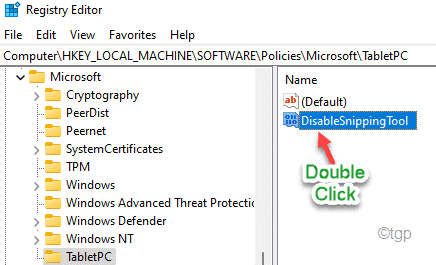
- 3707
- 414
- John Ratke
Alat pemotongan telah ada di Windows sejak Windows Vista. Bahkan di Windows 11, Anda akan menemukan alat pemotongan! Bahkan setelah pengenalan Snip & Sketch, alat yang lebih tepat, alat pemotongan masih ada. Dalam artikel ini, kita akan membahas tiga cara berbeda untuk menyingkirkan alat pemotongan di Windows 11/10.
Cara menonaktifkan alat pemotongan di windows 11/10
Ada dua cara berbeda Anda dapat menonaktifkan alat pemotongan di Windows 11/10.
Way 1 - Menggunakan Kebijakan Grup Lokal
1. Pada awalnya, tekan Kunci Windows+R kunci bersama.
2. Lalu, ketik "gpedit.MSC"Dan klik"OKE“.
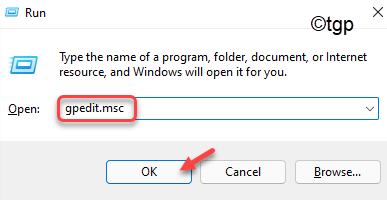
3. Ketika editor kebijakan kelompok lokal terbuka, pergi ke sini ~
Konfigurasi Komputer> Templat Administratif> Komponen Windows> Tablet PC> Aksesori
4. Di sisi kanan, Anda akan menemukan “Jangan mengizinkan alat pemotretan berjalan“.
5. Hanya, klik dua kali tentang kebijakan itu untuk memodifikasinya.
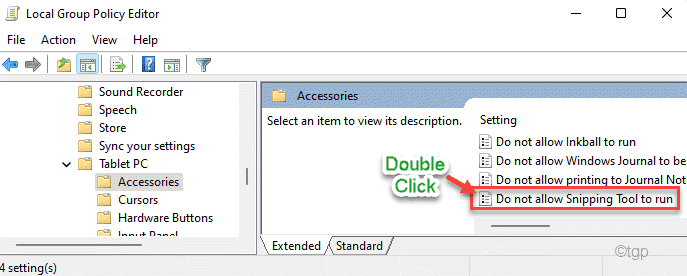
6. Sekarang, atur kebijakan menjadi "Diaktifkan“.
7. Lalu, ketuk "Menerapkan" Dan "OKE“Untuk mengaktifkan kebijakan di komputer Anda.
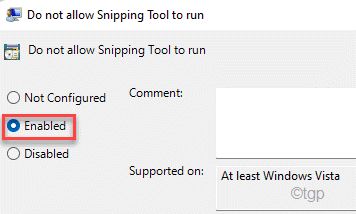
Akhirnya, tutup editor kebijakan grup lokal. Kemudian, mengulang kembali Komputer Anda sekali untuk sepenuhnya memblokir alat pemotong pada sistem Anda.
Way 2 - Menggunakan Editor Registri
Anda dapat menggunakan editor registri untuk memblokir alat pemotongan.
1. Pada awalnya, tekan Kunci Windows+R kunci bersama.
2. Lalu menulis "Regedit”Untuk membuka editor registri.
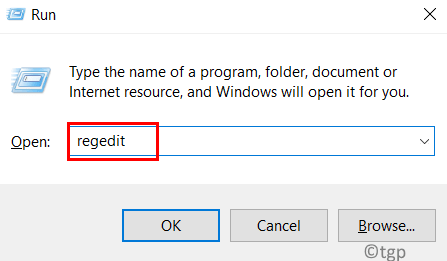
CATATAN -
Dalam beberapa langkah berikutnya, Anda akan mengedit nilai tertentu dalam registri. Dalam beberapa kasus, ini dapat menyebabkan beberapa masalah tambahan dalam sistem. Jadi, kami sarankan Anda membuat cadangan kunci registri jika Anda belum memilikinya.
1 - Saat registri edit0r terbuka, buka lokasi ini
Hkey_local_machine \ software \ policies \ microsoft
2. Sekarang, di sisi kiri, cari sub-key bernama "Tabletpc"Di bawah 'Microsoft'.
3. Jika Anda tidak dapat menemukannya, klik kanan pada “Microsoft"Dan kemudian klik"Baru>"Dan kemudian ketuk"Kunci“.
4. Sebutkan kunci baru ini sebagai “Tabletpc“.
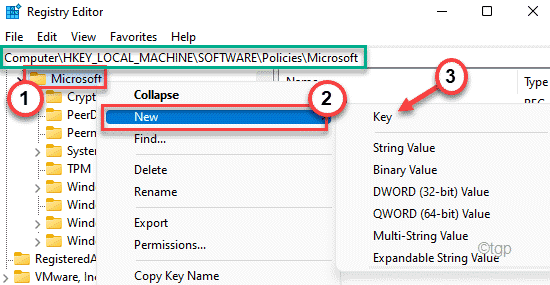
5. Sekarang, di sisi kanan, cobalah untuk menemukan “DonableSnippingTool" nilai.
6. Jika Anda tidak dapat menemukannya, klik kanan di panel kanan dan klik "Baru>"Dan kemudian pada"Nilai dword (32-bit)“.
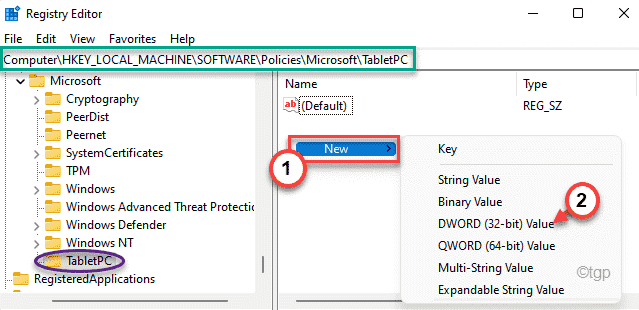
7. Tetapkan nama nilai ini sebagai “DonableSnippingTool“.
8. Kemudian, klik dua kali di atasnya untuk memodifikasinya lebih jauh.
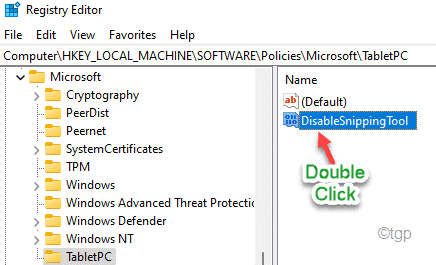
9. Tetapkan nilai kunci ini sebagai "1“.
10. Kemudian, tekan Memasuki kunci untuk menyimpan ubah nilainya.
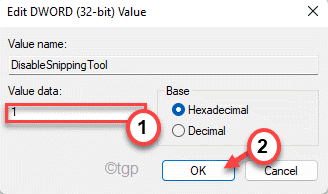
Setelah itu, tutup editor registri dan mengulang kembali komputer Anda. Setelah memulai kembali sistem, Anda tidak dapat menggunakan alat pemotongan lagi.
Way 3 - Menggunakan Layanan
Ada trik rapi lain yang dapat Anda gunakan untuk menyelesaikan masalah Anda.
1. Pada awalnya, tekan Kunci Windows+R kunci bersama.
2. Di sini, ketik "jasa.MSC”Dan tekan Memasuki.
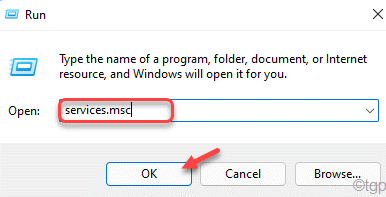
3. Saat jendela layanan terbuka, gulir ke bawah untuk menemukan “Alat pemotongan.exe“.
4. Lebih jauh, klik dua kali pada layanan untuk mengaksesnya.
5. Kemudian, klik pada 'Tipe Startup:' dan pilih “Dengan disabilitas“Dari drop-down.
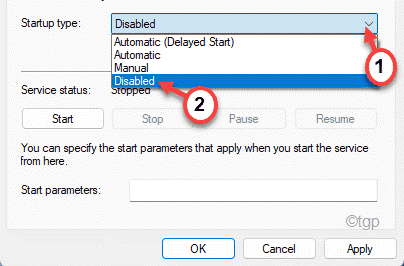
6. Akhirnya, ketuk "Menerapkan" Dan "OKE”Untuk menyimpan perubahan.
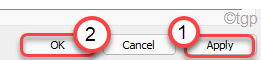
Setelah selesai, tutup layanan. Menyalakan ulang mesin dan periksa lebih lanjut.
Way 4 - Uninstall Snipping Tool
Anda dapat menghapus instalasi alat pemotong dari komputer Anda jika Anda tidak menginginkannya.
1. Pada awalnya, tekan tombol Windows dan ketik "Potongan"Di kotak pencarian.
2. Kemudian, klik kanan pada “Alat pemotongan"Dan klik"Uninstall“.
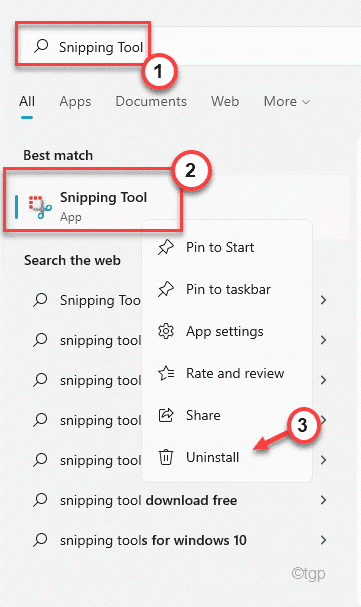
3. Anda akan melihat prompt tambahan untuk mengonfirmasi uninstallation.
4. Kemudian, klik "Uninstall”Untuk menghapus aplikasi dari komputer Anda.
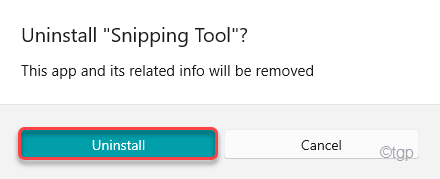
Itu dia! Dengan cara ini Anda dapat menyingkirkan alat pemotongan di mesin Anda.
- « Perbaiki mengharuskan pengguna untuk menekan Ctrl+Alt+Delete diabaikan di Windows 11/10
- Cara membuat pintasan desktop untuk aplikasi di windows 11 »

