Cara membuat, mengelola, dan menggunakan langkah -langkah cepat di Microsoft Outlook
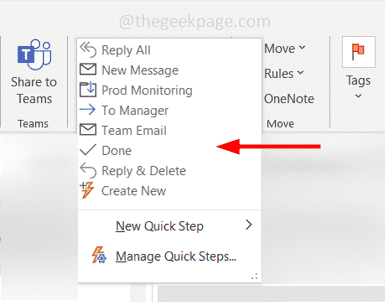
- 3342
- 481
- Dr. Travis Bahringer
Jika Anda ingin melakukan beberapa tindakan pada satu pesan email dengan hanya satu klik maka langkah cepat Microsoft Outlook dapat membantu Anda. Misalkan Anda sedang rapat dan Anda menerima email, Anda tidak punya waktu untuk membaca email dan segera membalas. Dalam skenario ini, Anda dapat mengirim respons cepat dalam satu klik menggunakan langkah cepat. Tidakkah menurut Anda itu membantu? Dalam artikel ini, kita akan belajar cara membuat, menggunakan, mengedit, dan menghapus langkah cepat di Outlook.
Sebelum membuat langkah cepat baru, ada baiknya mengetahui bahwa ada beberapa langkah cepat yang sudah termasuk dalam Outlook secara default.
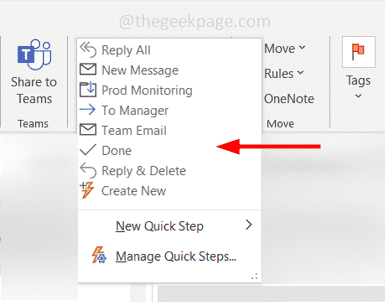
Kepada manajer - Jika Anda ingin meneruskan email yang dipilih ke manajer Anda maka Anda dapat mengklik langkah cepat ini.
Email tim - Ini membuat pesan kosong untuk tim Andaanggota.
Selesai - Menandai pesan sebagai baca dan memindahkannya ke folder yang ditentukan.
Balas & hapus - Pesan balasan kosong akan terbuka dan setelah Anda mengirim balasan, pesan asli akan dihapus.
Anda dapat menggunakannya dengan memilih pesan email yang ingin Anda terapkan langkah cepat dan kemudian mengklik langkah cepat yang sesuai di atas.
Daftar isi
- Buat dan gunakan langkah cepat di Outlook
- Edit langkah cepat
- Hapus Langkah Cepat
Buat dan gunakan langkah cepat di Outlook
Langkah 1: Buka Microsoft Outlook
Langkah 2: Di grup langkah cepat klik Membuat baru. Itu membuka jendela edit cepat.
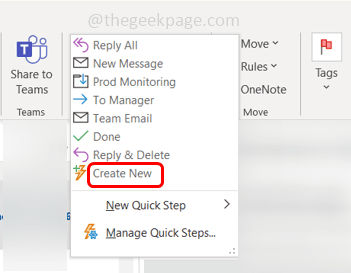
Langkah 3: Berikan nama untuk langkah cepat di Nama bidang.
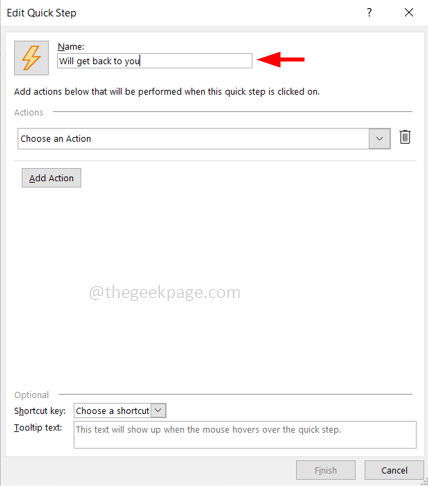
Langkah 4: Pilih tindakan untuk langkah cepat Anda dari tindakan drop-down daftar. Di sini saya akan memilih set penting dari drop-down.
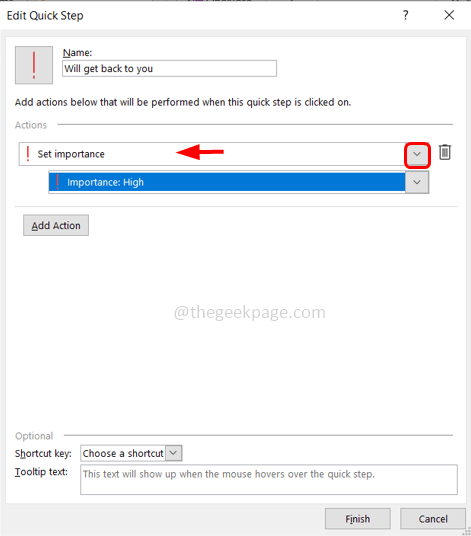
Langkah 5: Anda dapat menambahkan beberapa tindakan dengan mengklik Tambahkan tindakan Tombol dan kemudian memilih tindakan dari daftar drop-down. Di sini saya akan memilih balasan dari dropdown.
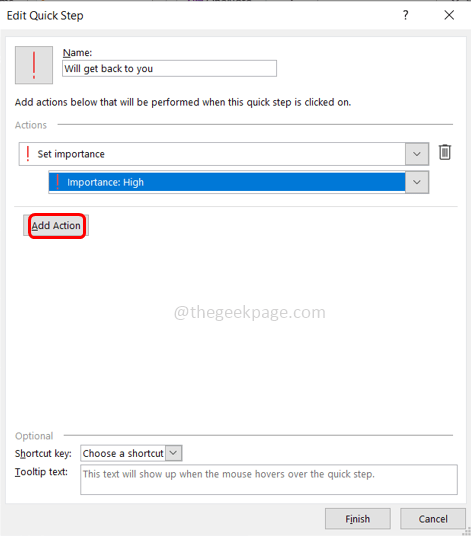
Langkah 6: Klik Tampilkan opsi dan isi detail tambahan untuk tanggapan Anda.
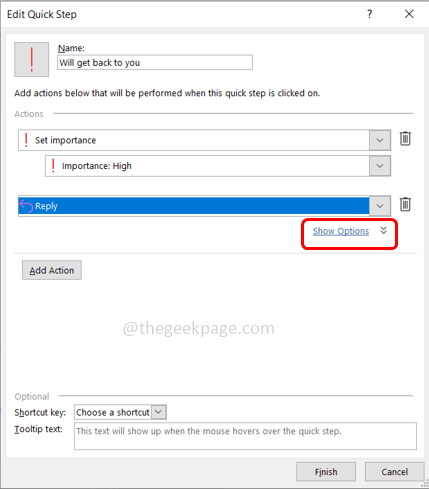
Langkah 7: Ada berbagai opsi seperti subjek, teks, kunci pintas, pentingnya, dll. Anda dapat mengaturnya jika diperlukan. Misalnya, di sini saya akan memasukkan pesan 'Terima kasih. Akan kembali kepada Anda 'sebagai respons di bidang teks.
Langkah 8: Anda juga dapat secara otomatis mengirim teks dengan mengklik kotak centang di samping secara otomatis mengirim setelah 1 menit penundaan.
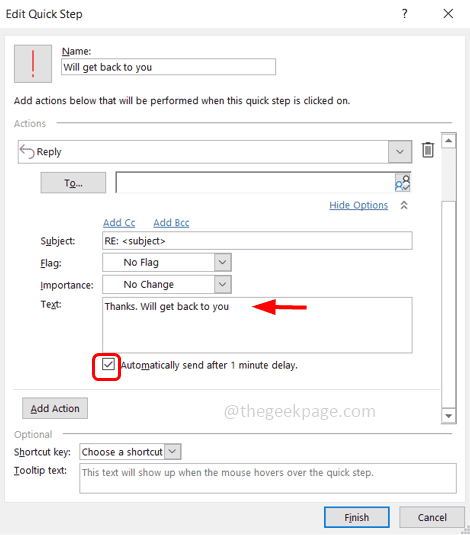
Langkah 9: Perbarui Jika Anda memerlukan opsi tambahan seperti bendera, pentingnya, kunci pintasan, dll dan setelah pengaturan dilakukan, klik Menyelesaikan.
Langkah 10: Sekarang langkah cepat dibuat dan Anda dapat melihatnya di atas di grup langkah cepat.
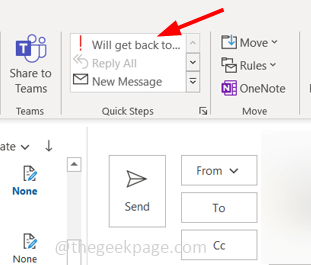
Langkah 11: Untuk menggunakannya, klik pesan email yang ingin Anda gunakan langkah cepat. Klik pada langkah cepat yang Anda buat, dan pengaturan diterapkan pada pesan itu.
Edit langkah cepat
Langkah 1: Untuk mengedit langkah cepat yang Anda bisa klik kanan di cepat melangkah yang telah Anda buat dan pilih Edit dari daftar.
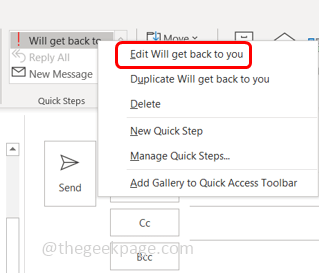
Atau Anda juga dapat mengklik panah kecil di sudut kanan bawah di jendela langkah cepat. Ini akan membuka jendela kelola cepat, pilih langkah cepat tertentu dari kiri lalu klik edit.
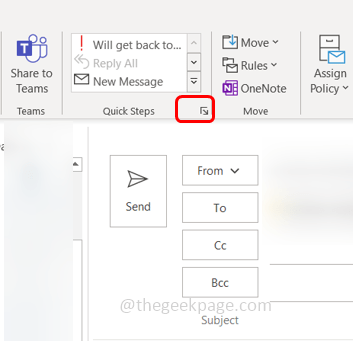
Ini akan membuka jendela Langkah Cepat, Pilih langkah cepat tertentu dari kiri lalu klik Edit.
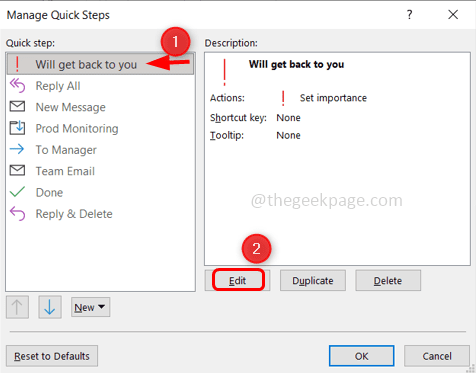
Langkah 2: Buat perubahan yang diperlukan dan klik OKE
Langkah 3: Setelah selesai, untuk menyimpannya klik pada Menyimpan tombol.
Hapus Langkah Cepat
Langkah 1: Untuk menghapus langkah cepat yang Anda bisa klik kanan pada langkah cepat yang telah Anda buat dan pilih menghapus dari daftar.
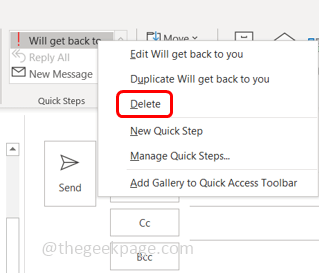
Atau Anda juga dapat mengklik panah kecil di sudut kanan bawah di jendela langkah cepat. Ini akan membuka jendela Langkah Cepat, Pilih langkah cepat tertentu dari kiri lalu klik Menghapus.
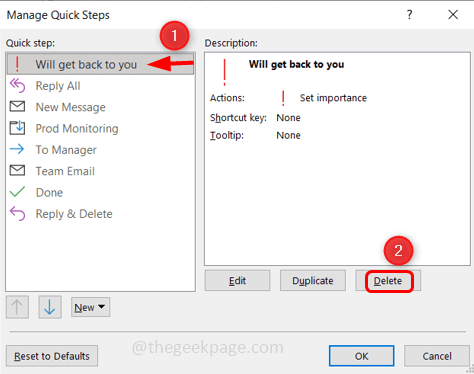
Langkah 2: Jendela pop-up akan muncul meminta konfirmasi, klik Ya. Klik OKE. Dan itu dihapus.
Itu dia! Saya harap artikel ini mudah diikuti dan membantu. Terima kasih!!
- « Cara membuat dan menggunakan pintasan khusus untuk gambar atau logo di Microsoft Word
- Tidak dapat menyelesaikan permintaan Anda karena masalah yang mem -parsing masalah data jpeg di adobe photoshop »

