Cara Memperbaiki Tidak Dapat Menambahkan Baris / Kolom Baru di Microsoft Excel
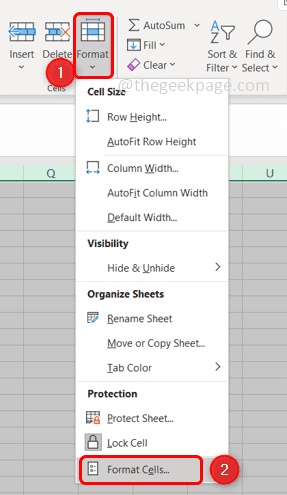
- 1259
- 201
- Simon Cormier
Microsoft Excel digunakan untuk berbagai hal seperti perhitungan, membuat model, dll. Beberapa operasi mungkin perlu menambahkan baris dan kolom. Tetapi beberapa pengguna menghadapi masalah seperti tidak dapat membuat baris atau kolom baru di Excel. Berhenti di sini dan melalui artikel ini yang menceritakan tentang berbagai metode untuk menyelesaikan masalah ini. Mari kita mulai!
Daftar isi
- Metode 1: Hapus Perlindungan Sel
- Metode 2: Buka sel
- Metode 3: Lepaskan panel
- Metode 4: Sumber File Tepercaya
- Metode 5: Hapus baris/kolom yang tidak digunakan
- Metode 6: Gunakan VBA (Visual Basic untuk Aplikasi)
Metode 1: Hapus Perlindungan Sel
Langkah 1: Buka lembar excel yang Anda hadapi dengan masalah. Pilih semua sel dari spreadsheet Anda menggunakan Ctrl + a kunci bersama.
Langkah 2: Klik pada Format Opsi yang ada di tab Beranda dan pilih Format Sel. Dari dropdown pilih Format sel
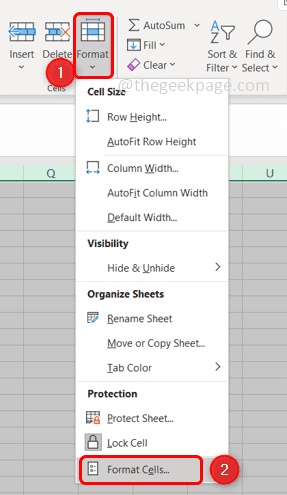
Langkah 3: Di bawah perlindungan tab, Hapus centang kotak di sebelah Terkunci pilihan.
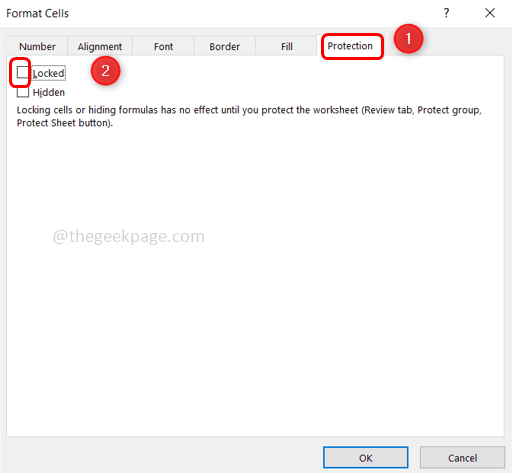
Langkah 4: Klik OKE untuk menyimpan perubahan.
Langkah 5: Klik pada Tinjauan tab dan klik Lindungi lembar.
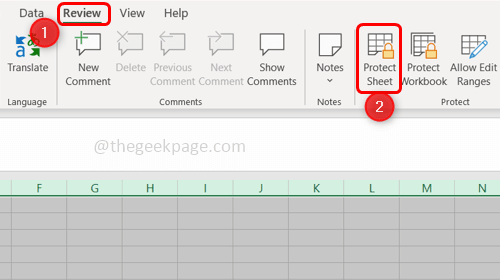
Langkah 6: Masukkan kata sandi Anda untuk menghapus perlindungan dari buku kerja dan simpan menggunakannya Ctrl + s kunci bersama.
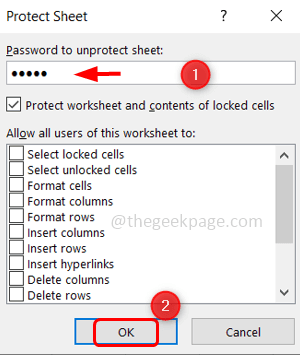
Langkah 7: Menutup Excel dan lagi membuka dia. Sekarang Anda dapat menambahkan/memasukkan baris atau kolom baru.
Metode 2: Buka sel
Langkah 1: Buka yang merepotkan Lembar Kerja Excel dan periksa apakah ada sel gabungan.
Langkah 2: Jika ada kolom gabungan, pilih header kolom dan klik pada Gabungan & Pusat opsi yang ada di tab Beranda.
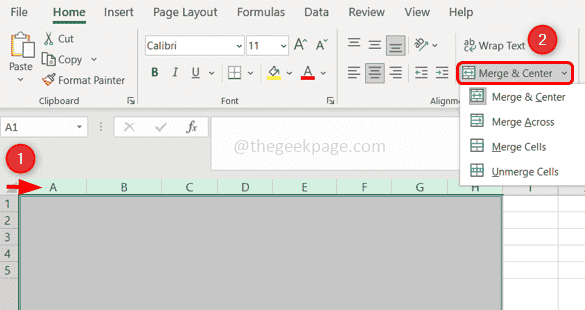
Langkah 3: Ulangi Langkah 2 untuk setiap kolom gabungan.
Langkah 4: Jika ada baris gabungan, Pilih itu baris dan klik pada Gabungan & Pusat Opsi dari tab Home.
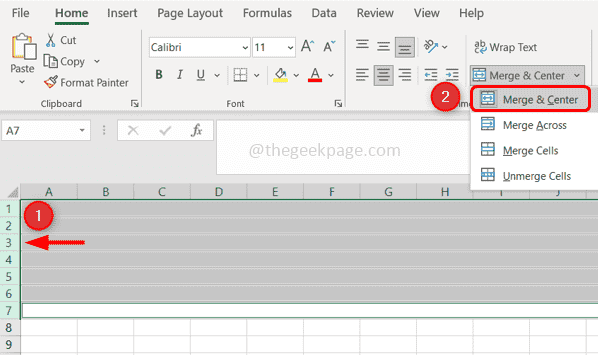
Langkah 5: Ulangi Langkah 4 untuk setiap baris gabungan.
Langkah 5: Simpan file menggunakan Ctrl + s kunci bersama.
Langkah 6: Menutup Excel dan lagi membuka itu dan periksa apakah kesalahan diselesaikan.
Metode 3: Lepaskan panel
Langkah 1: Buka spreadsheet yang merepotkan dan klik pada Melihat tab dan pilih Panel beku
Langkah 2: Dari dropdown pilih Panel yang membekukan Dan menyimpan File Anda menggunakan tombol CTRL + S
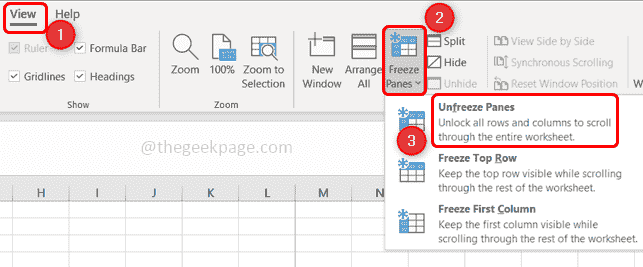
Langkah 3: Tutup dan buka kembali file Excel. Sekarang periksa apakah Anda dapat menambahkan baris/kolom.
Metode 4: Sumber File Tepercaya
Langkah 1: Buka file Excel yang merepotkan dan klik pada Mengajukan Tab di sudut kiri atas.
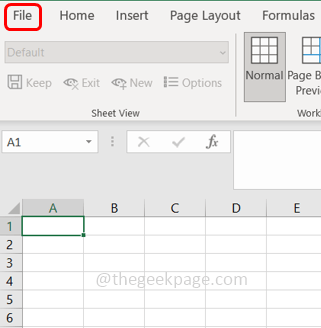
Langkah 2: Kemudian klik pilihan dan kemudian pilih Pusat Kepercayaan dari jendela yang muncul.
Langkah 3: Di Panel Kanan Klik Pengaturan Pusat Tepercaya pilihan.
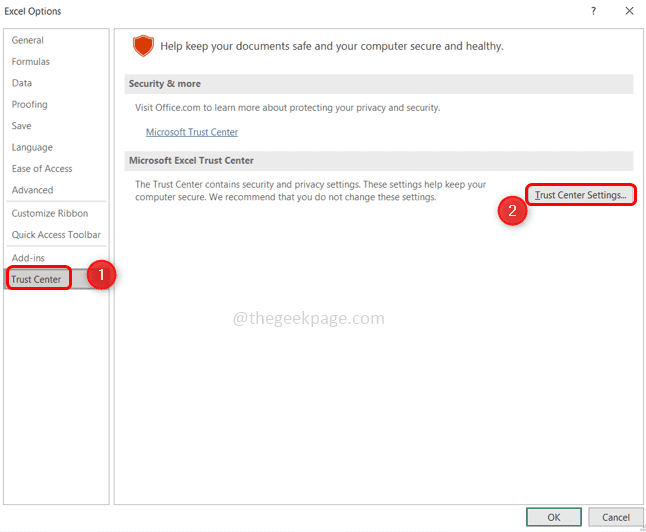
Langkah 4: Dari kiri, pilih Lokasi tepercaya. Klik Tambahkan lokasi baru pilihan.
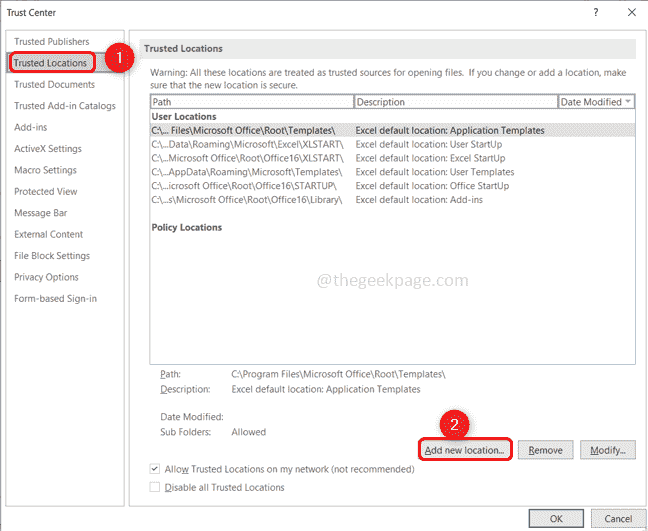
Langkah 5: Di jendela yang muncul, telusuri lokasi file Excel Anda.
Langkah 6: Klik OK
Langkah 7: Tutup file Excel dan buka kembali. Sekarang tambahkan baris/kolom baru.
Metode 5: Hapus baris/kolom yang tidak digunakan
Langkah 1: Buka spreadsheet Excel dan pilih semua kolom yang tidak digunakan sampai kolom yang memiliki data tidak termasuk kolom data menggunakan tombol Shift + Ctrl bersama -sama dengan tombol panah kanan.
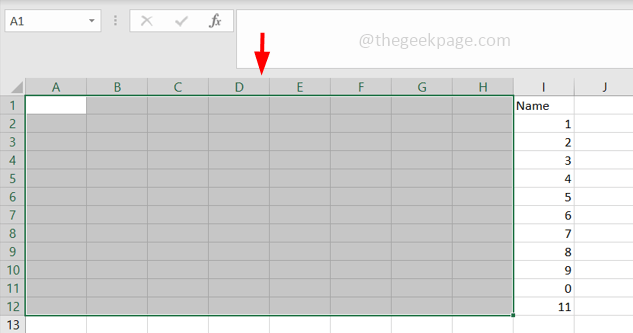
Langkah 2: Jika Anda melakukan metode ini untuk baris, lalu pilih semua baris yang tidak digunakan sampai baris yang memiliki data tidak termasuk baris data menggunakan tombol SHIFT + CTRL bersama -sama dengan tombol panah atas/bawah.
Langkah 3: Di tab Beranda, klik pada Perbatasan dropdown, dan daftar akan muncul. Pilih Tidak ada batasan dari daftar
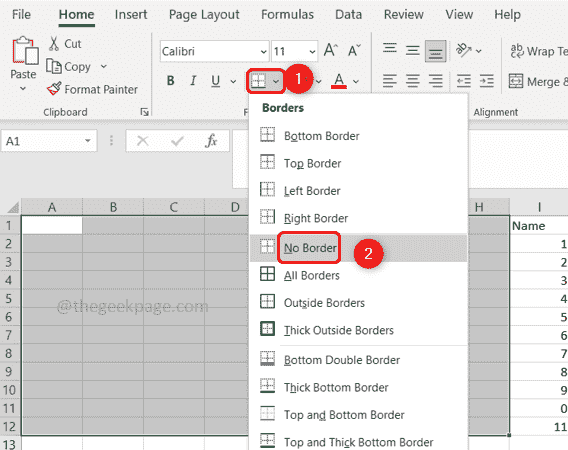
Langkah 4: Klik pada Warna tema dropdown dan pilih Tidak ada pengisian.
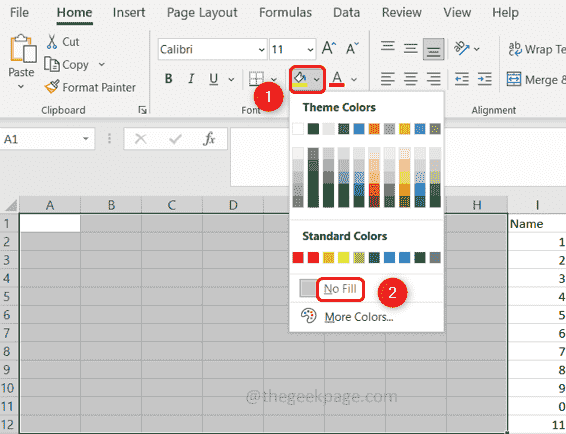
Langkah 5: Tekan Menghapus Kunci dari keyboard untuk menghapus data yang dimasukkan secara tidak sengaja pada kolom yang tidak digunakan.
Langkah 6: Anda dapat pergi ke bagian pengeditan di tab Home.
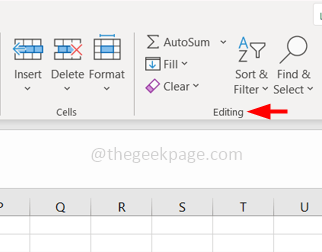
Langkah 7: Klik pada Jernih opsi dan pilih Format yang jelas
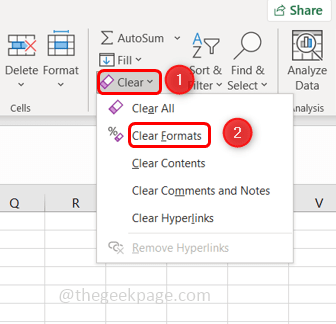
Langkah 8: Klik lagi Jernih dan pilih Bersihkan semua.
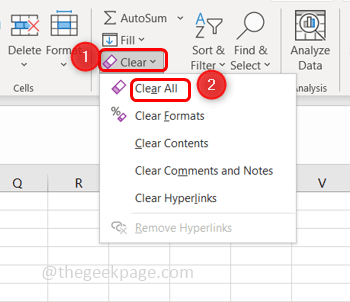
Langkah 9: Simpan perubahan menggunakan tombol CTRL + S. Tutup lembar Excel dan buka kembali dan periksa apakah masalahnya diselesaikan.
Metode 6: Gunakan VBA (Visual Basic untuk Aplikasi)
Langkah 1: Buka lembar excel yang Anda hadapi, klik kanan di lembar.
Langkah 2: Klik pada Melihat kode pilihan.
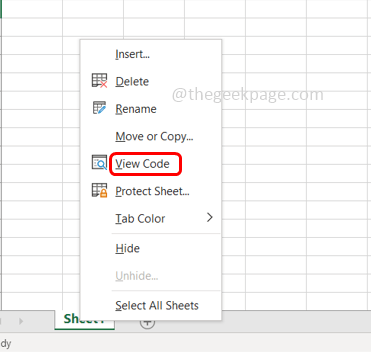
Langkah 3: Klik Ctrl + g untuk menampilkan segera jendela.
Langkah 4: Ketik Lembar aktif.Usedrange dan memukul memasuki.
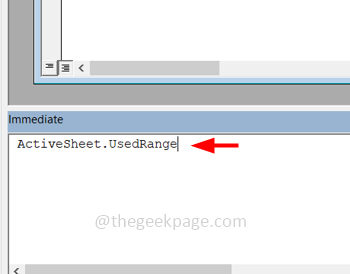
Langkah 5: Pilih Mengajukan Tab dari atas dan klik Tutup dan kembali ke Microsoft Excel
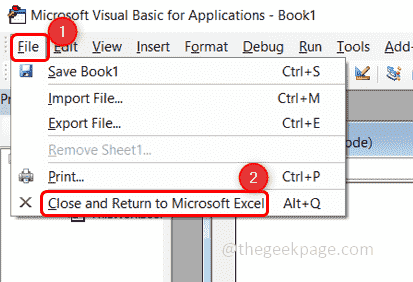
Langkah 6: Simpan file. Tutup file Excel dan buka kembali. Sekarang periksa apakah Anda dapat menambahkan baris/kolom.
Itu dia! Semoga artikel ini membantu. Lakukan komentar tentang metode mana yang berhasil untuk Anda. Terima kasih!!
- « Cara membuat dan mencetak label alamat avery di microsoft word
- Cara menonaktifkan parkir inti di windows 10 »

