Cara menunda atau menjadwalkan mengirim email di MS Outlook
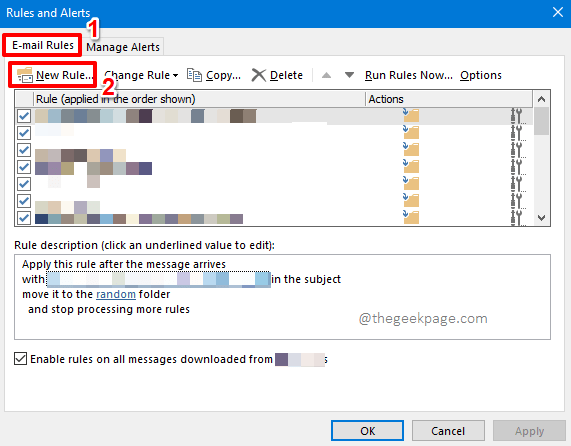
- 3547
- 522
- Darryl Ritchie
Satu kesalahan umum yang kita semua buat saat mengirim email adalah menyebutkan tentang lampiran dan tidak pernah ingat untuk melampirkannya sebelum memukul Mengirim tombol. Tentu saja, ini adalah momen bencana yang kita semua ingin hindari; Tetapi Mengirim Tombol sekali tekannya tekan, dan tidak bisa dibatalkan. Atau benar -benar begitu? Di sinilah pentingnya menunda pengiriman email dengan 1 atau 2 menit datang ke gambar. Yaitu, setelah Anda menekan Mengirim tombol, pesannya masuk ke Kotak keluar folder dan meninggalkan Kotak keluar folder hanya setelah jumlah menit yang ditentukan yang telah Anda tetapkan.
Atau mari kita ambil skenario lain. Anda sedang bekerja dari jadwal rumah dan Anda mengerjakan proyek Anda sepanjang hari dan sepanjang malam dan tidak ingin bangun pada jam kantor normal sehari setelahnya, hanya untuk mencapai Mengirim tombol untuk surat yang telah Anda waspadai. Bukankah lebih bagus jika Anda dapat menjadwalkan surat untuk secara otomatis dikirim pagi hari berikutnya? Tentu saja, kita tahu bahwa itu akan menghemat banyak sakit kepala.
Baik itu menunda semua surat yang meninggalkan kotak surat Anda dengan jumlah menit tertentu, atau apakah itu menjadwalkan surat tertentu untuk dikirim pada waktu tertentu; Kemampuan untuk dengan tepat waktu mengirim email Anda pasti sesuatu yang layak dipelajari dan kami di sini untuk membawa Anda ke sana hari ini! Jadi tunggu apa lagi, mari selami langsung ke pasal itu, haruskah kita?
Daftar isi
- Bagian 1: Cara Menunda Mengirim Semua Email di Outlook Dengan Jumlah Menit yang Ditentukan
- Bagian 1.1: Cara Menunda Mengirim Semua Email
- Bagian 1.2: Cara mengedit email yang tertunda dari folder OutBox
- Bagian 1.3: Bagaimana cara mengembalikan keterlambatan dalam mengirim surat
- Bagian 2: Cara menjadwalkan mengirim email di Outlook
- Seksi 2.1: Versi Web Outlook
- Seksi 2.2: Aplikasi Outlook
Bagian 1: Cara Menunda Mengirim Semua Email di Outlook Dengan Jumlah Menit yang Ditentukan
Di bagian ini, mari kita jelajahi bagaimana Anda dapat mengatur beberapa menit sebagai penundaan untuk semua email yang meninggalkan kotak surat Anda. Yaitu, begitu Anda menekan Mengirim tombol, surat akan meninggalkan kotak surat Anda hanya setelah jumlah menit yang Anda atur yang ditentukan.
Bagian 1.1: Cara Menunda Mengirim Semua Email
Langkah 1: Meluncurkan Pandangan aplikasi dan tekan RUMAH Tab dari pita atas. Di bawah RUMAH opsi, temukan dan klik tombol dropdown yang mengatakan Aturan.

Langkah 2: Dari daftar opsi yang diperluas dari Aturan tombol dropdown, klik pada yang mengatakan Kelola Aturan & Peringatan.
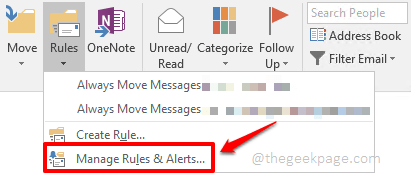
Langkah 3: Di Aturan dan peringatan jendela, pastikan Anda berada di Aturan email tab dulu.
Seperti berikutnya, tekan Aturan baru tombol.
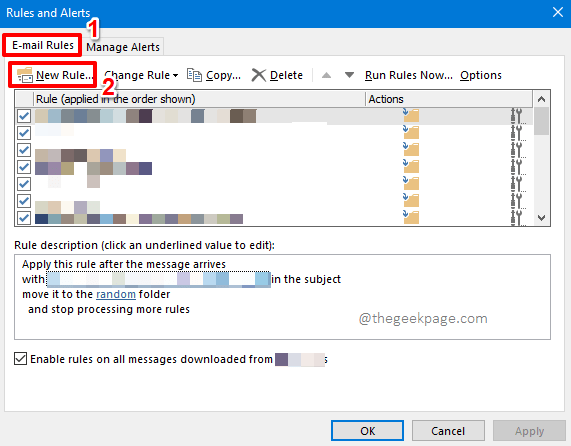
Langkah 4: Di Peraturan Penyihir jendela, di bawah bagian Mulailah dari aturan kosong, Klik opsi yang mengatakan Terapkan aturan pada pesan yang saya kirim.
Lalu tekan Berikutnya tombol.
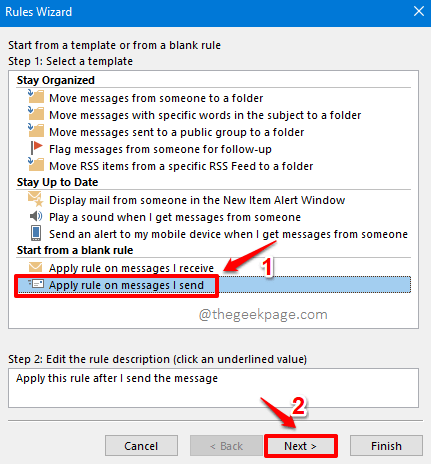
Langkah 5: Di layar berikut, cukup tekan Berikutnya tombol.
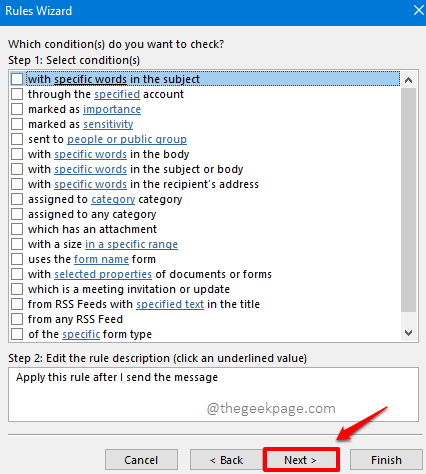
Langkah 6: Anda sekarang akan mendapatkan pesan yang mengatakan Aturan ini akan diterapkan ke setiap pesan yang Anda kirim. Apakah ini benar?, untuk itu Anda harus menekan Ya tombol.
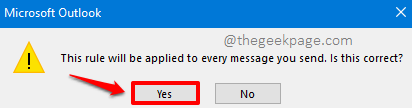
Langkah 7: Dari bagian Langkah 1: Pilih Tindakan di jendela berikutnya, kutu itu kotak centang sesuai dengan opsi Tunda pengiriman dengan beberapa menit.
Sekarang di bawah bagian berikutnya Langkah 2: Edit deskripsi aturan (klik nilai yang digarisbawahi), Klik tautan yang bertuliskan sejumlah, untuk mengeditnya.
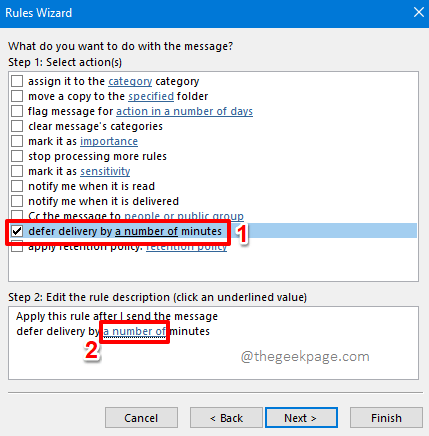
Langkah 8: Dalam Pengiriman yang ditangguhkan Jendela, Anda dapat mengatur jumlah menit yang dengannya surat harus ditunda di bawah lapangan Tunda pengiriman oleh.
Setelah selesai, tekan OKE tombol atau Memasuki kunci.
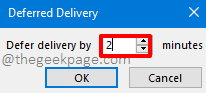
Langkah 9: Anda akan kembali di Peraturan Penyihir jendela sekarang dan Anda akan dapat melihat bahwa menit yang Anda setel sekarang ditambahkan di Edit deskripsi aturan bidang.
Tekan Berikutnya tombol jika Anda siap untuk melanjutkan.
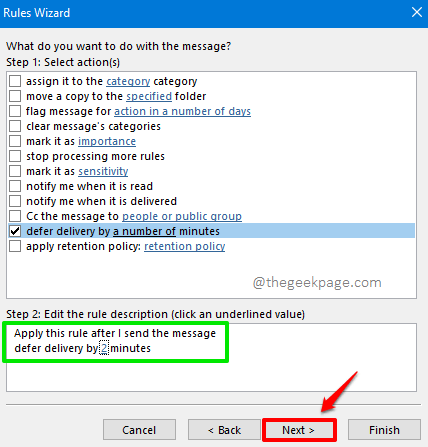
Langkah 10: Jika ada pengecualian yang ingin Anda tetapkan, misalnya, jika Anda tidak ingin aturan ini diterapkan jika surat dikirimkan ke orang tertentu, maka Anda dapat membuat pengecualian pada tahap ini.
Jika tidak ada pengecualian yang harus ditentukan, Anda dapat menekan Berikutnya tombol.
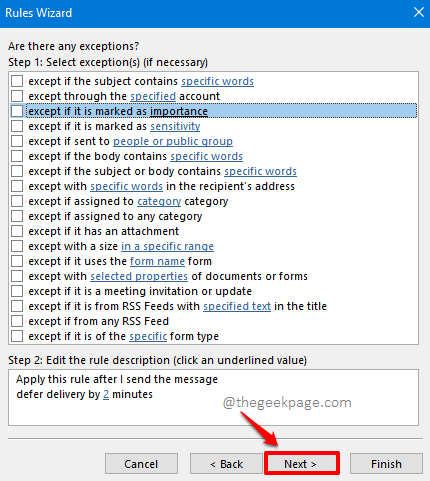
Langkah 11: Di layar berikutnya, Anda dapat memberikan file nama ke aturan Anda di bawah lapangan Langkah 1: Tentukan nama untuk aturan ini.
Juga di bawah bagian ini Langkah 2: Opsi Aturan Pengaturan, kutu itu kotak centang sesuai dengan opsi Nyalakan aturan ini.
Setelah Anda semua selesai, tekan Menyelesaikan tombol di bagian bawah.
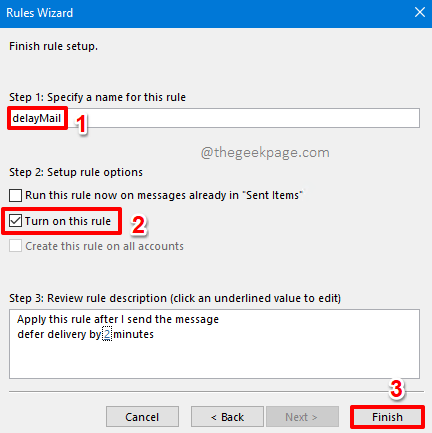
Langkah 12: Anda sekarang akan mendapatkan jendela peringatan berikut. Cukup tekan OKE tombol.

Langkah 13: Anda sekarang akan kembali ke Aturan dan peringatan jendela. Cukup tekan Menerapkan tombol dan kemudian OKE tombol. Itu dia. Aturan penundaan Anda sekarang berhasil ditambahkan.
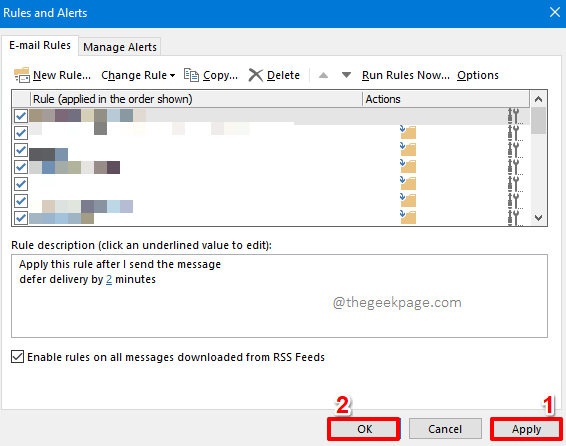
Bagian 1.2: Cara mengedit email yang tertunda dari folder OutBox
Mari kita lihat aturan penundaan dalam tindakan dalam langkah -langkah di bawah ini.
Langkah 1: Pertama, mari kita menyusun surat dan kirimkan. Untuk itu, klik pada RUMAH tab di bagian atas dan kemudian klik pada email baru tombol.
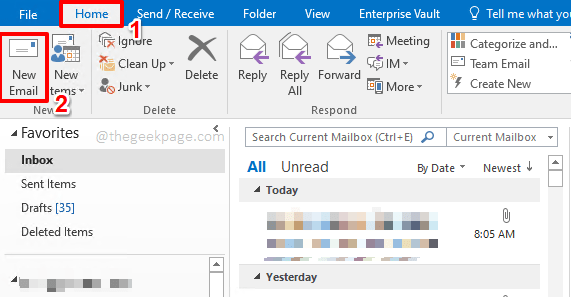
Langkah 2: Sekarang, konsep surat Anda dan kemudian tekan Mengirim tombol.
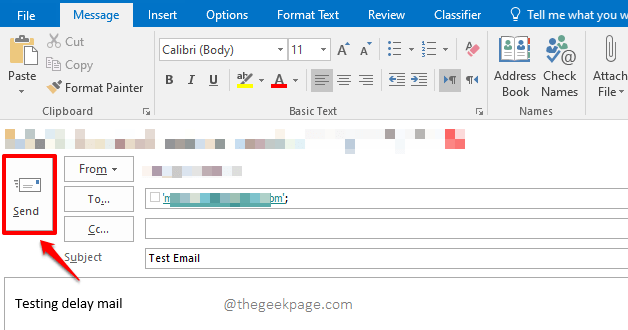
Langkah 3: Meskipun Anda menekan Mengirim tombol, karena Anda memiliki aturan penundaan di tempat, email Anda langsung ke Kotak keluar folder, bukan Item terkirim map.
Klik pada Kotak keluar folder di navigasi kiri panel untuk melihat surat di Kotak keluar. Klik dua kali di surat Jika Anda ingin melakukan beberapa pengeditan. Anda dapat melakukan pengeditan apa pun sesuka Anda dan tekan Mengirim tombol lagi. Surat akan dikirim hanya setelah menit penundaan yang ditentukan oleh Anda.
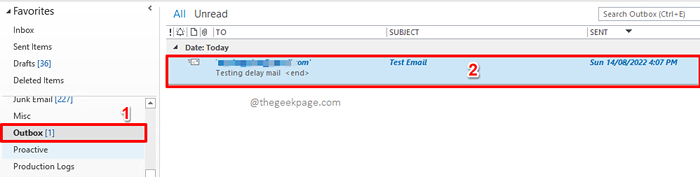
Bagian 1.3: Bagaimana cara mengembalikan keterlambatan dalam mengirim surat
Jika Anda berubah pikiran dan ingin segera mengirim email tanpa menunggu, maka Anda dapat menghapus aturan penundaan yang Anda buat.
Langkah 1: Sekali lagi, klik pada RUMAH tab dari pita atas dan kemudian klik pada Aturan tombol dropdown. Dari daftar opsi, klik yang mengatakan Kelola Aturan & Peringatan.
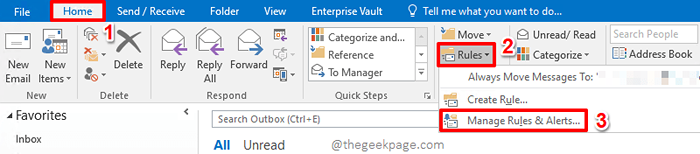
Langkah 2: Sekarang Anda akan dibawa ke Aturan dan peringatan jendela. Pastikan Anda berada di Aturan email tab di atas.
Sekarang, memeriksa itu kotak centang sesuai dengan aturan penundaan Anda membuat. Dan kemudian tekan Menghapus Tombol di atas untuk menghapus aturan.
Setelah Anda semua selesai, tekan Menerapkan tombol dan kemudian OKE tombol.
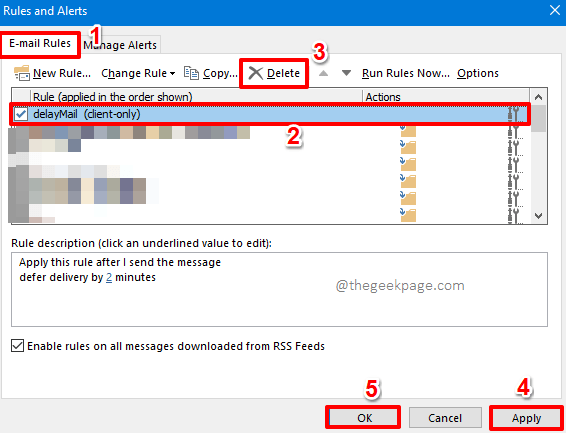
Bagian 2: Cara menjadwalkan mengirim email di Outlook
Di bagian ini, mari kita cari tahu cara mengirim email pada waktu yang dijadwalkan. Bagian ini mengeksplorasi cara untuk menjadwalkan email di aplikasi Outlook dan pada versi web Outlook.
Seksi 2.1: Versi Web Outlook
2.1.1: Cara menjadwalkan mengirim email
Langkah 1: Meluncurkan Versi Web Outlook di browser apa pun dan kemudian klik pada Pesan baru Tombol di atas.
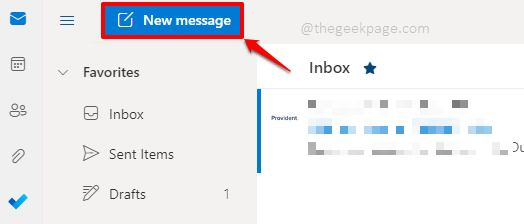
Langkah 2: Draf surat Anda dan tekan panah dropdown yang terkait dengan Mengirim tombol di bagian bawah. TIDAK tekan Mengirim tombol, klik hanya pada dropdown. Jika Anda menekan Mengirim tombol, surat akan dikirim pada saat itu.
Dari Mengirim opsi, klik pada Kirim nanti pilihan.
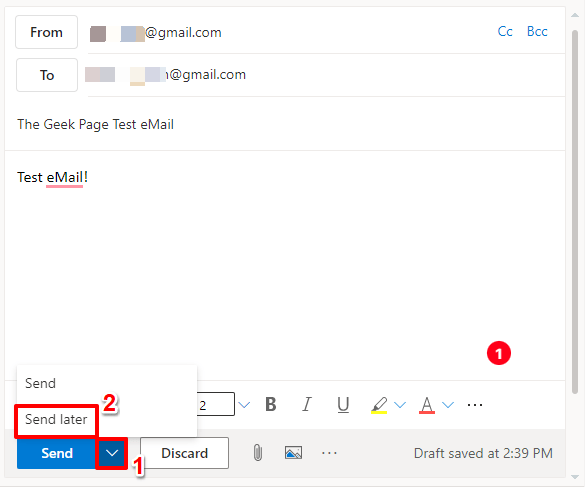
Langkah 3: Sekarang, Anda dapat memilih waktu pengiriman surat preset atau Anda dapat mengklik pada Waktu khusus tombol seperti yang ditunjukkan pada tangkapan layar di bawah ini.
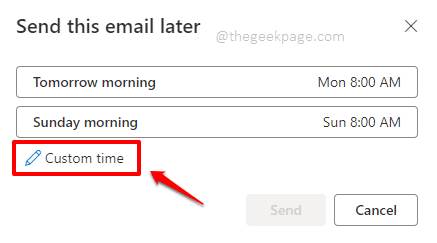
Langkah 4: Tetapkan waktu yang dijadwalkan agar surat dikirim, menggunakan Kalender pemilih dan Tanggal pemetik.
Setelah Anda siap, tekan Mengirim tombol. Itu dia. Surat akan dikirim hanya pada saat Anda mengatur.
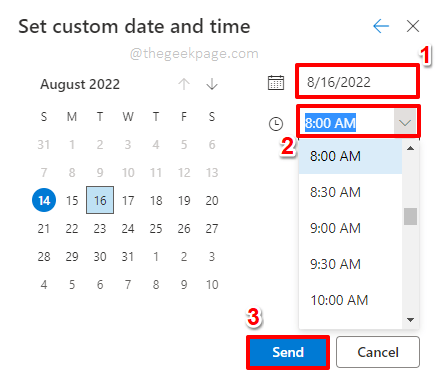
2.1.2: Cara Mengedit Surat Terjadwal dari Folder Draft
Jika Anda ingin mengedit ke surat yang dijadwalkan, maka di Panel kiri dari bilah navigasi, klik pada Draft map.
Anda akan dapat melihat surat terjadwal Anda di bawah Draft map. Klik dua kali di atasnya untuk mengeditnya. Anda dapat melakukan pengeditan dan kemudian mengubah waktu yang dijadwalkan lagi dengan mengklik pada Mengirim tombol dropdown jika Anda membutuhkan. Itu dia.
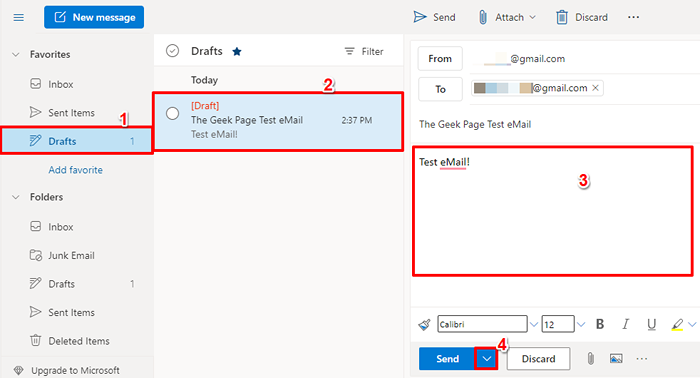
Seksi 2.2: Aplikasi Outlook
Ada 2 cara berbeda menggunakan yang dapat Anda jadwalkan surat di aplikasi desktop Outlook. Mari kita jelajahi keduanya dan juga mencari tahu bagaimana Anda dapat mengedit email yang dijadwalkan.
2.2.1: Melalui Surat Baru - Opsi Pesan
Langkah 1: Klik pada RUMAH Tab di pita atas.
Di bawah RUMAH Opsi, klik email baru.
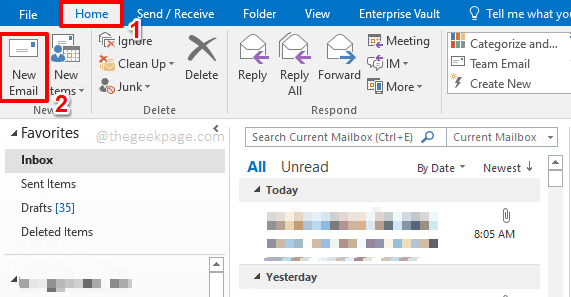
Langkah 2: Klik pada Pesan tab dari pita tab dan klik pada Opsi pesan Ikon yang terkait dengan grup Tag. Ini akan membuka Properti jendela.
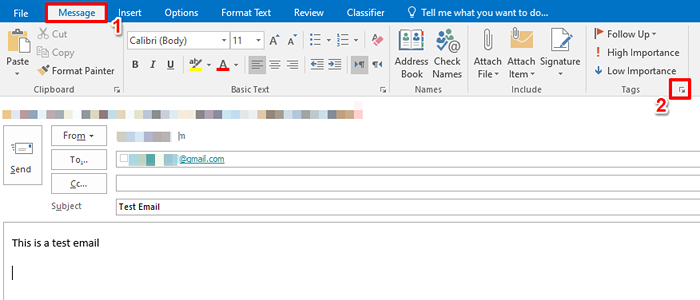
Langkah 3: Di Properti jendela, di bawah bagian Pilihan pengiriman, kutu itu kotak centang sesuai dengan opsi tidak memberikan sebelumnya. Sekarang bertentangan dengan opsi ini, Anda dapat mengatur tanggal yang dijadwalkan dan waktu yang dijadwalkan.
Tekan Menutup tombol setelah Anda semua selesai.
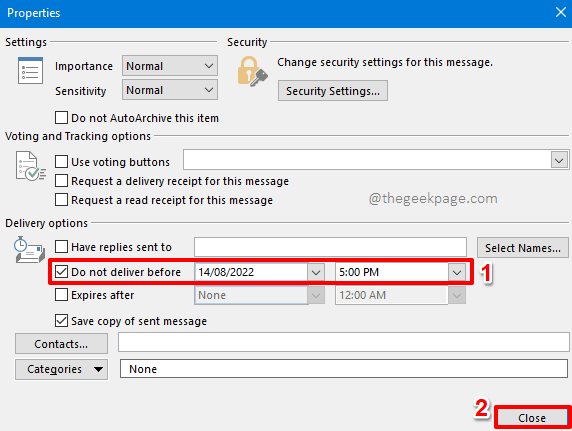
Langkah 4: Anda dapat menekan Mengirim tombol setelah Anda kembali ke Surat baru jendela. Surat Anda hanya akan dikirim pada saat yang dijadwalkan oleh Anda. Anda sekarang bisa bersantai!
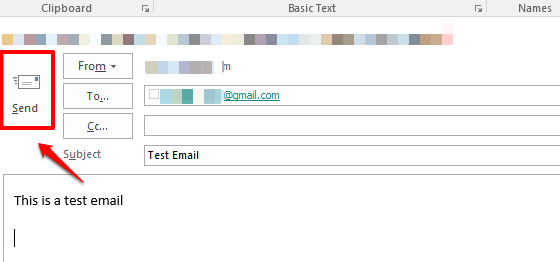
2.2.2: Melalui opsi pengiriman penundaan surat baru
Metode ini sangat mirip dengan metode pertama, meskipun mengikuti jalur yang berbeda untuk mencapai jendela penjadwalan waktu.
Langkah 1: Tekan RUMAH Tab dari pita atas.
Seperti berikutnya, tekan email baru Tombol seperti di metode sebelumnya.
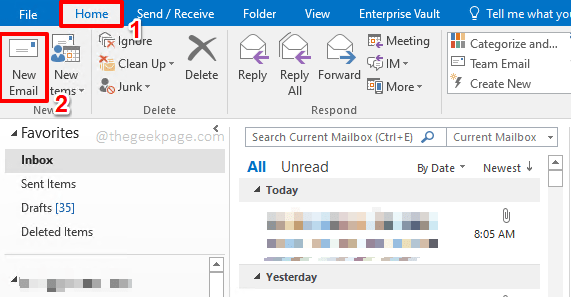
Langkah 2: Di email baru jendela, klik pada Pilihan Tab pertama, dari pita atas.
Kemudian klik pada Pengiriman penundaan tombol seperti yang ditunjukkan pada tangkapan layar di bawah ini.
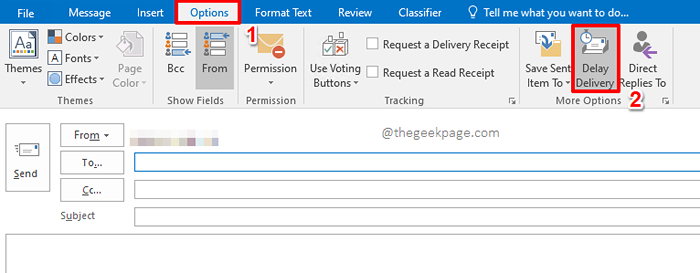
Langkah 3: Ini akan membuka jendela yang sama seperti pada metode sebelumnya. Tapi di sini, Jangan mengirimkannya sebelumnya Kotak centang akan secara otomatis dicentang di bawah bagian Pilihan pengiriman.
Kamu bisa Jadwalkan tanggal dan waktu Sesuai preferensi Anda.
Setelah Anda semua selesai, tekan Menutup Tombol untuk kembali ke jendela email baru.
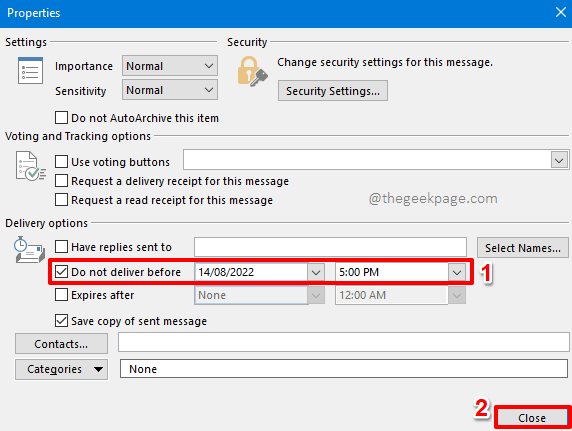
Langkah 4: Anda dapat menyusun email Anda dan menekan Mengirim tombol sekarang. Surat akan dikirim pada waktu yang dijadwalkan.
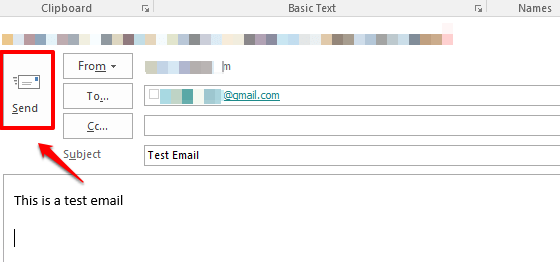
2.2.3: Cara mengedit email yang dijadwalkan dari folder OutBox
Jika Anda ingin mengedit surat yang dijadwalkan, lalu klik pada Kotak keluar folder dari navigasi kiri jendela.
Anda sekarang dapat melihat surat terjadwal di panel tengah. Klik dua kali pada surat untuk mengedit Anda. Itu dia!
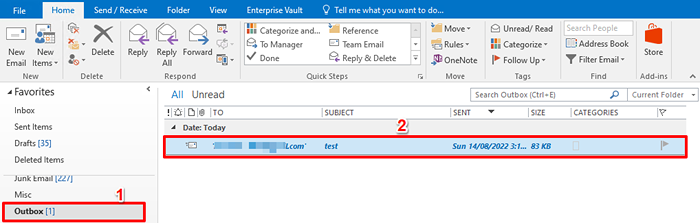
Semoga Anda menang selama pertempuran lama Anda dengan Outlook hari ini! Tolong beri tahu kami di bagian komentar apakah Anda bisa berhasil menunda atau menjadwalkan email Anda Pandangan Mengikuti langkah -langkah dalam artikel kami.
Nantikan trik, tips, how, dan hacks yang lebih membingungkan! Selamat Geeking!
- « Cara membuat garis waktu menggunakan MS PowerPoint
- Cara membuat beberapa folder sekaligus menggunakan excel »

