Cara membuat daftar dropdown dengan simbol di Excel
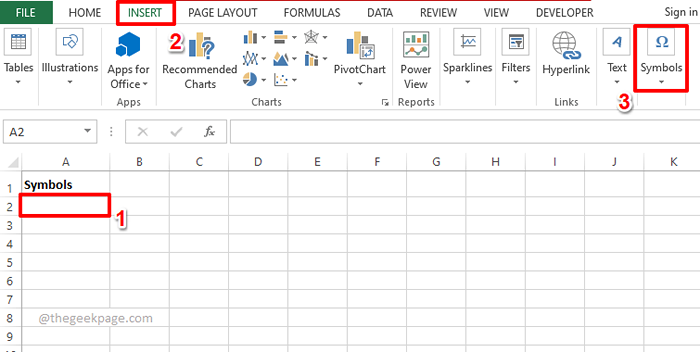
- 2664
- 546
- Hector Kuhic
Membuat daftar dropdown di lembar kerja Excel Anda mudah, asalkan ini adalah menu dropdown normal. Tetapi bagaimana jika Anda harus membuatnya istimewa dengan menambahkan simbol khusus atau membuatnya istimewa dengan menambahkan beberapa teks juga bersama dengan simbol? Yah, kedengarannya menarik tapi bertanya -tanya apakah itu mungkin? Untuk apa Anda tidak memiliki jawaban, ketika halaman geek selalu ada di sini untuk membantu?
Artikel ini adalah tentang membuat menu dropdown, dengan simbol dan juga dengan simbol & teks. Semoga Anda menikmati membaca artikel ini!
Baca Juga: Cara Menambahkan Menu Dropdown Di Microsoft Excel
Bagian 1: Buat daftar dropdown dengan hanya simbol
Untuk membuat menu dropdown dengan simbol, pertama -tama kita harus membuat daftar sumber dari mana simbol akan diambil untuk mengisi menu dropdown.
Mari kita lihat bagaimana kita dapat membuat daftar sumber simbol dan bagaimana kita dapat menggunakan daftar sumber ini untuk kemudian mengisi menu dropdown.
Langkah 1: Pertama, Klik Sel Di mana Anda ingin memasukkan simbol pertama.
Setelah sel dipilih, klik pada MENYISIPKAN tab di atas dan kemudian klik tombol bernama Simbol.
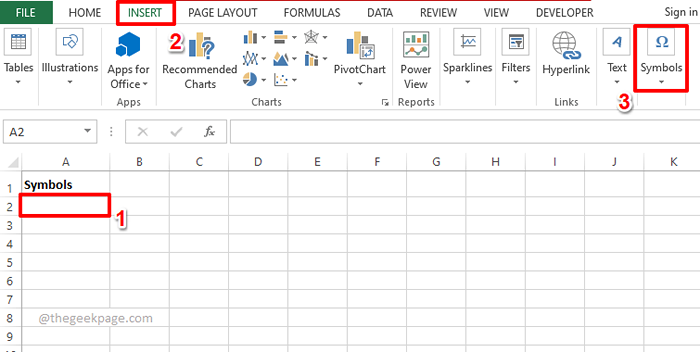
Langkah 2: Sekarang, dari daftar opsi yang tersedia di bawah simbol, klik pada yang mengatakan Simbol.
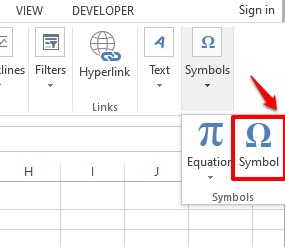
Langkah 3: Anda sekarang akan dapat melihat semua simbol khusus yang dapat Anda masukkan ke dalam lembar excel Anda.
Catatan: Anda dapat melakukan beberapa penyaringan menggunakan Subset menu dropdown di Simbol jendela.
Klik Simbol Anda ingin memasukkan dan kemudian menekan Menyisipkan tombol.
Dalam contoh di bawah ini, saya telah memilih untuk memasukkan simbol bernama Tanda Rupee India.
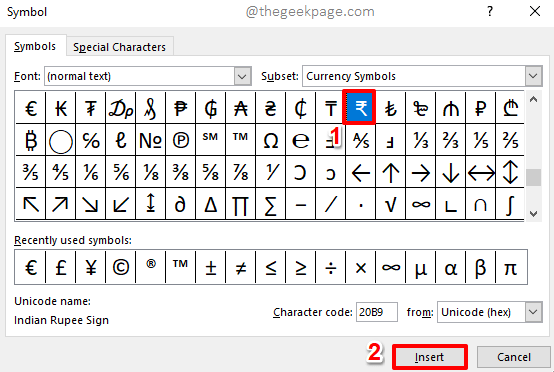
Langkah 4: Anda sekarang akan dapat melihat di latar belakang bahwa simbol telah dimasukkan. Tekan Menutup tombol untuk menutup Simbol jendela.
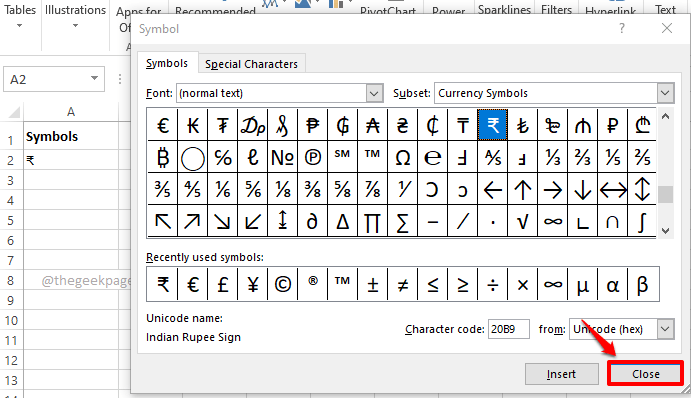
Langkah 5: Sekarang mari tambahkan simbol kedua ke daftar sumber kami. Untuk itu, Pilih sel kedua di mana Anda ingin simbol kedua dimasukkan, tepat di bawah yang pertama lebih disukai.
Sekarang seperti sebelumnya, tekan MENYISIPKAN Tab di bagian atas, klik pada menu dropdown bernama Simbol, dan kemudian tekan Simbol pilihan.
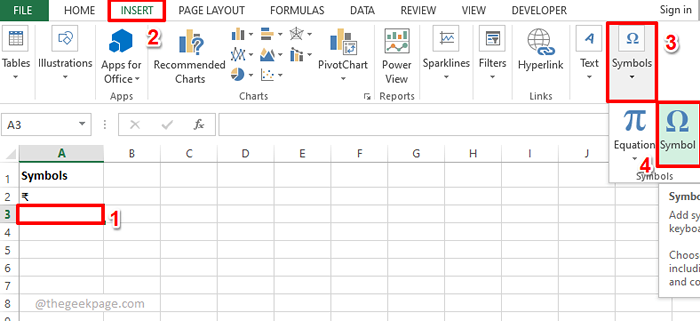
Langkah 6: Sekarang kamu bisa Pilih simbol untuk memasukkan. Jika Anda ingin memasukkan beberapa simbol di sel yang sama, pilih simbol pertama, tekan tombol masukkan, pilih simbol kedua, tekan tombol masukkan lagi, dan seterusnya.
Setelah selesai memasukkan semua simbol yang Anda inginkan, tekan Menutup tombol.
Dalam contoh di bawah ini, Saya telah memasukkan 2 simbol.
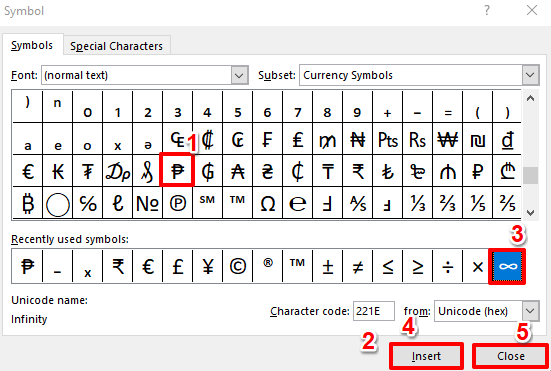
Langkah 7: Demikian pula, saya telah menambahkan 2 baris lagi ke daftar sumber saya, berisi simbol.
Setelah daftar sumber dibuat, Klik pada sel tempat Anda ingin menu dropdown dibuat.
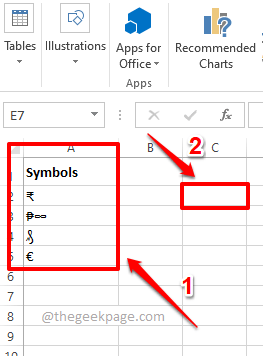
Langkah 8: Pastikan sel dipilih, di mana Anda ingin menu dropdown simbol dibuat.
Seperti berikutnya, tekan DATA Tab di pita atas. Sekarang klik pada Validasi data menu dropdown dan kemudian klik pada Validasi data pilihan.
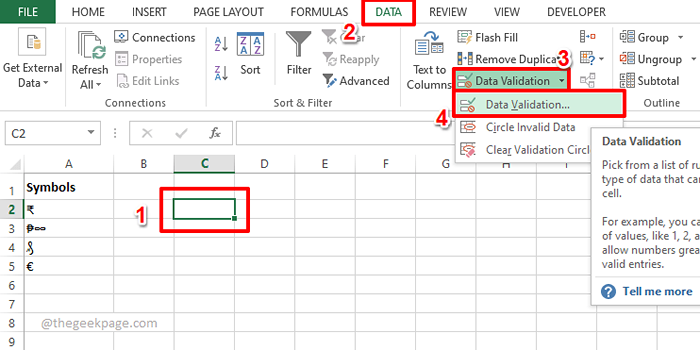
Langkah 9: Di Validasi data jendela, tekan Pengaturan tab dulu.
Sekarang, pilih Daftar dari daftar opsi yang tersedia di bawah Mengizinkan menu drop down.
Seperti berikutnya, klik pada Memperkecil ikon yang terkait dengan Sumber bidang untuk memilih Daftar Sumber Simbol dari lembar excel.
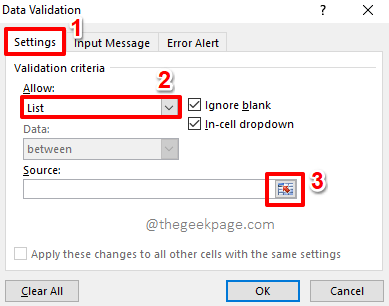
Langkah 10: Secara sederhana klik dan seret Untuk memilih daftar sumber simbol yang Anda buat.
Sekarang Validasi data jendela akan diisi secara otomatis. Berwarna hijau, ini ditandai di tangkapan layar di bawah ini.
Tekan Memperluas ikon untuk kembali ke Validasi data jendela.
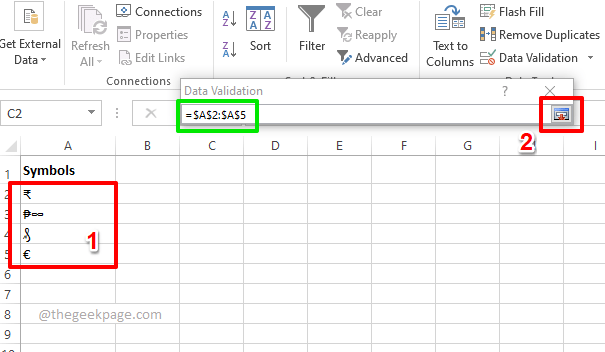
Langkah 11: Cukup tekan OKE tombol.
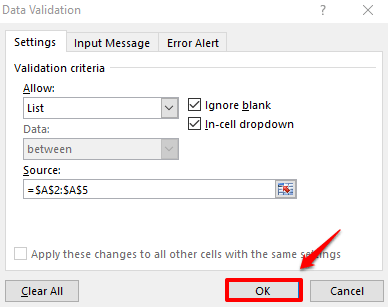
Langkah 12: Sekarang jika Anda mengklik sel di mana menu dropdown dimasukkan, Anda dapat melihat daftar dropdown simbol buatan Anda sendiri. Menikmati!
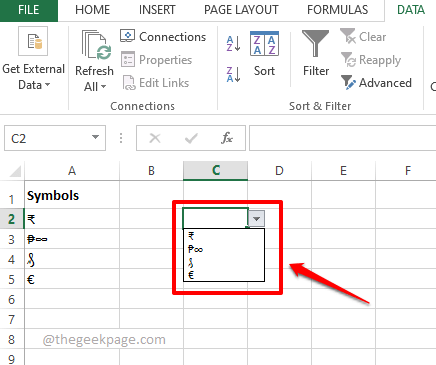
Bagian 2: Buat daftar dropdown dengan kombinasi simbol dan teks
Sekarang katakanlah Anda ingin membuat menu dropdown simbol, tetapi Anda ingin mengaitkan beberapa teks juga dengan simbol Anda. Untuk ini, kita perlu memiliki 2 kolom. Satu untuk simbol dan satu untuk teks. Dan kemudian kami akan menggabungkan 2 kolom ini dan menjadikannya daftar sumber untuk daftar dropdown baru kami dengan simbol dan teks.
Pertama, kita membutuhkan Daftar Sumber Simbol kolom yang kami buat di bagian di atas dan kedua, kami membutuhkan kolom teks bahwa Anda ingin bergaul dengan masing -masing simbol Anda.
Setelah Anda memiliki kedua kolom yang siap, pergilah ke langkah -langkah di bawah ini untuk mengaitkannya dengan sempurna dan membuat menu dropdown yang indah dari itu.
Langkah 1: Buat satu kolom lagi di mana simbol dan teks Anda akan digabungkan.
Klik dua kali pada sel pertama dari kolom yang baru dibuat.
Sekarang, Salin dan tempel Formula berikut ke atasnya, untuk menggabungkan simbol dan teks.
= A2 & ":" & b2
Catatan: A2 adalah sel di mana simbol pertama hadir dan B2 adalah sel tempat teks pertama hadir. Jika nilai Anda ada di dalam beberapa sel lain, silakan mengganti A2 dan B2 dengan ID sel masing -masing. Juga, : Simbol digunakan sebagai operator asosiasi. Anda dapat menggunakan asosiasi lain, Anda bahkan dapat membiarkannya kosong, atau melewatkannya sama sekali.
Setelah Anda menulis formula di dalam satu sel, mari kita seret rumus ke bawah dan oleskan di semua sel di bawahnya, di kolom yang sama.
Cukup klik pada bentuk persegi kecil hadir di sudut kanan bawah sel tempat Anda menerapkan rumus dan kemudian seret ke bawah.
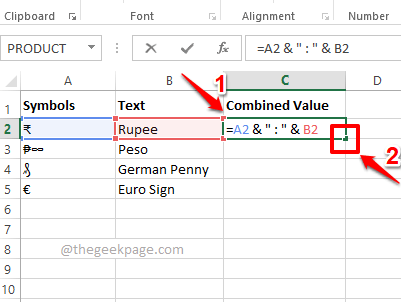
Langkah 2: Viola, simbol dan teks Anda sekarang digabungkan. Sekarang mari kita gunakan kolom ini untuk membuat menu dropdown dengannya.
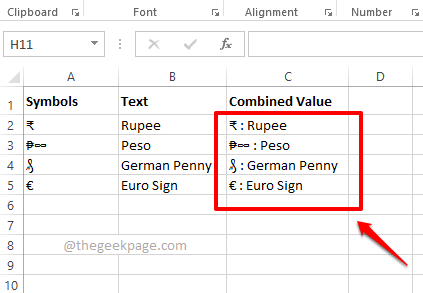
Langkah 3: Klik Sel Di mana Anda ingin membuat menu dropdown terlebih dahulu.
Tekan DATA tab di pita atas, klik pada Validasi data menu dropdown dan kemudian klik pada Validasi data Opsi dari opsi menu tersedia.
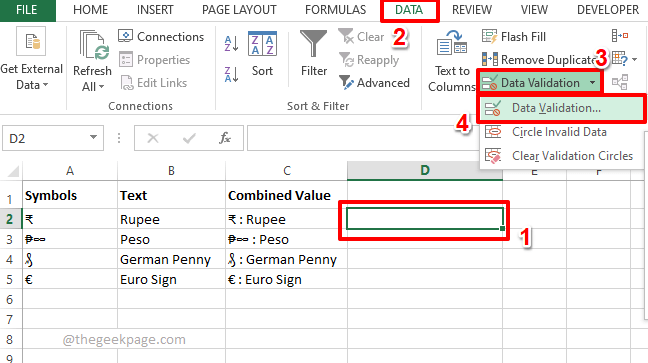
Langkah 4: Di Validasi data jendela, klik pada Pengaturan tab dulu. Dari Mengizinkan menu dropdown, klik pada Daftar pilihan.
Sekarang, seperti di bagian sebelumnya, gunakan memperkecil Dan memperluas ikon melawan Sumber bidang untuk memilih daftar simbol dan teks asosiasi, yang pada dasarnya adalah kolom bernama Nilai gabungan di tangkapan layar di bawah ini.
Tekan OKE tombol setelah selesai.
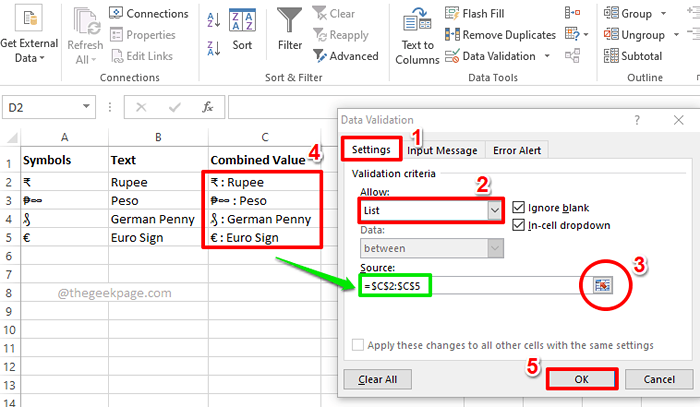
Langkah 5: Itu dia. Anda sekarang dapat memamerkan menu dropdown baru Anda yang memiliki teks dan simbol di dalamnya. Menikmati!
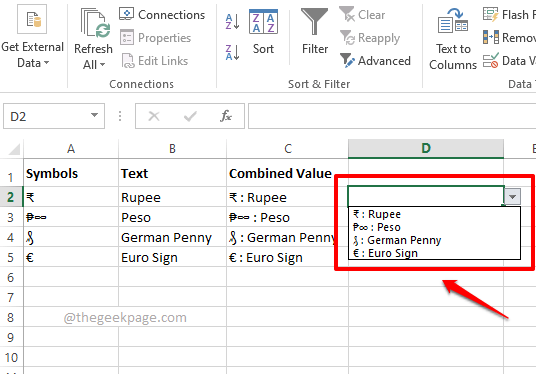
Jika Anda memiliki kekhawatiran tentang salah satu langkah, silakan beri kami komentar, kami selalu dengan senang hati membantu.
Silakan kembali untuk artikel yang lebih menakjubkan tentang topik teknis favorit Anda.
- « Cara melakukan penyortiran data level berganda di Excel
- Kamera Menampilkan Windows Layar Hitam 11 Perbaiki »

