Cara melakukan penyortiran data level berganda di Excel
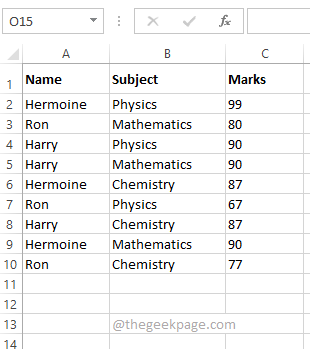
- 1582
- 165
- Dwayne Hackett
Ketika datang ke unggul, penyortiran itu penting, sangat sangat penting. Kami semua ingin data kami disortir dalam berbagai cara untuk mendapatkan hasil yang diinginkan yang kami cari. Penyortiran berdasarkan satu kolom adalah lurus ke depan dan mudah, tetapi bagaimana jika Anda ingin data Anda diurutkan berdasarkan beberapa kolom? Meskipun mungkin terdengar mustahil, bagi Excel, ini hanya sepotong kue. Anda tidak perlu pengkodean apa pun, Anda tidak perlu menjadi guru Excel, yang Anda butuhkan hanyalah ini Halaman geek Artikel untuk memilah semua masalah penyortiran multi-level Anda!
Di artikel ini, kami menjelaskan melalui 2 metode berbeda bagaimana Anda dapat dengan mudah mengurutkan data dalam file Excel Anda berdasarkan beberapa kolom. Metode pertama menggunakan jendela sortir inbuilt, sedangkan metode kedua menggunakan 2 sortir ikon yang tersedia di Excel. Apapun metodenya, hasilnya akan sama. Hanya saja Anda harus memilih metode favorit Anda! Jadi tunggu apa lagi? Mari kita langsung melompat ke artikel!
Daftar isi
- Contoh skenario
- Solusi 1: Lakukan penyortiran multi-level menggunakan jendela sortir
- Solusi 2: Lakukan penyortiran multi-level menggunakan ikon sortir
Contoh skenario
Dalam artikel ini, kami telah membuat tabel sampel untuk menjelaskan teknik penyortiran multi-level. Di tabel berikut, saya memiliki 3 kolom yaitu Nama, Subjek, Dan Tanda.
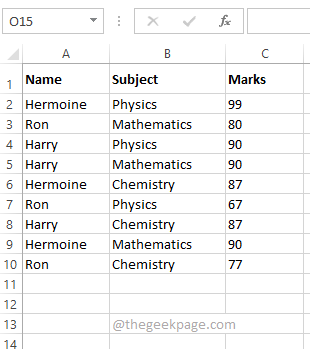
Saya ingin tabel diurutkan berdasarkan Nama Dan Tanda sedemikian rupa sehingga Nama diurutkan dari terkecil hingga terbesar dan Tanda diurutkan dari terbesar hingga terkecil. Jadi hasil akhirnya harus menunjukkan kepada saya nama -nama yang diurutkan dalam urutan naik dan saya harus dapat melihat tanda tertinggi yang diperoleh orang tersebut terlebih dahulu. Silakan merujuk ke tangkapan layar di bawah ini untuk memahami skenario dengan lebih baik.
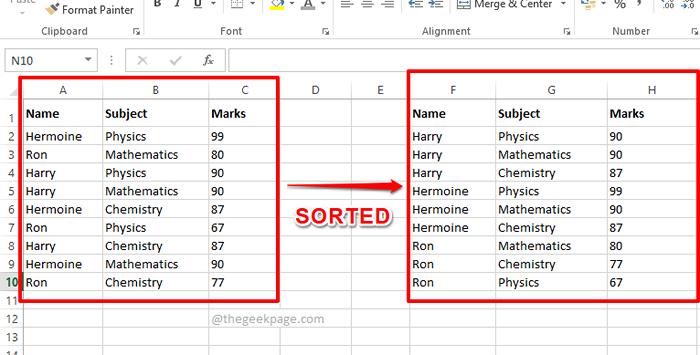
Solusi 1: Lakukan penyortiran multi-level menggunakan jendela sortir
Metode ini menggunakan jendela sortir yang tersedia di Excel Anda.
Mari kita lihat bagaimana Anda dapat dengan mudah mengurutkan data berdasarkan beberapa kolom menggunakan metode sederhana ini, dalam langkah mendatang.
Langkah 1: Pertama pilih data bahwa Anda ingin menyortir.
Sekarang tekan Data tab di pita atas dan klik pada Menyortir tombol.
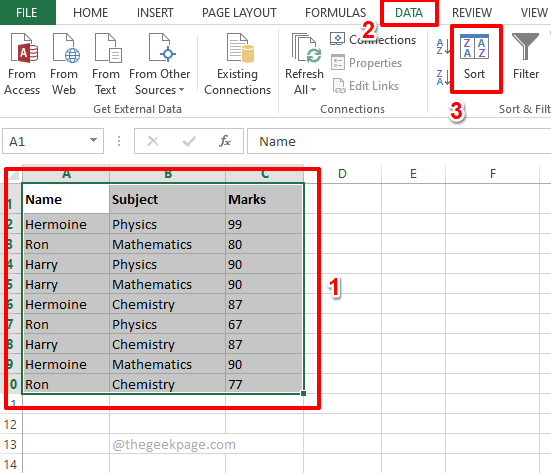
Langkah 2: Sekarang di jendela sortir, atur kriteria sortir pertama Anda.
Memilih kolom pertama berdasarkan apa yang Anda inginkan dari jenis Anda. Anda dapat memilih nama kolom dari Sortir dengan menu drop down.
Seperti berikutnya, atur urutan di mana Anda ingin data disortir. Memilih A ke z dari Memesan menu drop down.
Setelah kriteria sortir pertama diatur, klik pada Tambahkan level Tombol di atas.
Catatan: Agar metode ini berfungsi, Anda harus mengurutkan kolom dari pesanan terkecil hingga terbesar. Yaitu, sebagai kriteria pertama, Anda perlu memberikan kolom yang ingin Anda urutkan terkecil hingga terbesar. Sebagai kriteria kedua, Anda perlu memberikan Terbesar ke yang terkecil kolom. Anda juga dapat menambahkan level sebanyak yang Anda inginkan.
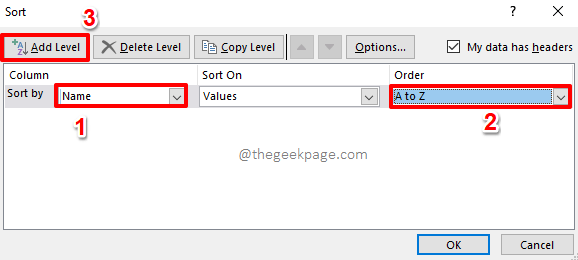
Langkah 3: Seperti berikutnya, atur kriteria kedua dengan cara yang sama. Pilih kolom dari Lalu oleh menu dropdown dan atur pesanan sebagai Terbesar hingga terkecil dalam Memesan menu drop down.
Tekan OKE tombol.
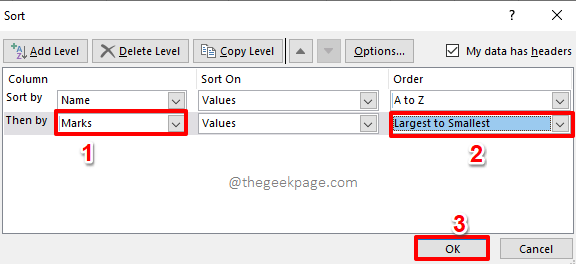
Langkah 4: Itu dia. Data Anda sekarang multi-level disortir. Menikmati!
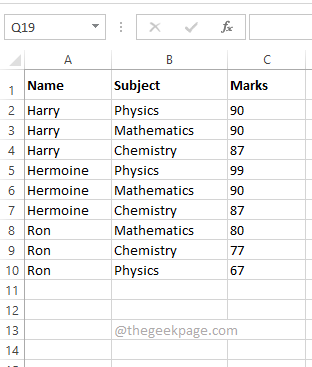
Solusi 2: Lakukan penyortiran multi-level menggunakan ikon sortir
Metode ini juga sederhana. Dalam metode sebelumnya, Anda harus menyortir terkecil hingga terbesar kolom terlebih dahulu. Metode ini justru sebaliknya. Dalam metode ini, Anda harus mengurutkan kolom terbesar hingga terkecil terlebih dahulu. Mari kita lihat bagaimana melakukan penyortiran multi-level berdasarkan menggunakan ikon sortir.
Langkah 1: Pertama, Pilih kolom yang perlu disortir dari terbesar hingga terkecil. Dalam skenario contoh, saya ingin Tanda kolom yang akan diurutkan dari terbesar hingga terkecil, Karenanya saya telah memilih Tanda kolom.
Sekarang, klik pada DATA tab di atas.
Seperti berikutnya, di bawah DATA opsi, klik pada Z -> a Urutkan ikon.
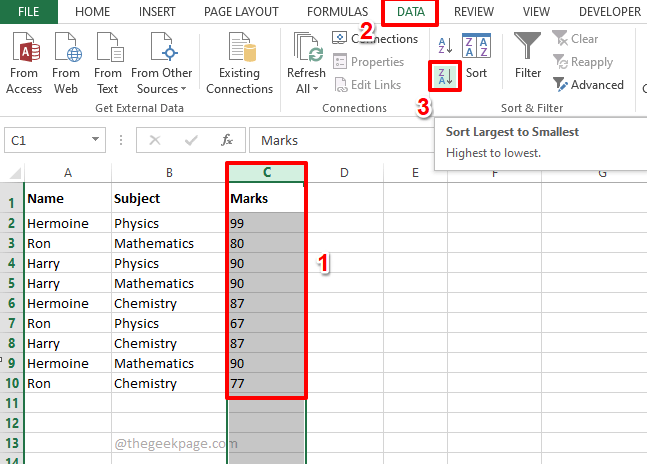
Langkah 2: Saat Anda mendapatkan Sortir peringatan kotak dialog, klik pada tombol radio sesuai dengan Perluas pilihan dan tekan Menyortir tombol.
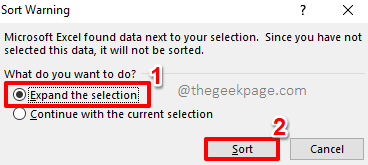
Langkah 3: Jika Anda melihat lembar excel sekarang, Anda dapat melihat itu Tanda diurutkan dari terbesar hingga terkecil. Sekarang mari kita lanjutkan dan urutkan Nama kolom.
Pilih Nama kolom selanjutnya. Tekan Data tab di bagian atas dan kemudian klik pada A -> z Ikon penyortiran.
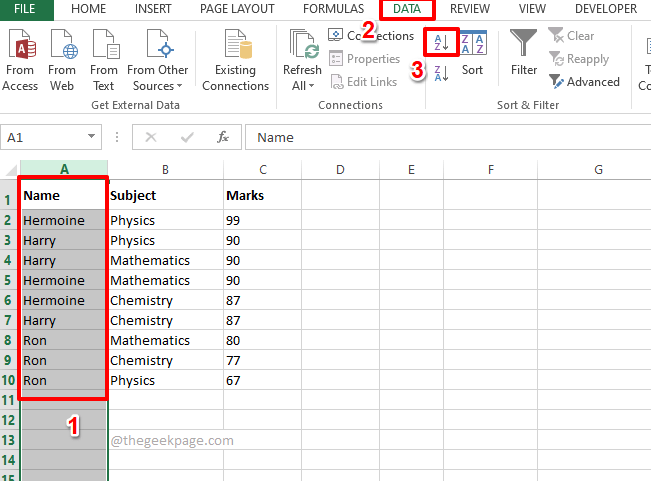
Langkah 4: Dalam Sortir peringatan Kotak dialog, sekali lagi, pilih tombol radio yang sesuai Perluas pilihan opsi dan tekan Menyortir tombol.
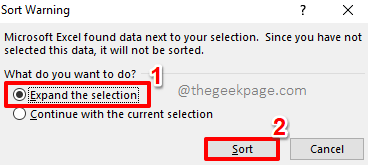
Langkah 5: Itu dia. Kedua jenis bersama-sama telah menghasilkan penyortiran multi-level dan meja Anda sekarang diurutkan dengan baik!
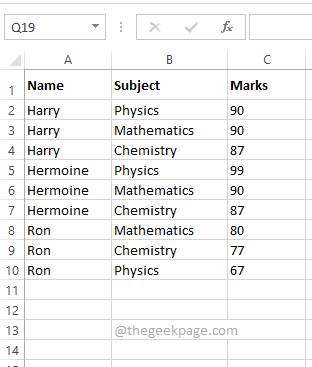
Kami sangat senang mengetahui metode mana yang Anda pilih sebagai favorit Anda. Favorit kami adalah metode pertama karena lebih mudah dan merupakan solusi satu langkah.
Silakan tetap disini untuk artikel yang lebih menakjubkan dan sangat keren tentang topik teknis favorit Anda.
- « Cara menambahkan cerita unggulan di Instagram
- Cara membuat daftar dropdown dengan simbol di Excel »

