Kamera Menampilkan Windows Layar Hitam 11 Perbaiki
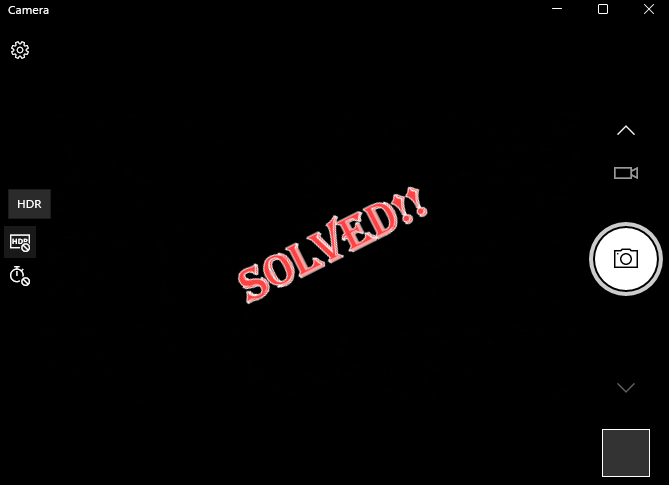
- 4946
- 45
- Hector Kuhic
Apakah kamera muncul pitch hitam saat Anda mencoba berbicara di pertemuan kantor Anda melalui panggilan zoom? Ini adalah masalah yang sangat menjengkelkan dan dapat membuat Anda pusing sampai Anda menyelesaikan masalah secara manual. Biasanya, masalah ini melibatkan izin kamera yang tidak mencukupi untuk aplikasi tertentu yang Anda gunakan. Jadi, hanya dengan mengubah pengaturan kamera, Anda dapat dengan mudah memperbaiki kamera Anda untuk bergabung kembali dengan rapat.
Daftar isi
- Solusi
- Perbaiki 1 - Periksa Izin Aplikasi
- Perbaiki 2 - Gunakan Editor Registri
- Perbaiki 3 - Periksa pembaruan opsional
- Perbaiki 4 - Perbarui driver kamera
- Perbaiki 5 - Nonaktifkan dan Aktifkan Kamera
- Perbaiki 6 - Hapus instalan driver kamera
- Perbaiki 7 - Gunakan sumber cahaya ekstra
- Perbaiki 8 - Ubah Pengaturan Eksposur
- Perbaiki 9 - Lepaskan baterai laptop
- Perbaiki 10 - Periksa apakah kamera kompatibel
Solusi
Anda harus mencoba solusi cepat ini untuk menemukan perbaikan cepat.
1. Periksa apakah ada sesuatu yang menghalangi kamera jika Anda menggunakan naungan privasi di atas webcam, periksa apakah ada di sana. Kalau tidak, ambil kain yang bersih dan lepaskan kotoran apa pun, atau noda dari kamera.
2. Pada beberapa laptop, ada kunci fungsi tertentu yang dapat mematikan kamera. Biasanya F9 kunci.
3. Mengulang kembali komputer Anda sekali. Memulai ulang sistem memang telah berhasil bagi banyak pengguna.
4. Jika Anda menggunakan webcam eksternal, lepaskan semua koneksi USB eksternal yang Anda gunakan. Kemudian, hubungkan USB kamera ke port lain di sistem Anda.
Perbaiki 1 - Periksa Izin Aplikasi
Periksa apakah Anda telah mengizinkan akses kamera ke aplikasi dan ke aplikasi tertentu yang Anda hadapi dengan masalah ini.
1. Buka pengaturan hanya dengan menekan Kunci Windows+i kunci bersama.
2. Lalu, ketuk "Privasi & Keamanan”Di sisi kiri jendela.
3. Cukup gulir ke bawah melalui daftar pengaturan yang luas di panel kanan dan pilih "Kamera"Pengaturan.
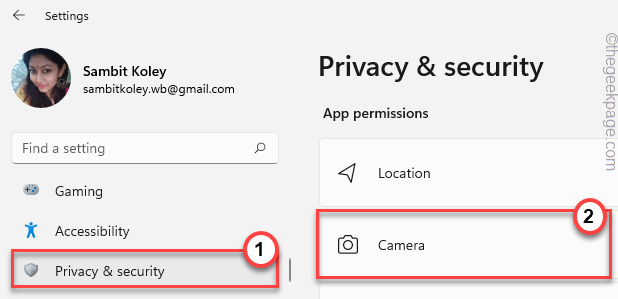
4. Pada awalnya, atur “Akses kamera"Pengaturan ke"Pada“.
5. Selanjutnya, cukup klik pada “Biarkan aplikasi mengakses kamera Anda"Dan atur ke"Pada“.
Dalam daftar aplikasi di bawah opsi ini, Anda dapat menghidupkan akses kamera untuk aplikasi yang Anda inginkan.
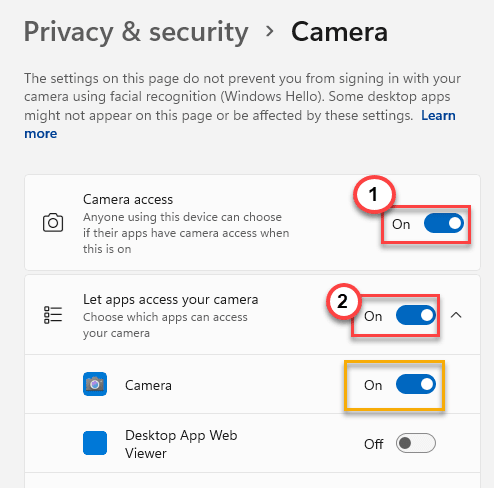
6. Jika Anda menggunakan webcam untuk aplikasi desktop (seperti browser apa pun), Anda harus mengubah "Biarkan aplikasi desktop mengakses kamera Anda"Pengaturan ke"Pada“.
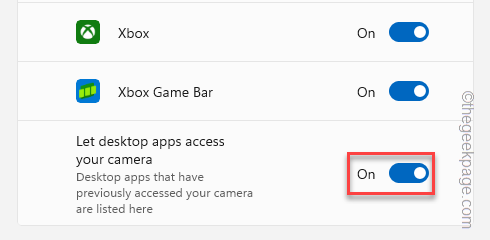
Setelah itu, tutup pengaturan. Sekarang, jalankan tes webcam untuk memeriksa apakah itu berfungsi atau tidak.
Perbaiki 2 - Gunakan Editor Registri
Anda dapat menggunakan editor registri untuk membuat nilai baru yang dapat membantu Anda menyelesaikan masalah webcam.
1. Tekan saja Kunci Windows+R kunci bersama.
2. Lalu, ketik "Regedit”Dan tekan Memasuki untuk mengakses jendela editor registri.
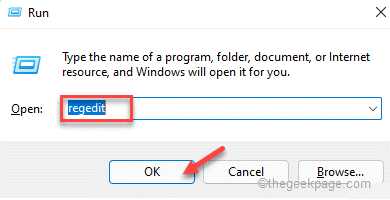
Peringatan -Anda akan membuat nilai baru untuk menghapus efek layar hitam pada kamera. Biasanya tidak membawa Anda ke masalah apa pun. Tetapi, dalam beberapa kasus, ini dapat menyebabkan komplikasi lebih lanjut. Jadi, sebelum Anda melakukan hal lain, Anda harus membuat cadangan registri baru.
A. Setelah Anda membuka layar editor registri, ketuk "Mengajukan“Dari bilah menu.
B. Lalu ketuk "Ekspor”Untuk membuat cadangan registri baru.
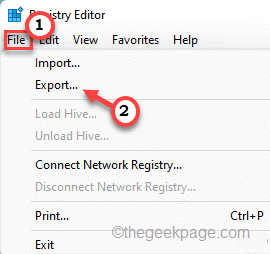
Cukup simpan cadangan ini di lokasi diskrit.
3. Di sisi kiri, buka di sini -
Komputer \ hkey_local_machine \ software \ microsoft \ windows media foundation \ platform
4. Sekarang, di sisi kanan, ketuk kanan di ruang dan ketuk "Baru>"Dan ketuk"Nilai dword (32-bit)”Untuk membuat nilai baru.
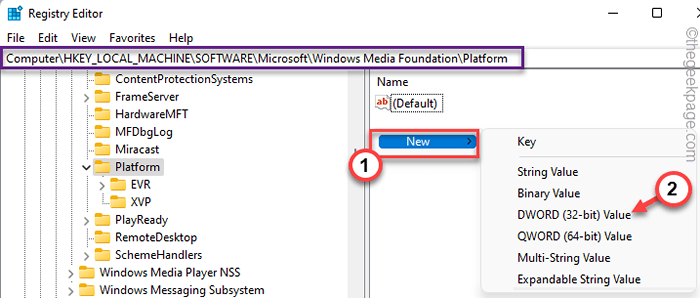
5. Selanjutnya, ganti nama kunci sebagai "EnableFrameServermode“.
6. Sekarang, hanya ketuk ganda Item untuk mengeditnya.
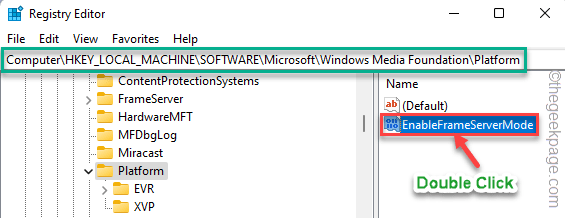
7. Setelah itu, atur nilai ini ke “1“.
8. Akhirnya, klik "OKE”Untuk menyimpan perubahan ini.
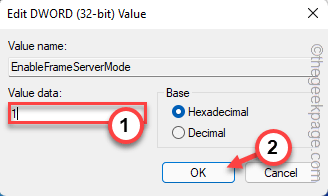
Setelah ini, tutup jendela editor registri.
Setelah menutup layar itu, menyalakan ulang PC/ Laptop Anda. Setelah mem -boot ulang, buka webcam dan uji jika itu berhasil.
Perbaiki 3 - Periksa pembaruan opsional
Windows memberikan pembaruan driver webcam ini sebagai opsional dan Anda harus mengunduh secara manual dan menginstal pembaruan.
1. Buka jendela Pengaturan di sistem Anda.
2. Sekarang, cukup klik pada “pembaruan WindowsBagian di panel kiri.
3. Anda akan melihat banyak opsi di panel kanan. Hanya, klik pada “Opsi lanjutan“Menu untuk mengaksesnya.
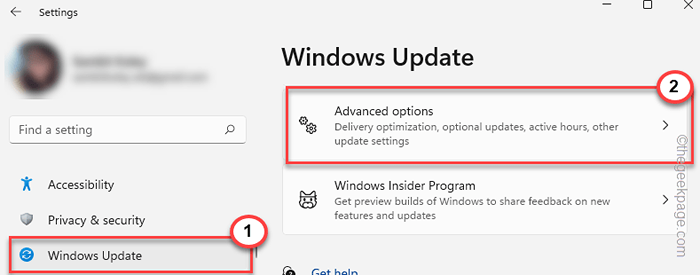
4. Sekarang, hanya memeriksa Pembaruan yang terkait dengan perangkat webcam Anda. (Seperti dalam kasus saya, ini adalah pembaruan Logitech.)
5. Selanjutnya, cukup klik "Unduh & Instal”Untuk menginstal pembaruan tersebut.
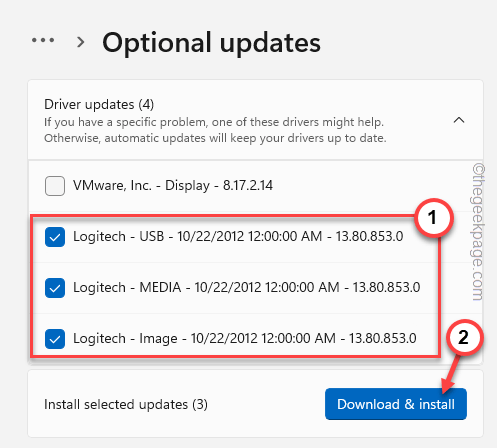
Ini akhirnya akan menginstal driver webcam opsional di sistem Anda.
6. Biasanya, pembaruan driver ini tidak memerlukan sistem apa pun. Tetapi, dalam beberapa kasus, Anda mungkin perlu mengulang kembali sistem Anda.
7. Kembalilah ke halaman beranda Pembaruan Windows dan ketuk “Restart sekarang"Opsi untuk memulai kembali sistem.
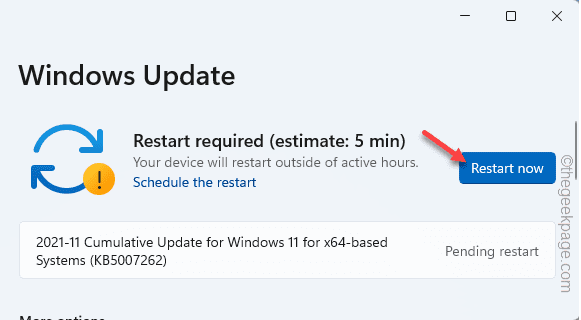
Setelah Anda memulai ulang sistem, perangkat webcam akan mulai bekerja secara normal.
Perbaiki 4 - Perbarui driver kamera
Anda dapat memperbarui driver kamera dari manajer perangkat.
1. Pada awalnya, tekan Kunci Windows+X kunci bersama.
2. Cukup ketuk "Pengaturan perangkat“Untuk mengaksesnya.
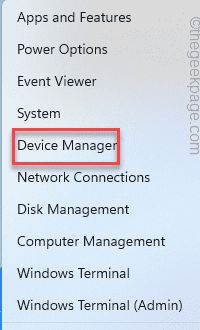
3. Setelah Anda mencapai halaman Manajer Perangkat, Anda akan melihat “Kamera" bagian. Hanya, kembangkan untuk melihat perangkat kamera Anda.
2. Hanya, ketuk-kencang driver kamera dan ketuk "Perbarui driver“.
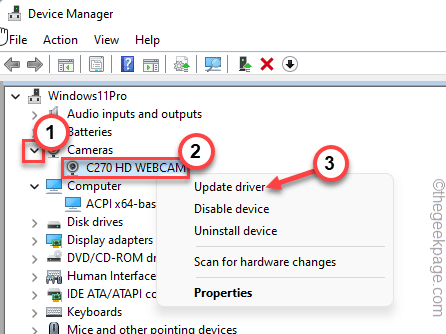
3. Pada langkah berikutnya, cukup klik "Cari secara otomatis untuk pengemudi“.
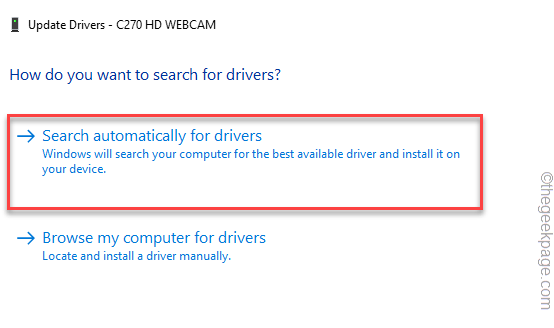
Windows akan mencari driver terbaik untuk perangkat kamera Anda, dan mengunduh dan menginstalnya di sistem Anda.
Jika Anda menerima “Driver terbaik untuk perangkat Anda sudah diinstalPesan di layar Anda, lakukan perbaikan berikutnya untuk menyelesaikan masalah ini.
Anda dapat mengunduh dan menginstal versi terbaru dari driver webcam langsung dari situs web pabrikan.
1. Cari driver webcam terbaru.
2. Unduh paket driver terbaru dan instal di sistem Anda.
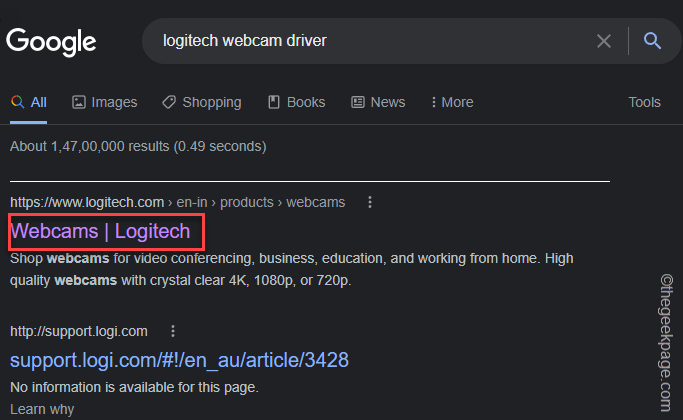
Setelah memasang driver, tutup semuanya dan mengulang kembali sistem untuk menyelesaikan proses pemasangan driver.
CATATAN -
Jika Anda menggunakan webcam logitech, Anda dapat mengunduh dan menggunakan aplikasi khusus untuk mengontrol driver webcam.
1. Buka halaman webcam logitech.
2. Kemudian, ketuk webcam tertentu yang Anda gunakan.
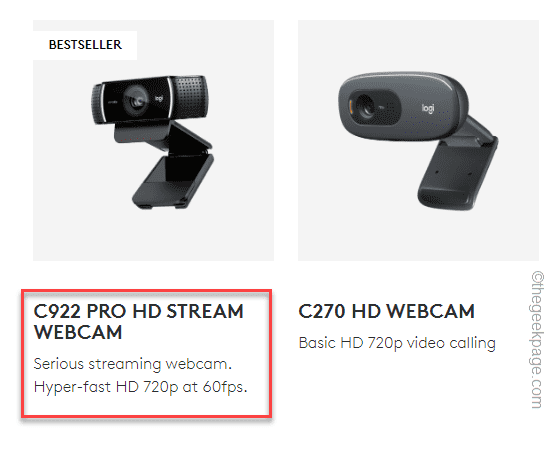
3. Sekarang, gulir ke bawah ke “Dukungan" bagian. Ketuk pada “Lihat semua unduhan“.
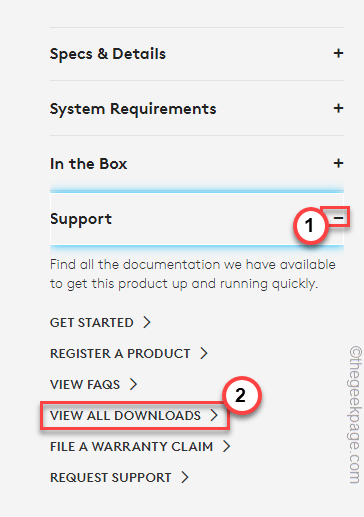
4. Sekarang, unduh saja perangkat lunak dari sini. Mengetuk "Unduh“Mengunduhnya.
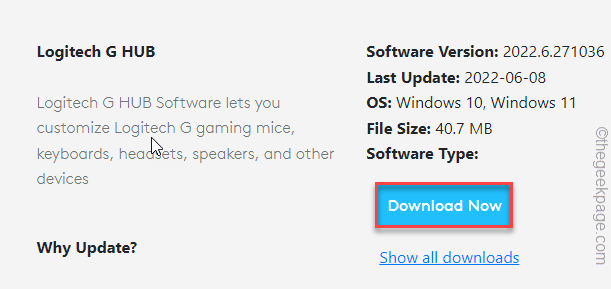
5. Kemudian, jalankan di sistem Anda.
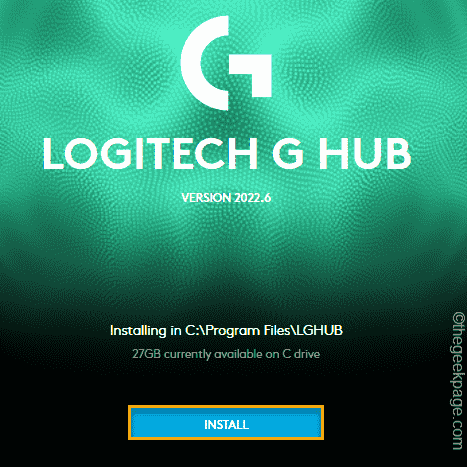
Sekarang, menggunakan aplikasi ini, Anda dapat mengunduh driver webcam terbaru secara langsung.
Perbaiki 5 - Nonaktifkan dan Aktifkan Kamera
Cobalah untuk menonaktifkan dan mengaktifkan kembali perangkat kamera.
1. Anda harus menekan tombol Windows sekali dan menulis “perangkat“.
2. Setelah Anda melihat “Pengaturan perangkat“Dalam hasil pencarian, ketuk.
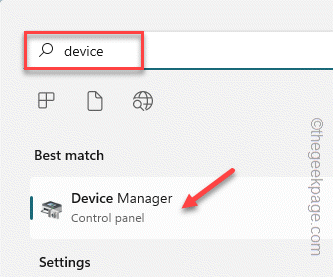
3. Saat layar Device Manager terbuka, klik pada “Kamera“.
4. Setelah itu, ketuk-tapkan driver webcam Anda dan ketuk "Nonaktifkan perangkat“.
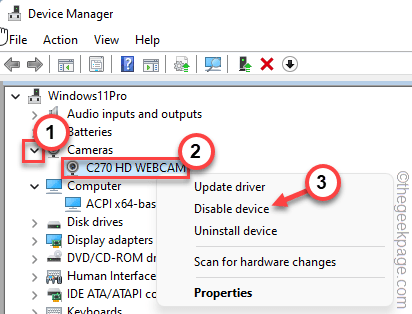
5. Sekarang, konfirmasi tindakan Anda dengan keran "Ya“.
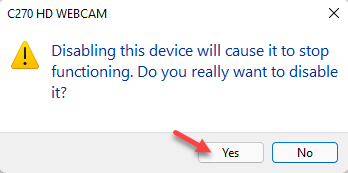
Ini akan menonaktifkan driver webcam.
6. Sekarang saatnya untuk mengaktifkan driver webcam sekali lagi. Jadi, ketuk dengan benar driver webcam yang dinonaktifkan dan ketuk "Aktifkan perangkat“Untuk mengaktifkannya kembali.
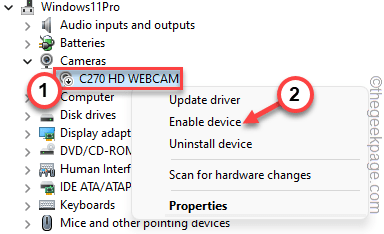
Setelah itu, tutup manajer perangkat. Sekarang, periksa apakah webcam masih tampak hitam pekat atau tidak.
Perbaiki 6 - Hapus instalan driver kamera
Jika tidak ada hal lain yang berhasil, hapus instalan saja driver kamera dan restart sistem.
1. tekan ⊞ Menangkan Key+R kunci bersama.
2. Lalu, ketik "devmgmt.MSC"Di sana dan tekan Memasuki untuk mengaksesnya.
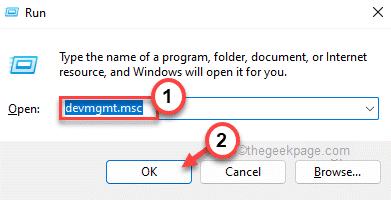
3. Cukup klik sekali pada “Kamera" perangkat.
4. Anda perlu mengetuk kanan driver webcam dan klik “Menghapus instalan pengemudi”Untuk menghapus instalannya.
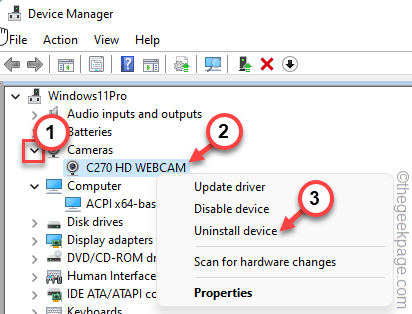
5. Anda akan menerima pesan peringatan. Mengetuk "Uninstall“Untuk menyelesaikan prosesnya.
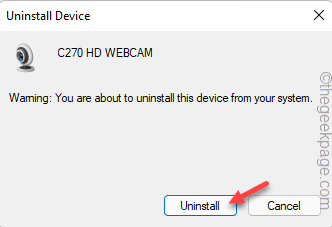
6. Sekarang, setelah Anda menghapus pemasangan driver webcam, Anda bisa mengetuk "Tindakan“Dari bilah menu.
7. Setelah itu, klik "Pindai perubahan perangkat keras“.
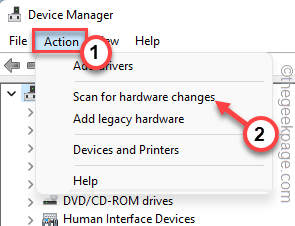
Windows akan memindai sistem Anda dan menginstal driver webcam yang hilang sekali lagi. Periksa apakah ini berhasil untuk Anda.
Perbaiki 7 - Gunakan sumber cahaya ekstra
Jika Anda berada di lingkungan cahaya rendah dan jika webcam tidak mendukung fitur Mode Malam, Anda harus mempertimbangkan untuk menggunakan beberapa sumber cahaya tambahan. Anda dapat duduk di dekat jendela di siang hari atau menggunakan ruangan yang terang. Ini dapat mempengaruhi output kamera secara signifikan dan memperbaiki masalah layar hitam yang saat ini Anda hadapi.
Perbaiki 8 - Ubah Pengaturan Eksposur
Beberapa webcam mendukung penyesuaian lebih lanjut dari kualitas gambar kamera seperti - kecerahan, saturasi, kontras, dan paparan. Anda dapat menggunakan aplikasi webcam khusus (seperti opsi logitech, hub Logitech, dll.) untuk mengontrol pengaturan ini. Cobalah untuk pergi untuk “Pengaturan default”Untuk menyelesaikan masalah ini.
Periksa apakah ini membantu menyelesaikan masalah webcam di sistem Anda.
Perbaiki 9 - Lepaskan baterai laptop
Ini adalah solusi cepat yang mungkin berhasil untuk Anda.
1. Pada awalnya, matikan laptop.
2. Lepaskan kabel daya darinya, jika terhubung.
3. Sekarang, tarik keluar baterai laptop dari perangkat dengan hati -hati.
4. Selanjutnya, cukup tekan dan tahan tombol daya laptop selama setidaknya 20 detik untuk memulainya. Tapi, itu tidak akan dimulai karena tidak adanya sumber daya apa pun.
5. Ulangi langkah ini beberapa kali lebih.
6. Sekarang, letakkan baterai laptop kembali ke tempatnya dengan hati -hati.
Menguji apakah webcam berfungsi dengan baik atau tidak.
Perbaiki 10 - Periksa apakah kamera kompatibel
Jika Anda menggunakan webcam yang lebih lama, itu mungkin tidak kompatibel dengan sistem saat ini yang Anda gunakan. Cobalah untuk menguji webcam dengan PC/laptop lain.
Jika webcam tampak hitam pada sistem itu juga, itu mungkin tidak sepenuhnya kompatibel dengan Windows 11. Jadi, itulah alasan Anda menghadapi masalah ini.
Tips Alternatif -
1. Jika Anda menggunakan windows powertoys, tekan Windows+shift+a Matikan kamera dan mikrofon. Coba tekan tombol lagi untuk menyalakan kamera.
2. Mungkin saja webcam tidak berfungsi dengan baik. Coba hubungkan kembali webcam ke perangkat lain dan uji.
- « Cara membuat daftar dropdown dengan simbol di Excel
- Perbaiki - “Tidak Terhubung - Tidak Ada Koneksi yang Tersedia” kesalahan di Windows 11, 10 [diselesaikan] »

