Tidak dapat menyelesaikan permintaan Anda karena masalah yang mem -parsing masalah data jpeg di adobe photoshop
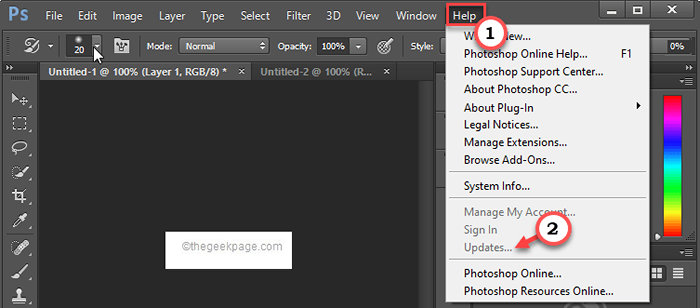
- 4273
- 1251
- Enrique Purdy
Adobe Photoshop dapat bekerja dengan semua jenis gambar. Tetapi, jika Anda menggunakan Adobe Photoshop CC 2018 atau photoshop yang lebih lama dari itu, Anda dapat melihat ini “Tidak dapat melengkapi permintaan Anda karena masalah yang mem -parsing data jpeg."Pesan kesalahan saat mengimpor beberapa file jpeg. Bug khas ini diperbaiki untuk Adobe Photoshop CC 2018. Tetapi jika Anda masih menggunakan photoshop yang lebih lama, ikuti solusi ini untuk menemukan solusi.
Solusi -
1. Jika Anda bekerja dengan file PSD, periksa file asli. Itu mungkin sudah rusak atau Anda telah menempatkan/menghapusnya.
2. Terkadang, saat Anda mengimpor file jpeg ini dari perangkat media lain (seperti HDD, USB), kesalahan ini dapat muncul. Jadi, Anda harus menyalin file JPEG yang bermasalah ke drive sistem Anda dan memeriksa apakah itu membantu.
Daftar isi
- Perbaiki 1 - Gunakan alat registri
- Perbaiki 2 - Buka file dalam cat
- Perbaiki 3 - Setel ulang preferensi photoshop
- Perbaiki 4 - Buka di Chrome
- Perbaiki 5 - Perbarui Adobe Photoshop
Perbaiki 1 - Gunakan alat registri
Photoshop tidak mengkonsumsi terlalu banyak RAM di startup. Jadi, jika masalah ini disebabkan oleh kurangnya RAM, Anda dapat menciptakan nilai untuk mengatasinya.
Langkah 1 - Ketahui Jumlah Ram Fisik
Anda harus tahu persis berapa banyak RAM yang dimiliki mesin ini.
1. Menekan Menangkan Key+R Kunci harus memunculkan terminal lari.
2. Kemudian, jenis Kata ini dan klik "OKE“.
msInfo32
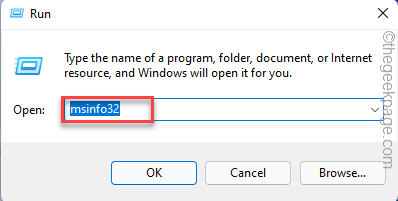
3. Cukup gulir ke bawah melalui panel kanan sampai Anda melihat “Memori fisik yang diinstal (RAM)“.
Ini adalah total memori sistem yang dimiliki mesin ini. Sekitar 16 GB dalam kasus saya.
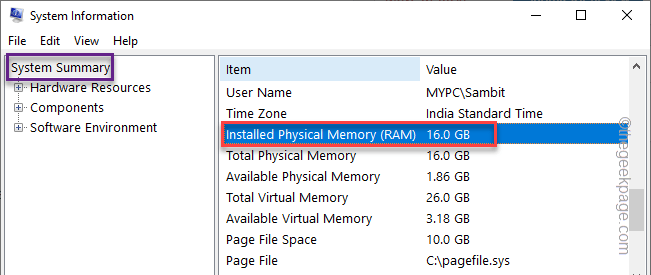
Sekarang, lanjutkan ke bagian utama dari solusi.
Langkah 2 - Edit registri
1. Pada awalnya, Anda harus menekan tombol Win dari keyboard dan ketik "Regedit“.
2. Lalu, ketuk "Editor Registri“Untuk mengaksesnya.
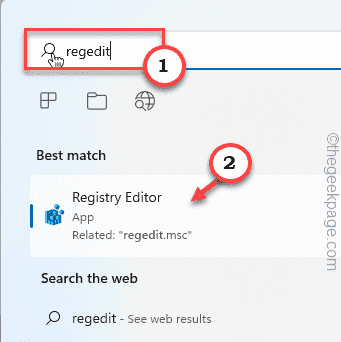
3. Saat editor registri terbuka, Anda harus membuat cadangan. Satu kesalahan dalam registri dan sistem dilakukan untuk! Untuk membuat cadangan, Anda harus melakukan ini -
A. Setelah Anda berada di halaman Registry Editor, ketuk "Mengajukan" Dan "Ekspor“.
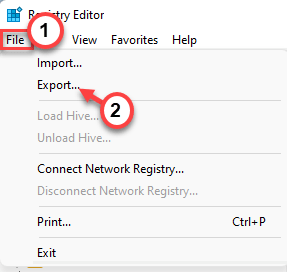
B. Sekarang, simpan file cadangan ini di tempat yang aman.
4. Setelah Anda mengambil cadangan, navigasikan ke tempat ini -
Komputer \ hkey_current_user \ software \ adobe \ photoshop \
5. Di sisi kiri, ketuk folder tertentu dengan angka. Dalam kasus kami, itu adalah “90“. Pilih itu.
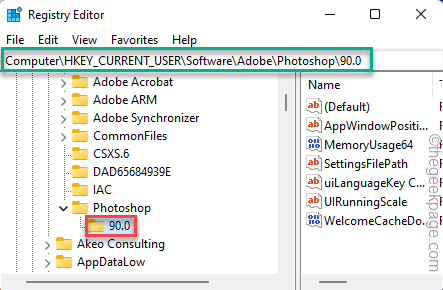
6. Di panel kanan, cari “Overridephysicalmorymb" nilai.
7. Jika Anda tidak dapat menemukan nilai seperti itu, cukup klik kanan pada ruang dan klik "Baru>"Dan klik"Nilai dword (32-bit)“.
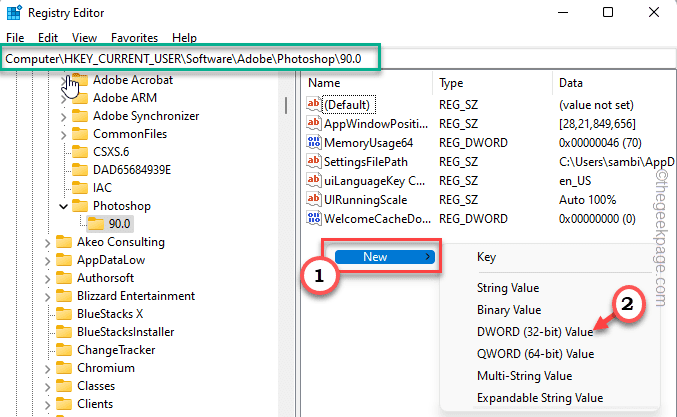
8. Sekarang, ganti nama nilai ini sebagai “Overridephysicalmorymb“.
9. Kemudian, ketuk ganda itu untuk memodifikasi nilainya.
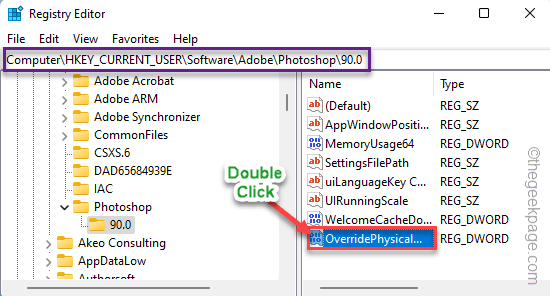
10. Sebelum Anda melakukan hal lain, pilih “Hexadecimal”Sistem dasar.
11. Sekarang, masukkan nilai RAM fisik di kotak 'Nilai Data:'.
Jika total memori fisik adalah 8 GB, maka nilainya - 8000.
Demikian pula, untuk 16 GB RAM, itu - 16000.
Dalam kasus saya, itu adalah “16000“.
12. Akhirnya, klik "OKE“Untuk menyelesaikan prosesnya.
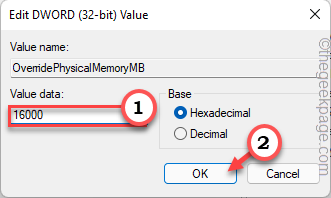
Tutup halaman utilitas editor registri. Kemudian, mengulang kembali Sistem Anda hanya sekali.
Perbaiki 2 - Buka file dalam cat
Semacam ini solusi telah bekerja untuk banyak pengguna.
1. Pada awalnya, buka file explorer dan mencapai lokasi file gambar.
2. Sekarang, klik kanan pada file gambar dan ketuk "Buka dengan>"Dan ketuk"Cat“.
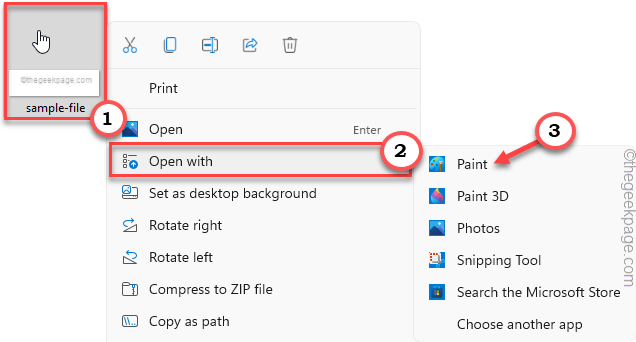
3. Setelah gambar dimuat dalam cat, ketuk “Mengajukan”Di bilah menu.
4. Kemudian, klik "Simpan sebagai… ”Untuk menyimpan file di sistem Anda.
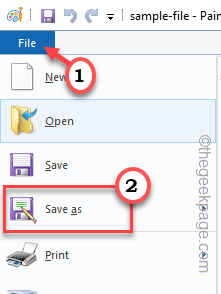
5. Sekarang, beri nama file apa pun yang Anda inginkan dan simpan di lokasi sistem Anda.
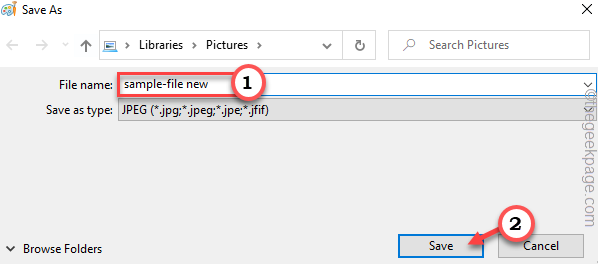
Cobalah untuk mengimpor file yang baru disimpan ini di Adobe Photoshop dan periksa apakah Anda masih menemukan pesan kesalahan parsing terpecahkan.
Perbaiki 3 - Setel ulang preferensi photoshop
Jika Anda baru saja mengubah preferensi photoshop, cobalah mengatur ulang.
1. Luncurkan aplikasi Adobe Photoshop.
2. Setelah terbuka, klik "Edit”Di bilah menu.
3. Selanjutnya, ketuk "Preferensi“Menu untuk mengaksesnya. Setelah itu, ketuk “Umum“Dari panel samping.
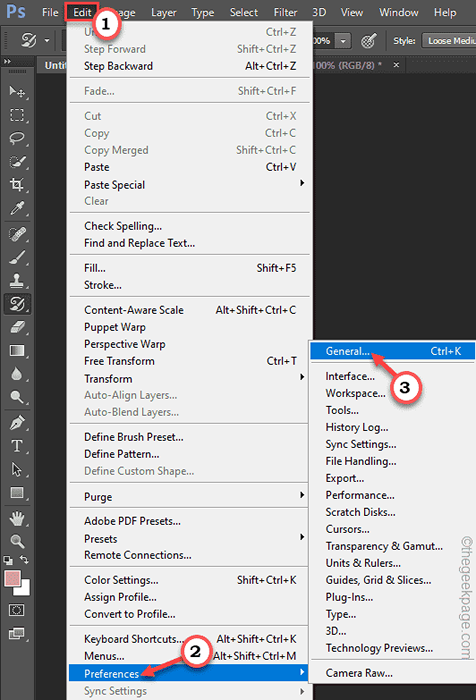
4. Di panel kanan, klik pada “Setel ulang preferensi saat berhenti" pilihan.
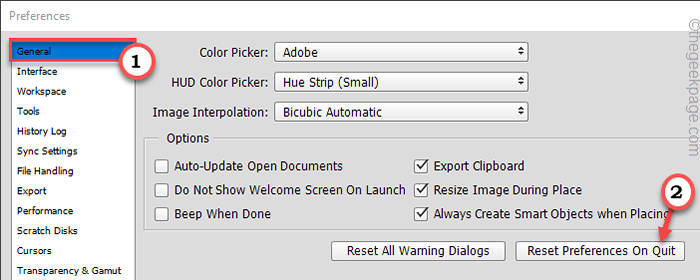
5. Photoshop akan memberikan pesan peringatan. Mengetuk "OKE”Untuk menegaskan tindakan dan akhirnya, setel ulang preferensi photoshop.
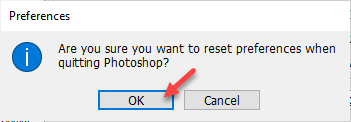
Setelah diatur ulang, tutup dan peluncuran kembali aplikasi Adobe Photoshop. Sekarang, cobalah untuk mengimpor file jpeg yang bermasalah.
Uji jika ini berhasil.
Perbaiki 4 - Buka di Chrome
Ada solusi yang menarik bahwa Anda harus mencoba memperbaiki masalah ini.
1. Temukan file JPEG di File Explorer. Tapi, jangan meminimalkannya.
2. Sekarang, luncurkan Google Chrome dan buka tab baru.
3. Cukup, seret file jpeg ke tab Chrome untuk membukanya.
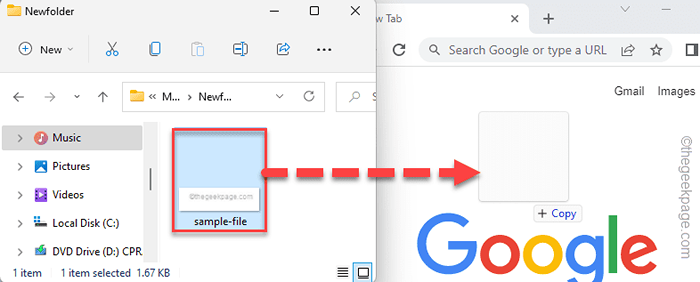
4. Chrome akan membuka file gambar. Setelah itu terjadi, cukup klik kanan pada file dan ketuk "Salin gambar”Untuk menyalin file gambar.
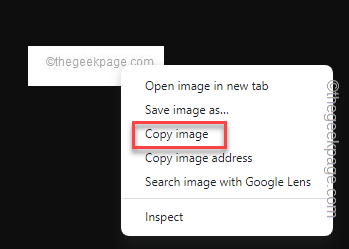
Anda dapat menutup browser web Google Chrome.
5. Sekarang, luncurkan aplikasi Adobe Photoshop.
6. Lalu, ketuk “Mengajukan"Di bilah menu dan ketuk"Baru“.
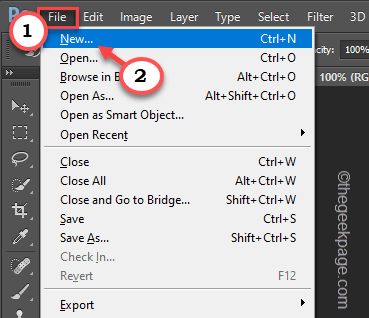
7. Jangan merusak preset gambar. Cukup ketuk "OKE”Untuk membuat gambar kosong baru.
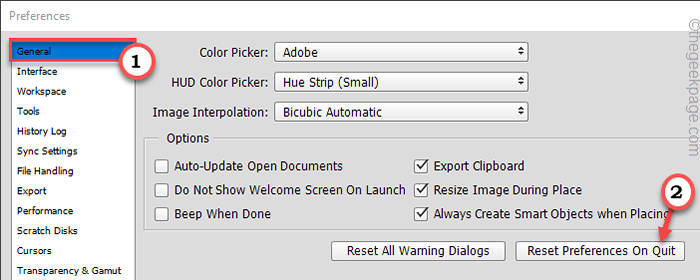
8. Setelah Anda melihat gambar kosong telah muncul, hanya tempel gambar yang disalin dengan menekan Ctrl+v kunci bersama.
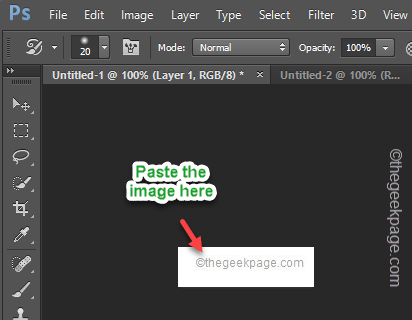
Sekarang, Anda dapat dengan mudah membuka gambar di Adobe Photoshop.
Perbaiki 5 - Perbarui Adobe Photoshop
Periksa apakah Adobe Photoshop adalah versi terbaru atau perbarui Photoshop secara manual.
1. Buka Adobe Photoshop, jika belum dibuka.
2. Setelah Adobe Photoshop terbuka, klik "Membantu"Di bilah menu dan ketuk"Pembaruan… ”Untuk memeriksa pembaruan Photoshop.
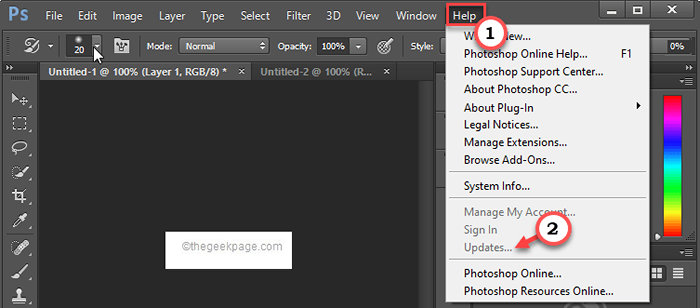
Adobe Photoshop akan diperbarui. Setelah Photoshop diperbarui, pesan kesalahan ini tidak akan muncul sama sekali.
Kiat Lanjutan -
Jika solusi yang disebutkan di atas tidak membantu Anda sama sekali, Anda dapat mencoba tips ini.
1. Beberapa pengguna telah memecahkan masalah dengan memutar gambar menggunakan aplikasi foto.
A. Buka file gambar di aplikasi foto.
B. Kemudian, putar file sampai gambar kembali ke konfigurasi aslinya.
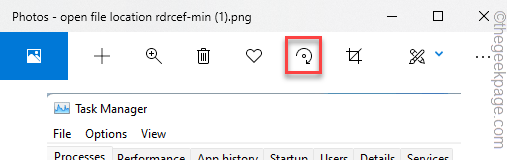
C. Jangan lakukan hal lain dan tutup aplikasi foto.
D. Setelah itu, buka gambar di Adobe Photoshop dan uji jika ini berhasil.
2. Jika file utamanya rusak, tidak ada yang dapat Anda lakukan. Anda harus mendapatkan versi baru dari file tersebut.
- « Cara membuat, mengelola, dan menggunakan langkah -langkah cepat di Microsoft Outlook
- Keyboard dan mouse tidak berfungsi setelah menyalakan komputer dari perbaikan mode tidur »

