Cara menyalin jalur folder di windows 11
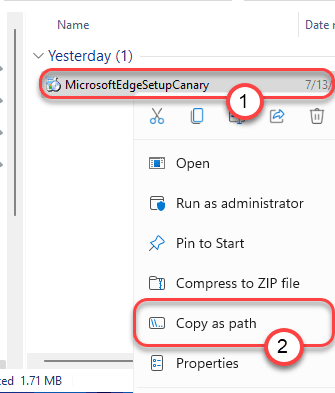
- 3517
- 994
- John Ratke
Jika Anda menggunakan terminal seperti Command Prompt atau Windows PowerShell secara teratur, Anda tahu betapa kerumitannya untuk menyalin alamat atau jalur direktori sederhana di Windows 10 atau OS yang lebih lama. Microsoft telah memutuskan untuk mengakhiri proses yang membosankan dan membosankan ini dan memutuskan untuk menambahkan item konteks sederhana di direktori shell default. Ya, Anda sekarang dapat menyalin jalur file/ folder yang Anda inginkan hanya dalam dua klik di Windows 11. Tidak ada lagi properti pembukaan atau mengejar lokasi 'target'!
Cara dengan cepat menyalin jalur folder di Windows 11
Jika Anda ingin menyalin alamat file/ folder tertentu untuk menggunakannya pada perintah shell, itu hanya dua langkah sederhana lagi.
1. Pada awalnya, cukup buka direktori/ file yang ingin Anda salin jalur.
2. Sekarang, sederhana klik kanan pada file/ folder dan klik "Salin sebagai path ”.
[
Contoh - Kami telah menyalin jalur “Micorosftedgesetupcanary”Dengan mengklik kanan di atasnya dan kemudian mengklik“Salin sebagai Path“.
]
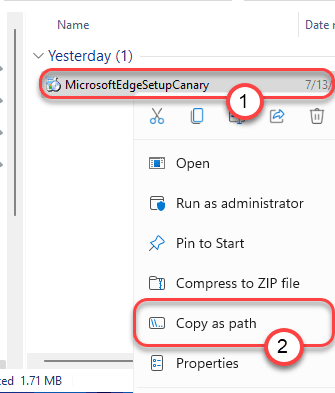
3. Sekarang, cukup pergi ke terminal atau lokasi lain di mana Anda ingin menggunakan jalur ini, cukup tekan “Ctrl+vKunci bersama untuk menempelkan jalannya sebagai teks satu-liner biasa.
[
Dalam kasus kami, jalur yang disalin adalah ini -
"C: \ Users \ Sambi \ Downloads \ Microsoftedgesetupcanary.exe "
]

Itu dia! Sederhana untuk menyalin jalur file/ folder dan menggunakannya seperti yang Anda inginkan dari baris perintah.
Ini adalah salah satu fitur yang paling dicari di platform Windows. Anda tidak perlu membuka properti item/folder tertentu atau mengetikkan jalur yang sangat panjang dari item tertentu di terminal lagi. Anda dapat menggunakan cara mudah ini untuk menyalin jalur item untuk menggunakannya. Bahkan, saat Anda menyalin jalur item di clipboard, Anda dapat menggunakan alamat yang sama di perangkat lain.
- « Perbaiki Masalah Konektivitas Adaptor Wireless-AC 7260 Dual Band
- Panduan untuk fitur aksesibilitas baru di Windows 11 »

