Perbaiki Masalah Konektivitas Adaptor Wireless-AC 7260 Dual Band

- 2038
- 544
- Darryl Ritchie
Ketika pengguna Windows 10 menggunakan Internet, orang mungkin telah memperhatikan bahwa kartu Wireless-AC 7260 terus terputus dari jaringan sesekali. Ini bisa sangat menjengkelkan karena pengguna tidak akan dapat terhubung ke internet saat kartu nirkabel terputus. Juga, beberapa pengguna telah melaporkan bahwa kecepatan jaringan berkurang, dan kadang-kadang Wi-Fi tidak akan terhubung.
Meskipun tidak ada penyebab yang diketahui untuk masalah ini, secara luas diperhatikan bahwa masalahnya terlihat pada 18.X Versi driver.
Jika Anda menghadapi masalah ini, maka baca bersama. Di artikel ini, kami telah menyusun daftar perbaikan yang mungkin membantu Anda menyelesaikan masalah.
Daftar isi
- Perbaiki 1: Ubah Pengaturan Manajemen Daya
- Perbaiki 2 -tweak Mode Penghematan Daya
- Perbaiki 3: Nonaktifkan dan Aktifkan Adaptor Nirkabel di Device Manager
- Perbaiki 4: Ubah pengaturan router
- Perbaiki 5: Jalankan Pemecahan Masalah Windows untuk memeriksa adaptor jaringan dan koneksi internet
- Perbaiki 6: Ubah tipe keamanan dan enkripsi dari adaptor jaringan
- Perbaiki 7: Ubah pengaturan lanjutan dari adaptor nirkabel
- Perbaiki 8: Nonaktifkan manajemen daya perangkat tertentu dalam sistem
- Perbaiki 9: Hapus instalan aplikasi yang menyebabkan masalah
- Perbaiki 10: Nonaktifkan perangkat yang menyebabkan masalah
- Perbaiki 11: Roll Back the Driver
- Perbaiki 12: Perbarui Windows Anda
- Perbaiki 13: Perbarui driver
- Perbaiki 14: Pasang kembali driver
- Perbaiki 15: Pasang kembali driver dalam mode kompatibilitas
Perbaiki 1: Ubah Pengaturan Manajemen Daya
Langkah 1: Tahan Kunci Windows Dan R Untuk membuka jendela Terminal Run
Langkah 2: Ketik devmgmt.MSC dan memukul Memasuki

Langkah 3: Di jendela Device Manager yang terbuka, gulir ke bawah dan klik dua kali Adaptor jaringan
Langkah 4: Klik dua kali Intel (R) Dual-Band Wireless-AC 7260
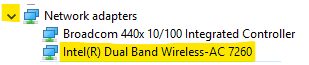
Langkah 5: Klik pada Manajemen daya Tab
Langkah 6: Tanpa henti pilihan Biarkan komputer mematikan perangkat ini untuk menghemat daya
Langkah 7: Klik pada OKE tombol
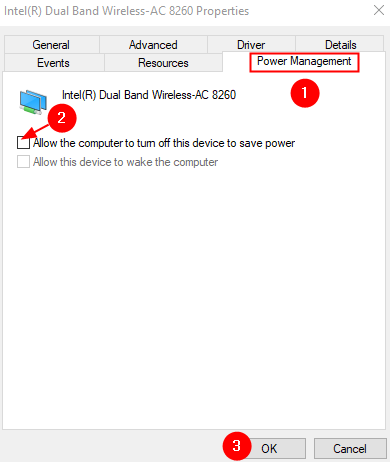
Periksa apakah masalahnya sembuh.
Perbaiki 2 -tweak Mode Penghematan Daya
Langkah 1: Buka Jalankan Terminal Dengan menekan tombol Windows dan R bersama -sama dari keyboard
Langkah 2: Salin-paste perintah di bawah ini dan tekan Memasuki
kontrol.EXE POWERCFG.CPL ,, 3
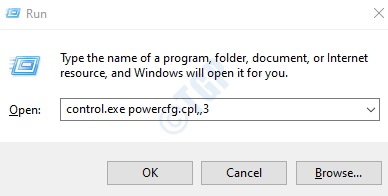
Langkah 3: Di jendela Opsi Daya Lanjutan yang membuka, menggulir ke bawah dan mengklik dua kali Pengaturan Adaptor Nirkabel
Langkah 4: Sekarang, klik dua kali pada Mode hemat daya
Langkah 5: Atur keduanya Pada baterai Dan Dicolokkan opsi untuk Penampilan maksimal
Langkah 6: Akhirnya, klik Menerapkan dan kemudian klik Oke
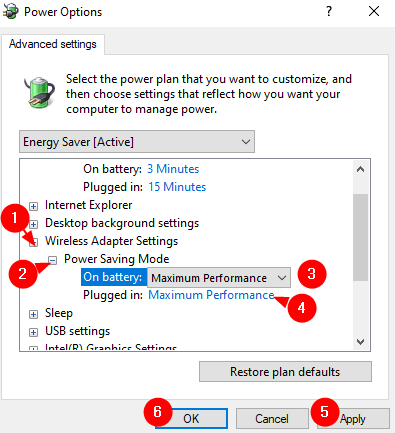
Perbaiki 3: Nonaktifkan dan Aktifkan Adaptor Nirkabel di Device Manager
Langkah 1: Tahan Kunci Windows Dan R Untuk membuka jendela Terminal Run
Langkah 2: Ketik devmgmt.MSC dan memukul Memasuki

Langkah 3: Di jendela Device Manager yang terbuka, gulir ke bawah dan klik dua kali Adaptor jaringan
Langkah 4: Dari daftar adaptor jaringan, klik kanan Intel (R) Dual-Band Wireless-AC 7260 dan pilih Nonaktifkan perangkat
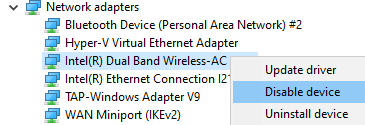
Langkah 5: Anda akan melihat prompt peringatan muncul, klik Ya
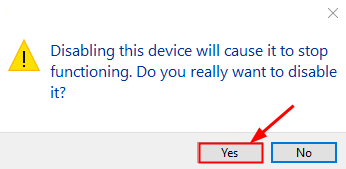
Langkah 6: Sekarang, Anda dapat melihat bahwa tanda panah terbalik muncul di ikon Intel (R) Dual-Band Wireless-AC 7260
Langkah 7: Sekarang, sekali lagi, klik kanan Intel (R) Dual-Band Wireless-AC 7260 dan pilih Aktifkan perangkat lagi
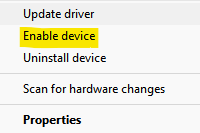
Periksa apakah ini membantu. Jika tidak coba perbaikan berikutnya.
Perbaiki 4: Ubah pengaturan router
Kadang -kadang, masalah ini terlihat ketika pengaturan router tidak dikonfigurasi dengan tepat. Pengaturan berikut diketahui menyebabkan masalah ini-
- Jaringan pengorganisasian diri di router verizon
- Smart Connect in Netgear Router
- Lebih dari satu server DHCP
Ke Matikan jaringan pengorganisasian diri di router Verizon, Ikuti langkah -langkah di bawah ini:
- Buka Portal admin router
- Memilih Wifi
- Klik Pengaturan lanjutan
- Memperluas Opsi Wi-Fi Lanjutan Lainnya
- Cacat Jaringan pengorganisasian diri
Ke Matikan Smart Connect di Netgear Router, Lakukan hal berikut
- Buka Portal Admin perangkat
- Pergi ke Nirkabel bagian
- Beralih untuk mati tombol yang sesuai Smart Connect.
Periksa apakah ini berhasil, jika tidak coba perbaikan berikutnya.
Perbaiki 5: Jalankan Pemecahan Masalah Windows untuk memeriksa adaptor jaringan dan koneksi internet
Langkah 1: Buka dialog Jalankan dengan menekan tombol pintasan Windows+r
Langkah 2: Di jendela yang muncul, ketik perintah MS-Settings: Pemecahan masalah dan cukup klik OKE
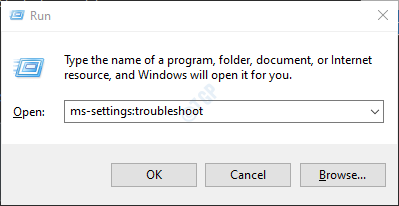
Langkah 3: Di SEttings-> Pembaruan & Keamanan -> Pemecahan Masalah jendela yang muncul, klik Pemecah masalah tambahan
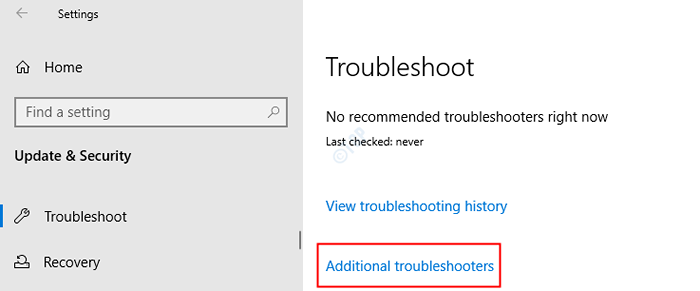
Langkah 4: Gulir ke bawah dan tekan Penyesuai jaringan pilihan
Langkah 5: Klik Jalankan Pemecah Masalah tombol
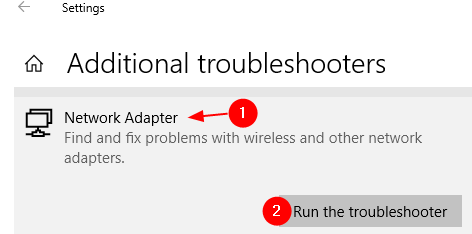
Langkah 6: Pemecah Masalah akan berjalan dan Anda akan ditunjukkan tentang saran yang dapat diterapkan untuk memperbaiki masalah. Ikuti instruksi di layar dan terapkan perbaikan.
Langkah 7: Mulai ulang sistem dan periksa apakah ini membantu. Jika Anda masih melihat masalah ini, pergi ke langkah berikutnya.
Langkah 4: Ikuti Langkah 1,2, dan 3 untuk membuka halaman Pemecahan Masalah Tambahan.
Langkah 5: Klik pada Koneksi internet dan kemudian tekan tombol Jalankan Pemecah Masalah
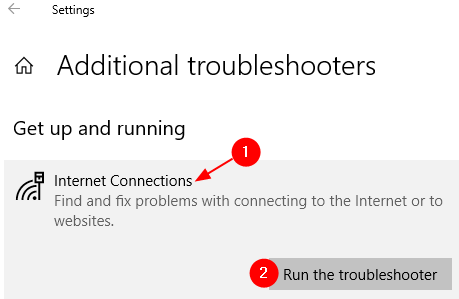
Langkah 6: Pemecah masalah akan berjalan dan menerapkan perbaikan yang disarankan dengan mengikuti instruksi di layar.
Langkah 7: Mulai ulang sistem lagi.
Periksa apakah menjalankan pemecahan masalah bantuan.
Perbaiki 6: Ubah tipe keamanan dan enkripsi dari adaptor jaringan
Langkah 1: Buka Terminal Jalankan
Langkah 2: Ketik NCPA.cpl dan memukul Memasuki
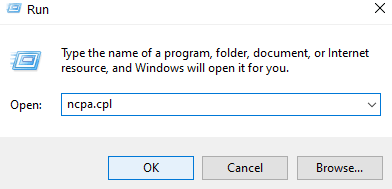
Langkah 3: Di jendela pembukaan, klik dua kali pada Anda Adaptor Jaringan WiFi. Itu akan dinamai Koneksi Jaringan Nirkabel
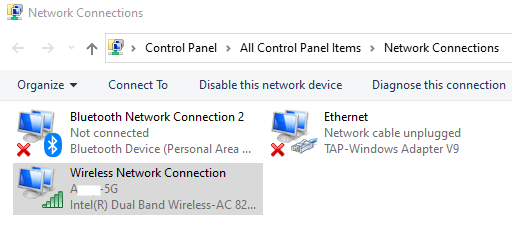
Langkah 4: Di jendela status koneksi jaringan nirkabel yang terbuka, klik pada Properti Nirkabel tombol
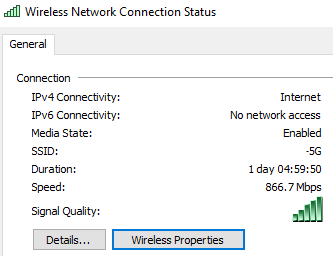
Langkah 5: Di jendela pembukaan, klik pada Keamanan tab
Langkah 6: Dari Jenis keamanan drop-down, pilih WPA2
Langkah 7: Dari Tipe enkripsi drop-down, pilih AES
Langkah 8: Terakhir, klik pada OKE tombol
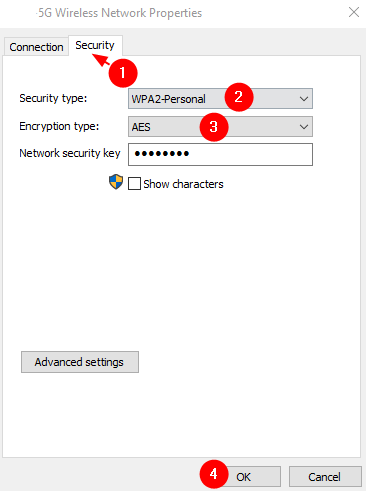
Perbaiki 7: Ubah pengaturan lanjutan dari adaptor nirkabel
Langkah 1: Buka Pengaturan perangkat, Perluas Adaptor jaringan bagian. Rujuk Langkah 1,2,3 dari Fix 1
Langkah 2: Klik dua kali Intel (R) Dual-Band Wireless-AC 7260
Langkah 3: Anda dapat melihat bahwa jendela Properties terbuka. Pergi ke Canggih tab
Langkah 4: Di bawah Properti bagian, temukan Mode Ad Hoc QoS dan mengatur nilainya WMM diaktifkan.
Langkah 5: Klik pada OKE Tombol untuk Menerapkan Pengaturan. Periksa apakah ini memecahkan masalah dengan adaptor nirkabel.
Langkah 6: Jika Anda melihat masalahnya masih ada, di bawah Properti bagian, gulir ke bawah dan temukan Kirim daya dan mengatur nilainya Paling tinggi
Langkah 7: Terapkan pengaturan dengan mengklik OKE tombol. Periksa apakah ini memecahkan masalah dengan adaptor nirkabel.
Langkah 8: Jika Anda masih melihat kesalahan, gulir ke bawah dan klik pada Mode HT pengaturan, dan tentukan nilainya Mode HT atau Dengan disabilitas
Langkah 9: Klik pada OKE tombol dan terapkan pengaturan
Langkah 10: Jika itu tidak berhasil, cari properti bernama Booster Throughput dan atur ke Diaktifkan.
Langkah 11: Klik tombol OK.
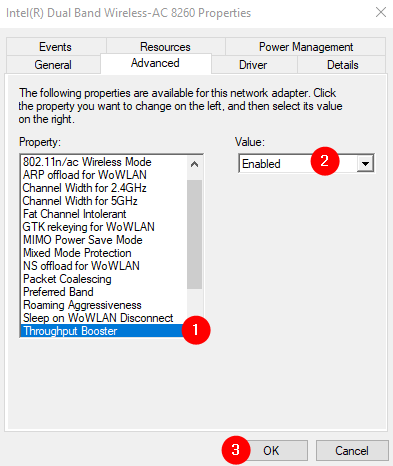
Langkah 12: Jika Anda masih melihat masalahnya, periksa properti bernama Roaming agresivess dan mengatur nilainya Terendah
Langkah 13: Akhirnya, klik pada OKE tombol.
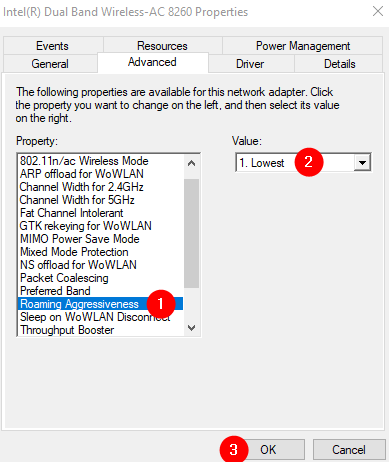
Langkah 14: Jika masalahnya masih berlanjut, cari properti bernama Mode nirkabel dan atur ke 802.11n atau 802.11g
Langkah 15: Klik tombol OK dan periksa apakah ini membantu.
Langkah 16: Jika Anda masih melihat masalah pemutusan, periksa properti bernama Band yang disukai dan mengatur nilainya Lebih suka pita 5GHz.
Langkah 17: Klik tombol OK dan periksa apakah ini membantu Anda memperbaiki masalah.
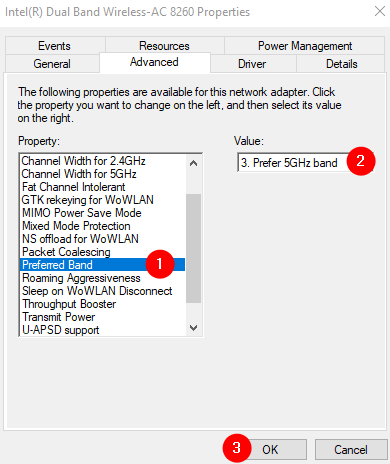
Perbaiki 8: Nonaktifkan manajemen daya perangkat tertentu dalam sistem
Jika Anda melihat masalah pemutusan setelah mencoba semua perbaikan di atas, cobalah menonaktifkan manajemen daya dari semua perangkat yang tercantum di bawah Bluetooth, pengontrol suara, adaptor jaringan, perangkat HID mouse nad menunjuk NAD.
Sebagai demonstrasi, mari kita lihat bagaimana menonaktifkan manajemen daya di adaptor jaringan
Langkah 1: Buka Pengaturan perangkat, Perluas bagian yang diperlukan (Dalam hal ini, bagian Adapter Jaringan). Rujuk Langkah 1,2,3 dari Fix 1
Langkah 2: Klik dua kali pada perangkat (dalam hal ini, Intel (R) Dual-Band Wireless-AC 7260)
Langkah 3: Klik pada Manajemen daya Tab
Langkah 4: Tanpa henti pilihan Biarkan komputer mematikan perangkat ini untuk menghemat daya
Langkah 5: Klik pada OKE tombol
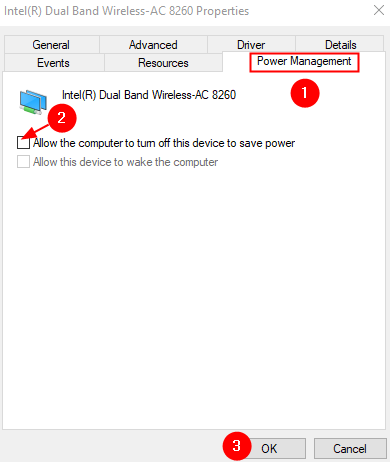
CATATAN:
Melakukan langkah -langkah di atas, kami telah menonaktifkan manajemen daya dari satu adaptor jaringan. Langkah -langkah ini harus diulang untuk semua adaptor jaringan yang tersedia serta semua perangkat yang tercantum di bawah Bluetooth, pengontrol suara, mouse dan perangkat penunjuk, perangkat HID.
Perbaiki 9: Hapus instalan aplikasi yang menyebabkan masalah
Pengguna yang menemukan masalah ini telah melaporkan bahwa aplikasi berikut menyebabkan masalah:
- Aplikasi hotspot seperti WatchGuard
- Tim Microsoft
- Perangkat Lunak Nirkabel Intel Proset
Langkah 1: Memegang kunci Windows+r Bersama -sama, buka terminal lari
Langkah 2: Di Jendela Jalankan, ketik appwiz.cpl, dan memukul Memasuki
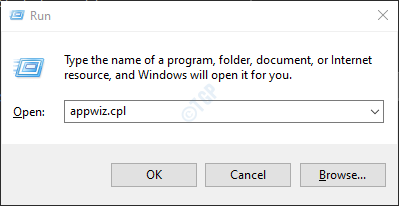
Langkah 3: Di jendela program dan fitur yang terbuka, temukan aplikasi yang menyebabkan masalah. Klik Uninstall seperti yang ditunjukkan di bawah ini
Catatan: Di sini MS Office digunakan hanya untuk tujuan demonstrasi.
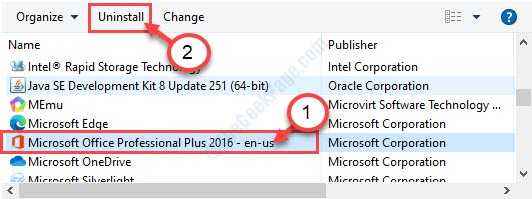
Perbaiki 10: Nonaktifkan perangkat yang menyebabkan masalah
Beberapa pengguna yang terkena dampak telah melaporkan bahwa perangkat di bawah ini membuat masalah dalam sistem mereka dan menonaktifkan mereka memecahkan masalah:
- Adaptor Jaringan Bluetooth
- Microsoft All-in-One Keyboard
- Adaptor virtual atau vpn
Untuk menonaktifkan perangkat, ikuti langkah -langkah di bawah ini:
Langkah 1: Buka Pengaturan perangkat, Perluas Adaptor jaringan bagian. Rujuk Langkah 1,2,3 dari Fix 1
Langkah 2: Dari daftar adaptor jaringan, klik kanan Perangkat Bluetooth (Jaringan Area Pribadi) #2dan pilih Nonaktifkan perangkat
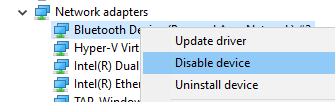
Langkah 3: Jika Anda melihat jendela muncul, konfirmasi untuk menonaktifkannya.
Langkah 4: Ulangi langkah -langkah di atas dan nonaktifkan semua perangkat yang Anda rasa menyebabkan masalah.
Periksa apakah ini membantu. Jika tidak coba perbaikan berikutnya.
Perbaiki 11: Roll Back the Driver
Langkah 1: Buka Pengaturan perangkat, Perluas Adaptor jaringan bagian. Rujuk Langkah 1,2,3 dari Fix 1
Langkah 2: Klik dua kali Intel (R) Dual-Band Wireless-AC 7260
Langkah 3: Pergi ke Pengemudi tab
Langkah 4: Klik pada Roll Back Driver tombol
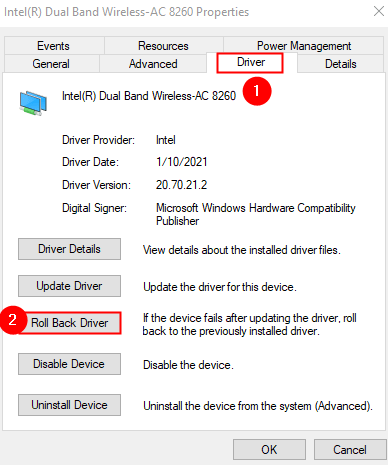
Langkah 5: Ikuti instruksi di layar dan selesaikan prosesnya.
Perbaiki 12: Perbarui Windows Anda
Langkah 1: Buka dialog run dan ketik MS-Settings: WindowsUpdate dan memukul Memasuki.
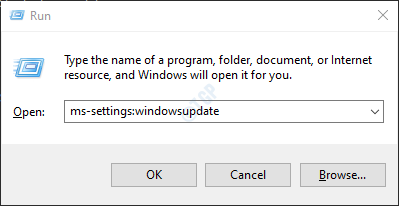
Langkah 2: Klik Periksa pembaruan.
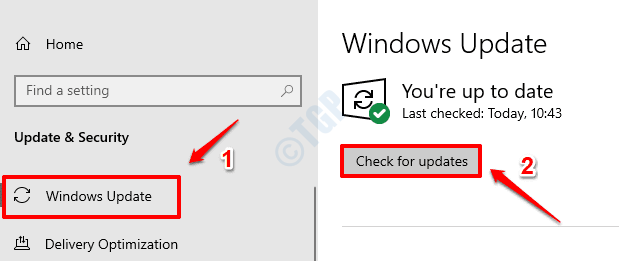
Langkah 3: Windows sekarang akan memeriksa pembaruan baru. Jika ada pembaruan baru yang ditemukan, itu akan diunduh dan diinstal.
Langkah 4: Klik pada Restart sekarang tombol untuk perubahan untuk mengambil alih. Periksa apakah masalah Anda diselesaikan atau tidak setelah sistem restart.

Pastikan semua pembaruan diinstal.
Perbaiki 13: Perbarui driver
Langkah 1: Buka Pengaturan perangkat, Perluas Adaptor jaringan bagian. Rujuk Langkah 1,2,3 dari Fix 1
Langkah 2: Klik kanan Intel (R) Dual-Band Wireless-AC 7260 dan klik Perbarui driver
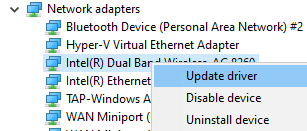
Langkah 3: Di jendela pembaruan driver, klik Cari secara otomatis untuk pengemudi
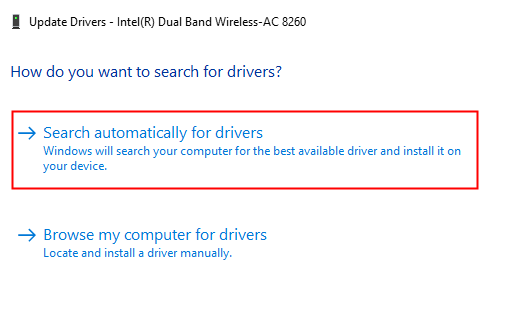
Langkah 4: Pencarian Sistem dan Anda akan diberitahu tentang setiap driver yang diperbarui ditemukan.
Langkah 5: Ikuti instruksi di layar dan perbarui driver.
Periksa apakah ini membantu, jika tidak lakukan hal berikut:
Langkah 6: Di jendela pembaruan driver, klik Jelajahi komputer saya untuk driver
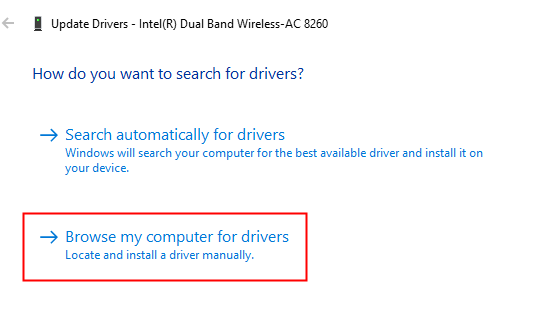
Langkah 7: Klik Izinkan saya memilih dari daftar driver yang tersedia di komputer saya
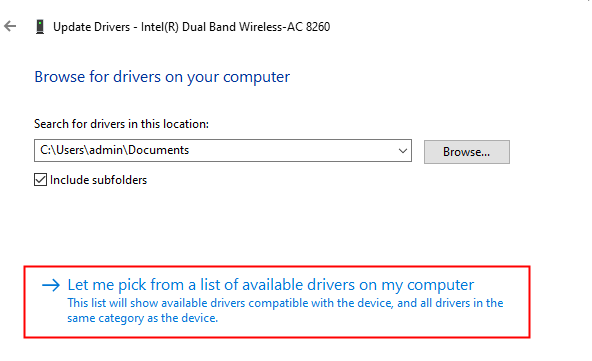
Langkah 8: Dari daftar driver yang kompatibel, Pilih yang tidak digunakan Saat ini dan klik Berikutnya
Banyak pengguna telah melaporkan bahwa menggunakan driver dari Microsoft telah membantu mereka menyelesaikan masalah ini.
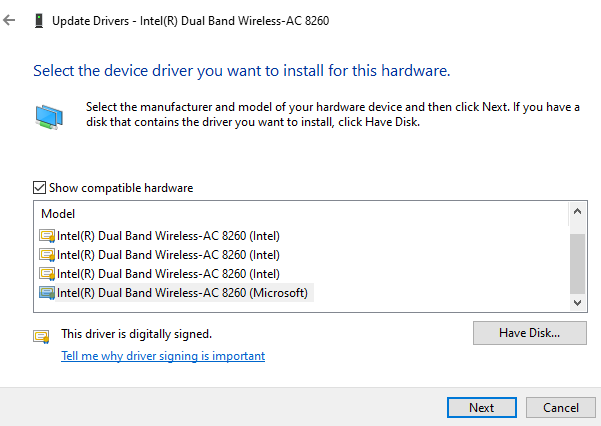
Langkah 9: Tunggu driver diperbarui dan ikuti instruksi di layar untuk menyelesaikan proses.
Jika Anda masih melihat masalahnya, pilih driver lain dari daftar, coba driver satu demi satu sampai masalah pemutusan diselesaikan.
Perbaiki 14: Pasang kembali driver
Langkah 1: Kunjungi situs web OEM dan unduh driver terbaru
Langkah 2: Buka Pengaturan perangkat, Perluas Adaptor jaringan bagian. Rujuk Langkah 1,2,3 dari Fix 1
Langkah 3: Klik kanan Intel (R) Dual-Band Wireless-AC 7260 dan klik Menghapus instalan pengemudi
Langkah 4: Di Menghapus perangkat jendela, kutu itu Hapus perangkat lunak driver untuk perangkat ini
Langkah 5: Klik pada Uninstall tombol.
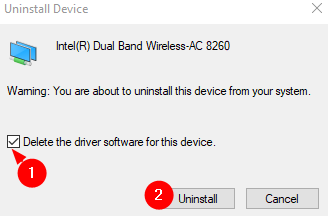
Langkah 5: Ikuti instruksi di layar untuk menyelesaikan proses uninstallation
Langkah 6: Mulai ulang sistem dan periksa apakah sistem menginstal driver Wi-Fi default. Anda dapat memverifikasi ini dengan membuka Device Manager dan klik tombol Pindai perubahan perangkat keras seperti yang ditunjukkan di bawah ini
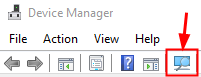
Langkah 7: Periksa apakah masalah pemutusan diselesaikan
Langkah 8: Jika Anda masih melihat masalahnya, hapus instalan driver, restart sistem dan periksa apakah sistem telah menginstal driver lainnya. (Lihat langkah 2,3,4,5,6)
Langkah 9: Ulangi langkah yang sama sampai tidak ada pengemudi yang tersisa. Ketika tidak ada driver yang tersisa, hapus perangkat lunak driver untuk opsi perangkat ini di jendela uninstall perangkat grey (lihat langkah 4,5)
Langkah 10: Mulai ulang sistem dan instal driver Wi-Fi yang telah kami unduh dari situs web OEM di Langkah 1
Periksa apakah ini membantu Anda memperbaiki masalah. Jika tidak coba perbaikan berikutnya.
Perbaiki 15: Pasang kembali driver dalam mode kompatibilitas
Jika Anda masih melihat masalah ini, coba instal ulang driver dalam mode kompatibilitas. Untuk melakukannya,
Langkah 1: Unduh driver untuk versi Windows pilihan Anda. Misalnya, jika Anda tahu bahwa pengemudi bekerja dengan sempurna di Windows 8.1, lalu unduh driver windows 8.1 versi.
Langkah 2: Klik kanan pada file driver dan ikuti langkah-langkah yang ditentukan dalam tautan, gunakan mode kompatibilitas untuk menjalankan perangkat lunak lama di Windows 10
Itu saja
Kami berharap artikel ini informatif. Mohon berkomentar dan beri tahu kami yang mana dari perbaikan di atas.
Terima kasih telah membaca.
- « Perbaiki chkdsk tidak dapat berjalan karena volume digunakan oleh proses lain
- Cara menyalin jalur folder di windows 11 »

