Panduan untuk fitur aksesibilitas baru di Windows 11
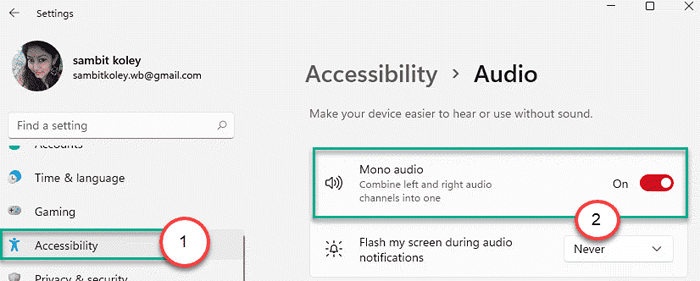
- 2865
- 290
- Simon Cormier
Microsoft selalu memastikan bahwa platformnya dapat memenuhi kebutuhan setiap orang di seluruh dunia ini. Sama seperti Windows 10, Windows 11 penuh dengan fitur aksesibilitas baru yang dibangun ke inti OS yang membantu orang yang berpenampilan khusus untuk menggunakan OS lebih efisien daripada sebelumnya. Ada pengenalan banyak fitur, seperti mono audio, layar flash selama pemberitahuan yang terdengar dan beberapa fitur lama dipoles dan terintegrasi lebih lanjut. Kami telah membahas fitur aksesibilitas baru dan cara mendapatkan sepenuhnya fitur -fitur baru ini di Windows 11 baru Anda.
Anda dapat mengakses fitur -fitur ini dari 'fitur aksesibilitas dari menu Pengaturan.
1. Tekan saja Kunci Windows+i Kunci untuk membuka panel Pengaturan.
2. Setelah itu, klik pada “Aksesibilitas"Pengaturan di panen kiri. [The "Akses mudah"Pengaturan diganti namanya menjadi"Aksesibilitas“]
3. Sekarang, di panel kanan, Anda akan menemukan
Berbagai jenis fitur aksesibilitas di Windows 11
Ada tiga fitur aksesibilitas baru yang akan membantu orang yang menghadapi kesulitan untuk mendengar dengan benar.
- Audio Mono
- Layar flash selama pemberitahuan audio
- Keterangan tertutup
Audio Mono
Fitur 'Mono Audio' hanya menggabungkan dua saluran (kiri dan kanan) menjadi satu. Fitur ini cukup berguna bagi orang yang kurang mendengar di salah satu telinga mereka. Ikuti langkah -langkah ini untuk mengaktifkan fitur ini -
1. Buka Jendela Pengaturan.
2. Kemudian, klik pada “Aksesibilitas" di sisi kiri.
3. Selanjutnya, gulir ke bawah melalui panel kanan dan klik pada “Audio"Di bagian 'pendengaran'.
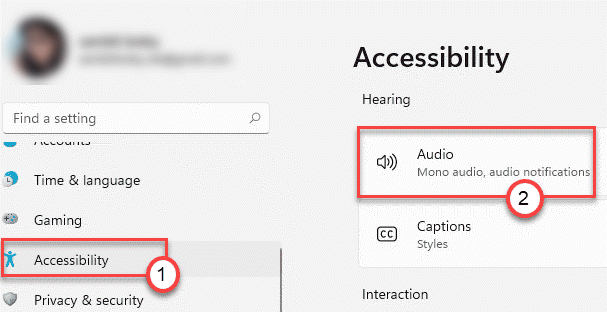
4. Setelah itu, putar "Audio Mono"Pengaturan"Pada“.
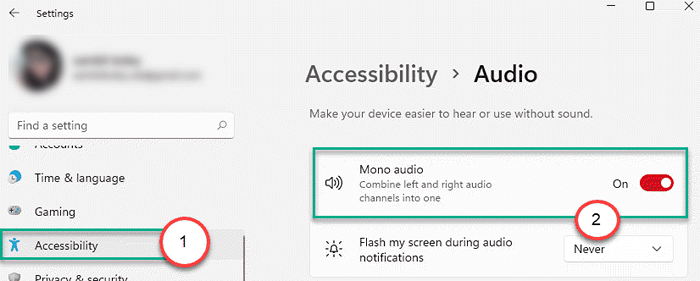
Ini akan memungkinkan fitur audio mono di komputer Anda.
Layar flash selama peringatan pemberitahuan
Mengaktifkan fitur ini akan menyala Flash setiap kali komputer Anda menerima pemberitahuan baru, berfungsi sebagai pengganti peringatan pemberitahuan yang terdengar.
1. Buka pengaturannya.
2. Lalu, pergi ke sini -
Aksesibilitas> Audio
3. Kemudian, di panel kanan, klik pada “Flash layar saya selama pemberitahuan audio“.
4. Sekarang, cukup pilih “Flash seluruh layar saya“Dari daftar drop-down.
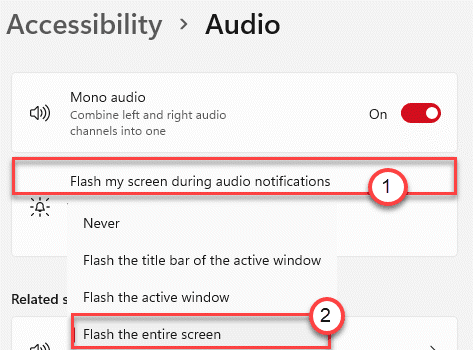
Tutup saja pengaturan dan Anda akan selesai.
Mengedit Gaya Caption
Anda dapat menyesuaikan gaya teks yang Anda inginkan. Fitur ini dirubah untuk lebih mudah digunakan.
1. Hanya, buka halaman Pengaturan seperti yang Anda lakukan sebelumnya.
2. Selanjutnya, klik pada “Aksesibilitas" di sisi kiri.
3. Setelah itu, gulir ke bawah melalui panel kanan dan klik pada “Keterangan tertutup"Di bagian 'pendengaran'.
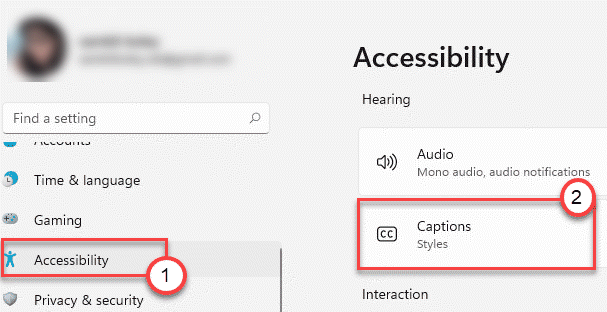
4. Anda dapat mengubah 'gaya teks' jika Anda tidak menyukai yang sudah ada.
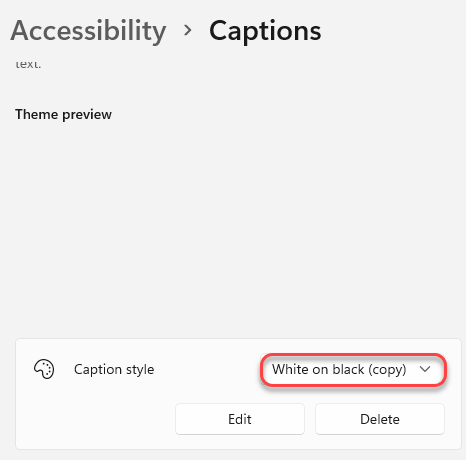
5. Selanjutnya, jika Anda ingin mengedit gaya teks yang ada, ketuk pada “Edit" tombol.
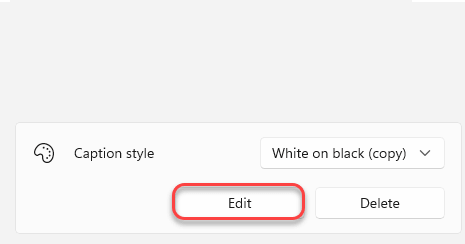
6. Sekarang, Anda dapat menyesuaikan gaya teks sesuai dengan preferensi Anda.
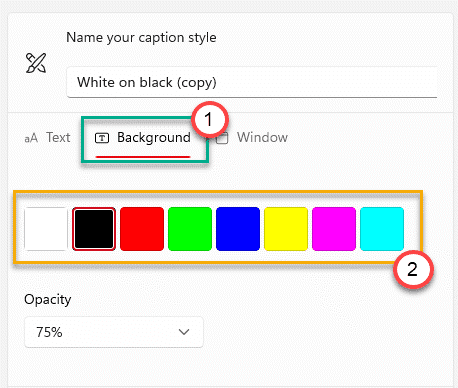
Ini adalah fitur aksesibilitas baru di Windows 11.
Ada berbagai fitur aksesibilitas lainnya untuk pengguna buta, yang ada di OS yang sudah menjadi bagian dari Windows 10.
1. Pada awalnya, buka layar Pengaturan.
2. Kemudian, klik pada “Aksesibilitas"Pengaturan di sisi kiri.
3. Di sisi kanan, Anda akan menemukan daftar pengaturan aksesibilitas ini.
Ukuran teks -
Anda dapat meningkatkan ukuran teks untuk mengimbangi hypermetropia (kondisi mata yang sebagian membatasi visi objek terdekat) masalah.
1. Ketuk pada “Ukuran teks”Di sisi kanan fitur 'aksesibilitas'.
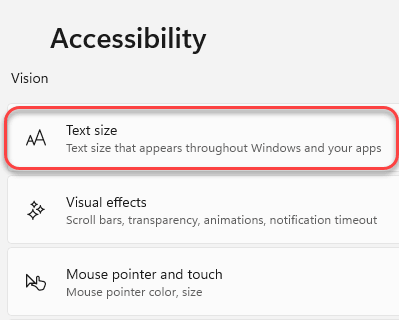
2. Sekarang, cukup seret slider ukuran ke sisi kanan untuk meningkatkan ukurannya. Anda akan melihat ukuran teks referensi meningkat yang sama.
3. Setelah Anda puas dengan ukurannya, ketuk "Menerapkan”Untuk menerapkan pengaturan.
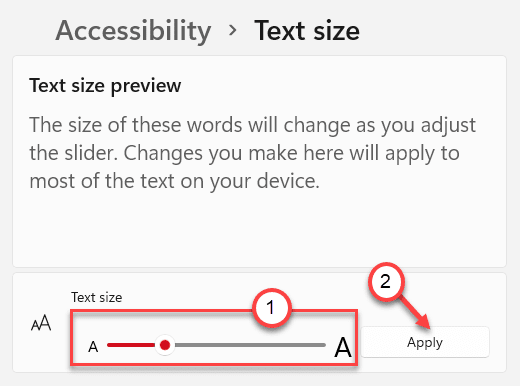
Efek visual -
Anda juga dapat menyesuaikan efek visual seperti animasi, efek transparansi, fitur visibilitas scrollbar sesuai dengan keinginan Anda dari “Efek visual"Pengaturan.
1. Klik pada "Efek visual”Di panel kanan.
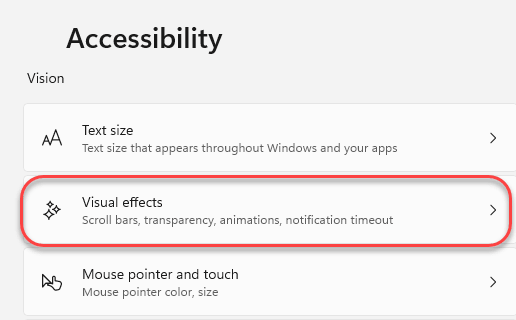
2. Cukup beralih fitur spesifik "Pada" atau "Mati“.
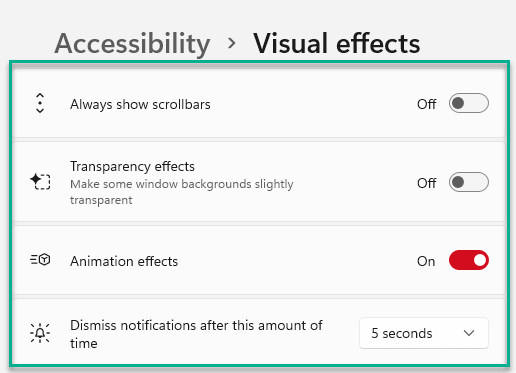
Tutup pengaturan.
Penunjuk dan sentuhan tikus
Anda dapat beralih visibilitas pengaturan pointer mouse dan opsi sentuh.
1. Hanya, klik pada “Penunjuk dan sentuhan tikus"Pengaturan.
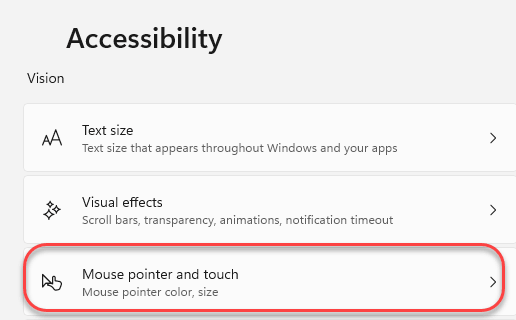
2. Sekarang, Anda dapat memilih gaya kursor yang telah ditentukan sebelumnya untuk visibilitas yang lebih baik.3. Anda bahkan dapat memperbaiki ukuran kursor yang benar dengan menyesuaikan slider kursor di layar yang sama.
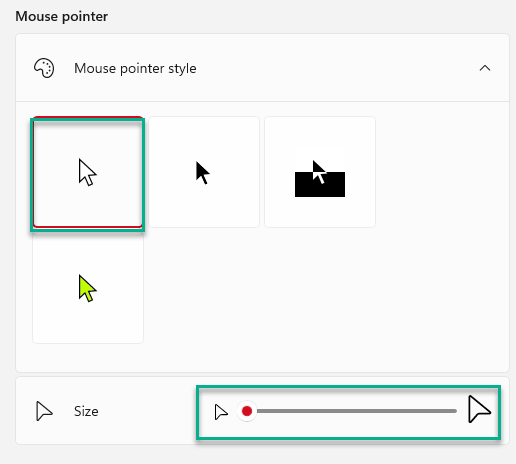
4. Windows 11 telah menjadi OS yang lebih ramah sentuh. Jadi, jika Anda ingin melihat di mana Anda menyentuh layar, Anda dapat memiliki indikator sentuh yang muncul sedikit pun dari sentuhan.
5. Berbelok "PADA"The"Indikator sentuh"Pengaturan.
6. Apalagi Anda dapat memeriksa “Membuat lingkaran menjadi lebih gelap dan lebih besar“Untuk membuat indikator sentuh lebih terlihat.
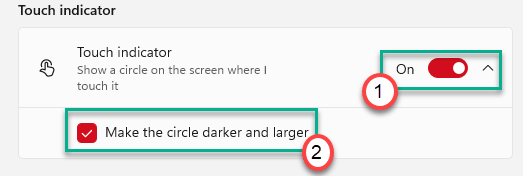
Kursor teks -
Anda dapat menyesuaikan penampilan kursor teks (seperti ketebalan, warna, ukuran). Anda dapat dengan mudah memperbaikinya sesuai dengan kebutuhan Anda.
Kaca pembesar -
Pengaturan pembesaran memungkinkan Anda untuk memperbesar seluruh layar untuk opsi visibilitas yang lebih baik. Anda dapat beralih tingkat zoom, zoom increment setting di layar Anda.
Filter warna -
Jika mata Anda sensitif terhadap warna tertentu, Anda dapat mencoba filter warna bawaan untuk memperbaiki warna sesuai dengan kebutuhan Anda.
Anda juga dapat menekan Ikon Windows + Ctrl + C kunci untuk menghidupkan atau mematikan filter warna.
Tema kontras -
Windows 11 memiliki gaya tema baru yang disebut 'tema kontras'. Tema ini menggunakan dua atau lebih warna yang kontras untuk menyorot teks dan aplikasi di layar Anda lebih dari biasanya. Ada empat tema berbeda yang disebut -
AquaticdesertDusknight Sky
1. Di pengaturan 'Aksesibilitas', klik "Tema kontras"Di panel kanan.
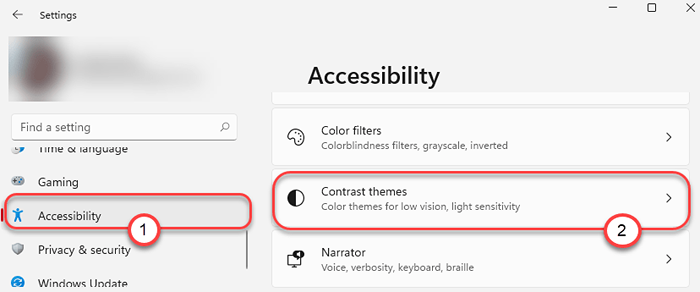
2. Di sini Anda akan melihat pratinjau keempat tema kontras.
3. Cukup, klik ikon drop-down dan pilih tema kontras.
4. Kemudian, klik "Menerapkan“.
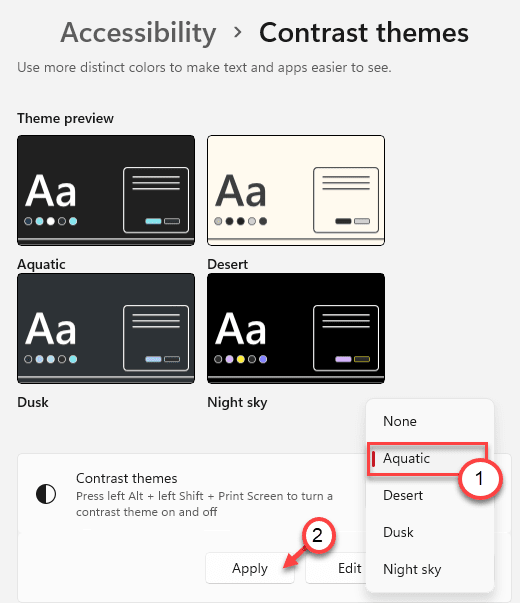
Anda akan melihat tema kontras di komputer Anda. Juga, jika Anda menekan Alt + shift kiri + layar cetak kunci bersama untuk menghidupkan atau mematikan tema kontras.
Narator -
Fitur narator dirancang khusus untuk pengguna buta. Fitur Baca-Aloud membaca segala sesuatu di mana pengguna menempatkan penunjuk mouse.
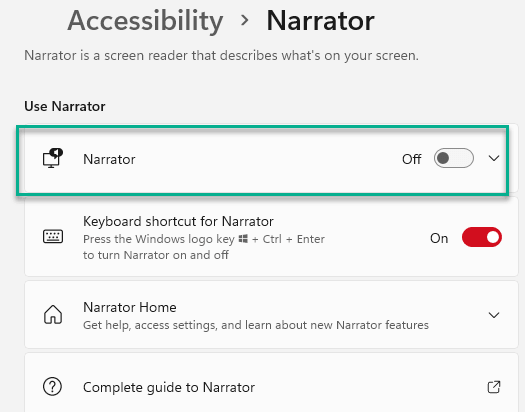
Ini adalah fitur aksesibilitas utama

