Cara Mengubah File Google DOC menjadi file MS Word dan sebaliknya
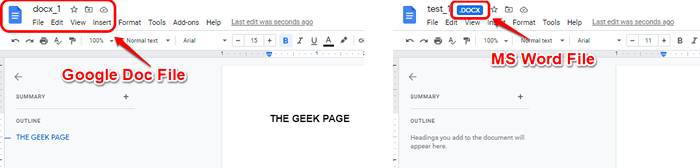
- 4197
- 1192
- Dr. Travis Bahringer
Google docs mudah, sangat mudah sehingga saat ini semua orang menyelesaikan pekerjaan dokumen mereka Google Documents bukannya editor dokumen tradisional seperti Microsoft Word. Menggunakan Google Docs memiliki banyak keuntungan, Anda dapat mengakses dokumen Anda dari mana saja di dunia, hanya dengan koneksi internet dan komputer. Anda tidak perlu memiliki perangkat lunak yang sudah diinstal sebelumnya di komputer Anda, Anda juga tidak perlu berkompromi untuk menghabiskan ruang untuk menyimpan file yang Anda buat.
Namun, tidak semua orang suka mengikuti arus dan terus memperbarui teknologi modern. Kadang -kadang kita semua ingin malas dan baik -baik saja jika Anda adalah pecinta Microsoft Word. Tapi, masalahnya muncul ketika Anda adalah orang Google Docs, tetapi orang lain yang akan bekerja dengan Anda pada dokumen yang sama adalah Microsoft Word Person. Di sini, mengonversi file dari Google Docs ke MS Word Format dan sebaliknya memainkan peran utama dalam menyelesaikan pekerjaan Anda tepat waktu, tanpa mengorbankan preferensi perangkat lunak siapa pun.
Dalam artikel ini, kami memiliki solusi yang sempurna untuk semua Anda Google docs ke docx Konversi, dan sebaliknya, baik itu satu file atau kumpulan file. Semoga artikel Anda bermanfaat.
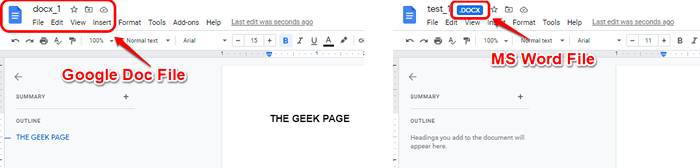
Catatan: Untuk semua metode dan untuk langkah -langkah yang disebutkan dalam artikel, kami berasumsi bahwa Anda masuk ke akun Google Drive Anda dan bahwa Anda sudah memiliki file yang akan dikonversi dengan Anda.
Daftar isi
- Bagian 1: Cara Mengubah File Google DOC menjadi file MS Word
- Bagian 1.1: Konversi satu file Google Doc menjadi file MS Word langsung dari Google Drive
- Bagian 1.2: Konversi satu file Google Doc menjadi file Word MS dari Google Documents
- Bagian 1.3: Konversi beberapa file Google Doc menjadi file MS Word
- Bagian 2: Cara Mengonversi File MS Word menjadi file Google DOC
- Seksi 2.1: Konversi satu file Word MS ke file Google Doc
- Seksi 2.2: Konversi beberapa file MS Word menjadi file Google Doc
Bagian 1: Cara Mengubah File Google DOC menjadi file MS Word
Di bagian ini, kami menjelaskan bagaimana Anda dapat dengan mudah mengonversi file dalam format dokumen Google Docs ke format dokumen Microsoft Word.
Bagian 1.1: Konversi satu file Google Doc menjadi file MS Word langsung dari Google Drive
Mengubah satu file dari format Google Docs ke format DOCX sangat mudah. Cukup klik kanan Pada file format google docs, lalu klik pada Unduh pilihan.
Jika Anda memeriksa ekstensi file yang diunduh, Anda akan dapat melihatnya Docx, Yang berarti bahwa file Google Docs Anda dikonversi ke file DOCX secara otomatis saat Anda mengunduhnya. Anda tidak perlu melakukan apa pun untuk konversi ini.
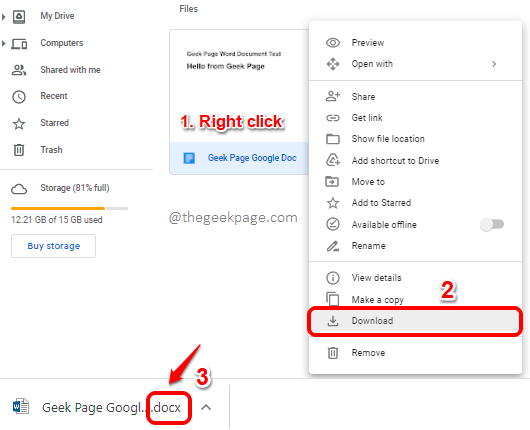
Bagian 1.2: Konversi satu file Google Doc menjadi file Word MS dari Google Documents
Di bagian sebelumnya, kami melihat bagaimana Anda dapat mengonversi file Google Docs ke file MS Word langsung dari Google Drive. Jika Anda ingin melakukan konversi dari Google Documents sebagai gantinya, Anda dapat mengikuti langkah -langkah di bawah ini.
Langkah 1: Pertama, klik dua kali di File Google Docs, yang ada di Google Drive Anda, yang ingin Anda konversi. Ini akan membuka file di Google Documents Anda.
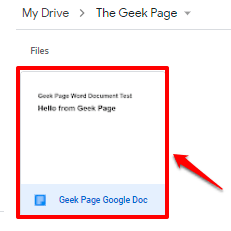
Langkah 2: Setelah file dibuka di Google Documents, klik pada Mengajukan tab di atas, klik pada Unduh opsi dan kemudian klik opsi Microsoft Word (.docx).
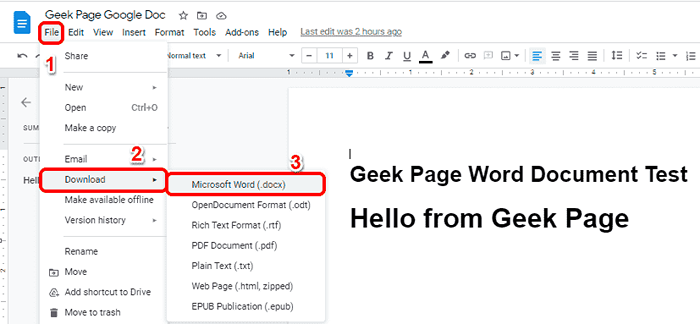
Langkah 3: Sekarang Anda akan dapat melihat Simpan sebagai jendela. Secara sederhana Jelajahi Lokasi di mana Anda ingin mengunduh file ke dalam dan menekan Menyimpan tombol.
Seperti yang Anda lihat, file yang diunduh akan masuk Docx format, yang merupakan format file Microsoft Word.
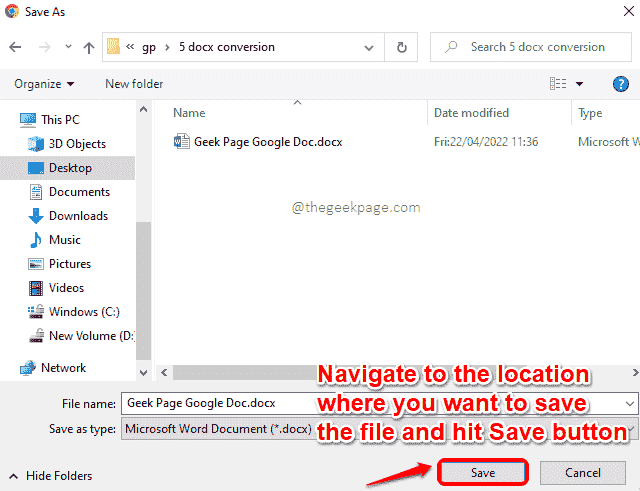
Bagian 1.3: Konversi beberapa file Google Doc menjadi file MS Word
Sekarang jika Anda ingin mengonversi batch file alih -alih satu file dari format Google Docs ke format DOCX, maka Anda akan menemukan langkah -langkah berikut bermanfaat.
Langkah 1: Seret dan pilih semua File Google Docs di Google Drive Anda yang ingin Anda konversi ke format DOCX.
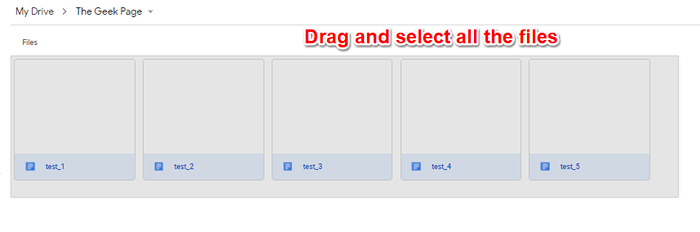
Langkah 2: Seperti berikutnya, klik kanan di salah satu file yang dipilih dan tekan Unduh pilihan.
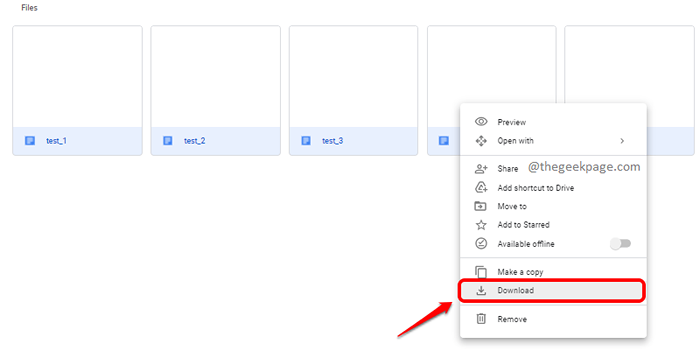
Langkah 3: File akan di -ritsleting dan zip akan segera diunduh super. Pilih lokasi di mana Anda ingin menyimpan file zip dan kemudian tekan Menyimpan tombol.
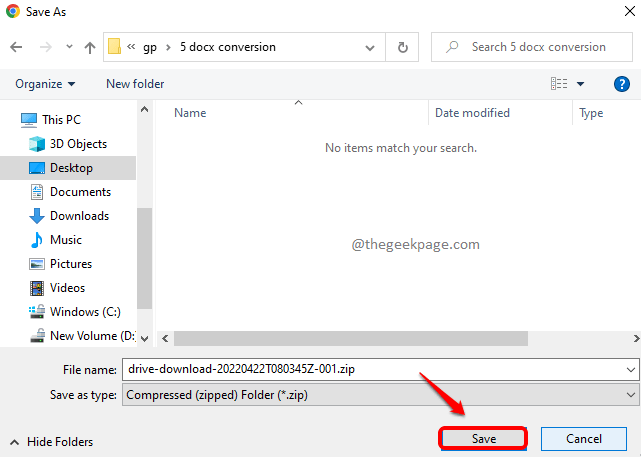
Langkah 4: If you extract the zip file and check the format of the downloaded files, you will be able to see that they are all in Microsoft Word Document format, indicating that your batch conversion from Google Docs format to Docx format was successful.
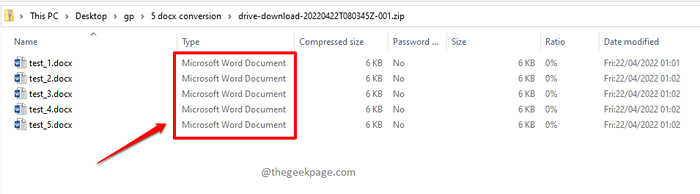
Bagian 2: Cara Mengonversi File MS Word menjadi file Google DOC
Di Bagian 1, kami melihat bagaimana Anda dapat mengonversi file Google Docs menjadi file DOCX. Di bagian ini, kami akan menjelaskan secara rinci bagaimana Anda dapat melakukan yang sebaliknya, yaitu mengkonversi file format DOCX ke format Google Documents.
Seksi 2.1: Konversi satu file Word MS ke file Google Doc
Langkah 1: Klik dua kali di File docx yang telah Anda unggah ke Google Drive Anda untuk membukanya Google Documents.
Catatan: Bahkan jika suatu file tidak ada dalam format Google Docs, jika Anda mengkliknya dua kali, itu akan terbuka di Google Documents jika ada dalam salah satu format yang didukung, dan Docx memang merupakan format yang didukung.
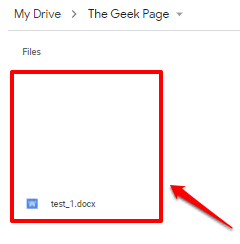
Langkah 2: Setelah file dibuka di Google Documents, klik pada Mengajukan tab di atas dan kemudian pilih opsi Simpan sebagai Google Documents. Itu dia.
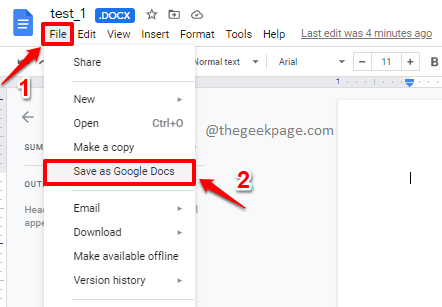
Langkah 3: Jika Anda sekarang kembali ke lokasi asli file yang Anda unggah, Anda dapat melihat file lain juga dibuat di sana dengan nama yang sama, tetapi kali ini formatnya Google Documents. Menikmati!
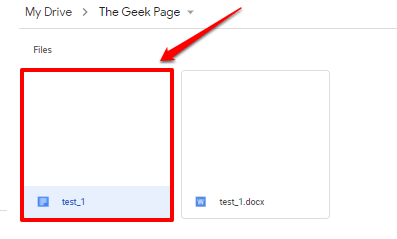
Seksi 2.2: Konversi beberapa file MS Word menjadi file Google Doc
Sekali lagi, jika Anda adalah seseorang yang mengunggah dokumen Word ke Google Drive cukup sering, mengubah setiap file docx ke format Google Docs akan memakan waktu. Jadi, apakah ada cara bagaimana Anda dapat secara otomatis mengonversi semua file DOCX yang diunggah ke Google Drive, ke format Google Docs? Ya, pasti ada!
Langkah 1: Buka Google Drive dan kemudian klik Gigi ikon di ujung kanan atas jendela.
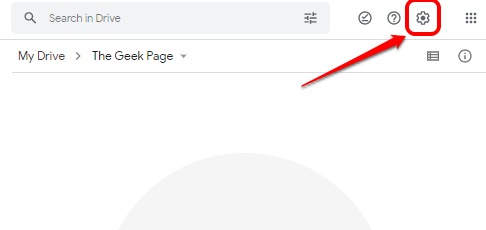
Langkah 2: Dari menu yang mengembang, klik pada Pengaturan pilihan.
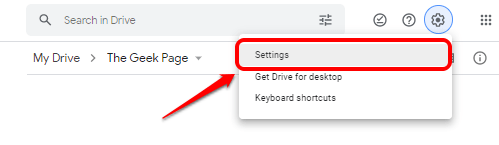
Langkah 3: Di jendela Pengaturan, pastikan di Umum tab di sisi kiri jendela.
Dan di sisi kanan jendela, memeriksa kotak centang yang sesuai dengan opsi Konversi file yang diunggah ke format editor Google Docs. Setelah Anda siap, tekan SELESAI tombol di ujung kanan atas dari jendela Pengaturan.
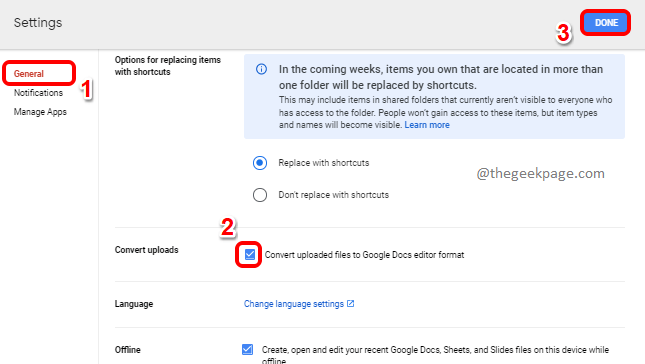
Langkah 4: Sekarang, mari kita uji apakah pengaturan baru kami sudah ada di tempatnya. Untuk itu, mari kita coba unggah file Word ke Google Drive dan periksa apakah secara otomatis dikonversi ke format Google Docs.
Klik pada Baru Tombol di sudut kiri atas jendela drive.
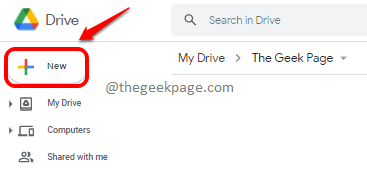
Langkah 5: Seperti berikutnya, klik pada Unggahan file pilihan.
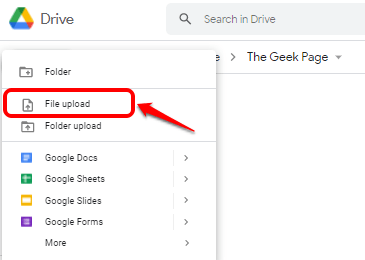
Langkah 6: Di jendela terbuka, Anda bisa Arahkan ke lokasi Di mana file docx Anda hadir, Pilih mereka dan tekan Membuka tombol.
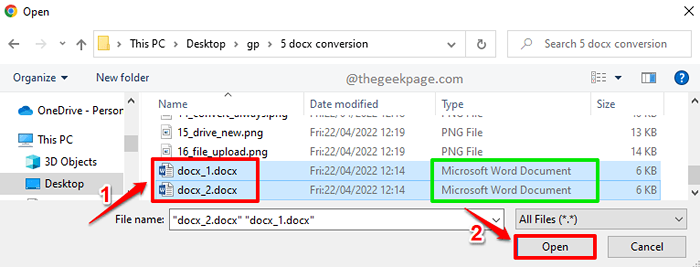
Langkah 7: Anda akan dapat melihat bahwa file docx Anda diunggah ke google drive Anda.
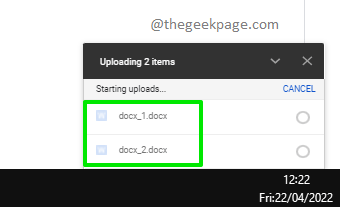
Langkah 8: Tetapi setelah unggahan selesai, Anda dapat melihat bahwa mereka diunggah Format Google Docs, bukan format docx. Selamat!
Untuk mengkonfirmasi, klik dua kali di salah satu file yang diunggah.
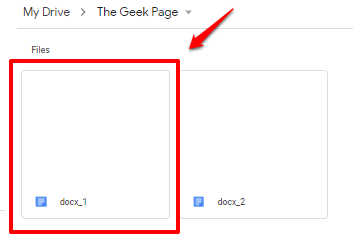
Langkah 9: Saat terbuka, Anda dapat melihat bahwa ada TIDAK .Indikasi DOCX Terkait dengan file Anda yang diunggah, memberi tahu Anda bahwa file docx Anda secara otomatis dikonversi ke format Google Docs.
Sedangkan untuk file docx, akan ada indikasi .Docx terkait dengan file seperti yang ditunjukkan pada tangkapan layar di bawah ini.
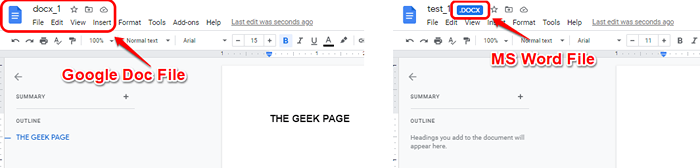
Tolong beritahu kami di bagian komentar apakah artikel itu membantu. Terima kasih telah membaca.
- « Cara Menambahkan 'Daftar Isi' secara otomatis ke dokumen Microsoft Word
- Perbaiki kesalahan 1722 Versi baru yang sudah diinstal Adobe Acrobat Reader DC Masalah Instalasi »

