Cara Menambahkan 'Daftar Isi' secara otomatis ke dokumen Microsoft Word
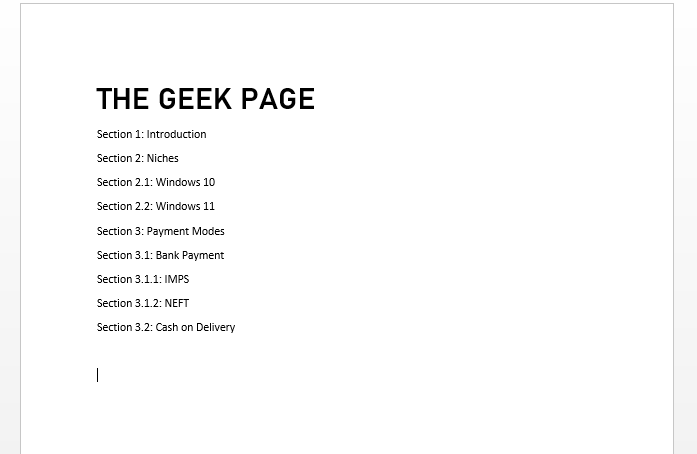
- 2134
- 310
- Daryl Hermiston DVM
Dokumen apa pun itu, jika tidak memiliki file Daftar isi Bagian, itu pasti akan sulit dinavigasi melaluinya. Apa yang membuat Microsoft Word sangat istimewa adalah kesederhanaannya, dan kemampuannya untuk membuat pekerjaan pengguna jauh lebih mudah. Yang sedang berkata, Microsoft Word pasti memiliki metode inbuilt menggunakan pengguna mana yang dapat memasukkan yang sempurna Daftar isi ke dalam dokumen kata mereka. Apa yang membuatnya lebih mudah di atasnya adalah fakta bahwa Daftar isi dapat diperbarui secara otomatis bahkan jika Anda melakukan perubahan pada dokumen Anda setelah Anda memasukkannya.
Dalam artikel ini, kami menjelaskan secara rinci bagaimana Anda dapat dengan mudah memasukkan Daftar isi Bagian ke dokumen Word Anda, cara memperbaruinya secara otomatis ketika dokumen konten berubah dan cara menavigasi melalui dokumen Anda menggunakan Daftar isi. Baca terus, untuk menguasai super luar biasa ini Kata menipu.
Catatan: Daftar Isi dibuat berdasarkan judul dokumen kata Anda.
Daftar isi
- Bagian 1: Cara membuat daftar konten secara otomatis dalam dokumen kata Anda
- Bagian 2: Cara memperbarui Daftar Isi Jika ada perubahan yang dilakukan untuk mendokumentasikan header
- Bagian 3: Cara menavigasi dokumen menggunakan Daftar Isi
Bagian 1: Cara membuat daftar konten secara otomatis dalam dokumen kata Anda
Langkah 1: Pertama, pastikan Anda memiliki Struktur Dasar Siap dengan semua judul dan sub -kepala di tempatnya, seperti Daftar isi Bagian dihasilkan berdasarkan judul dalam dokumen Anda.
Dalam contoh di bawah ini, kami memiliki dokumen dengan judul, sub-jepit, dan sub-heading. Mungkin ada teks di bawah masing -masing judul ini juga. Untuk kesederhanaan, kami hanya menambahkan header bagian.
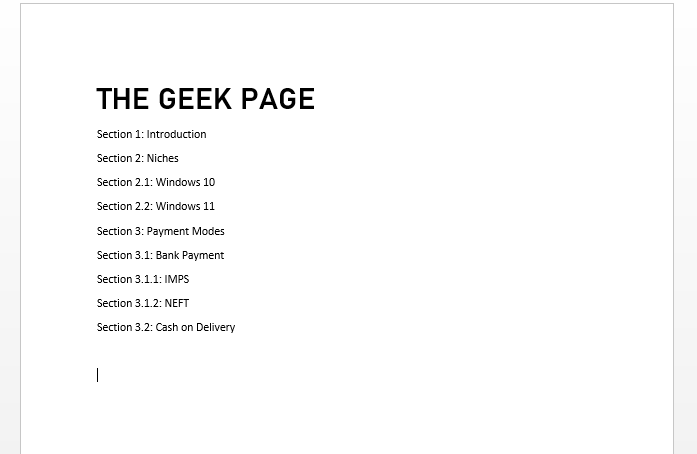
Langkah 2: Seperti berikutnya, gunakan tab pemformatan heading di pita atas untuk Format judul Anda dengan benar.
Pertama, tekan Ctrl kunci turun. Sekarang klik Dan Pilih semua judul utama. Setelah semua judul utama dipilih, klik Menuju 1 Gaya pemformatan di pita teratas.
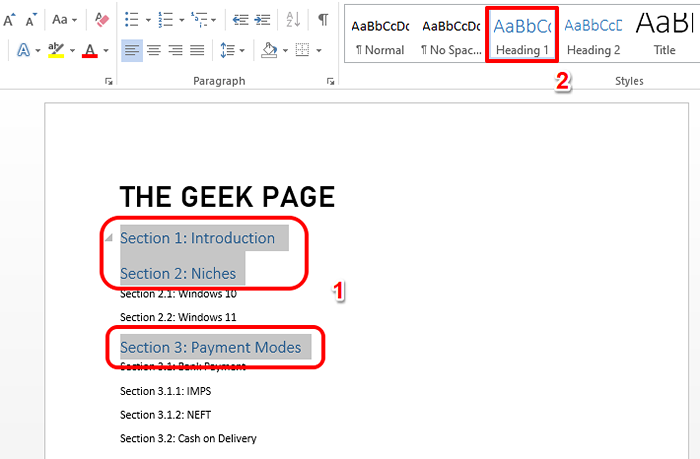
Langkah 3: Sama seperti bagaimana Anda memformat heading 1, Pilih semua header sekunder berikutnya dan kemudian klik pada Menuju 2 format gaya di atas.
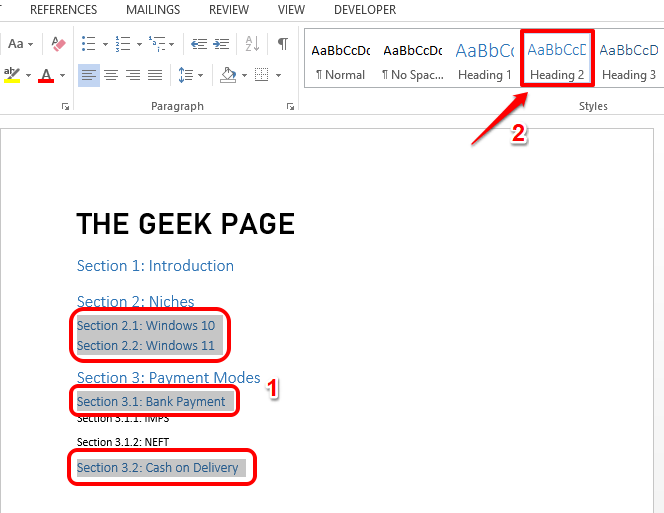
Langkah 4: Kemudian Pilih semua header tersier dan memformatnya dengan Menuju 3 format. Demikian juga, Anda dapat memformat level header sebanyak yang Anda inginkan.
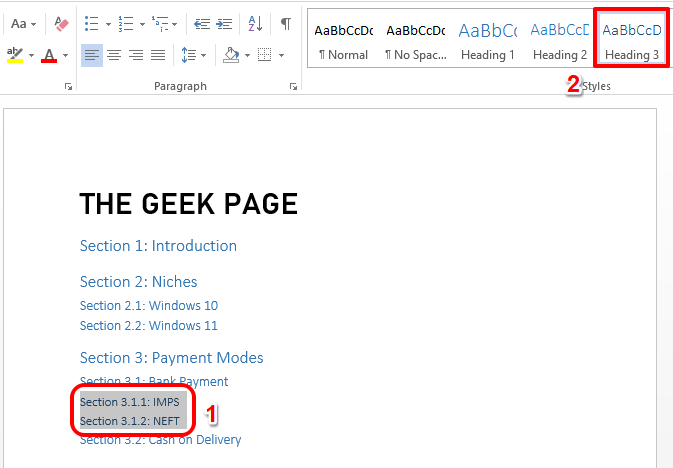
Langkah 5 hingga 7 adalah opsional. Langkah -langkah ini digunakan untuk menyesuaikan gaya pemformatan header Anda. Jika Anda tidak ingin menyesuaikan header Anda secara kondisional, maka Anda dapat melompat ke langkah 8, Melewati Langkah 5, 6, dan 7.
Langkah 5: Pertama, Format header Anda 1 dengan cara apa pun kamu ingin. Anda dapat menggunakan opsi yang tersedia di RUMAH tab untuk tujuan ini. Misalnya, Anda dapat mengubah warna font, Anda dapat membuatnya berani, membuatnya menjadi miring, menggarisbawahi, atau membuatnya lebih besar atau lebih kecil, mengubah jenis font, dll.
Setelah Anda memformat header sesuai preferensi Anda, klik dan pilih teksnya.
Setelah memilih teks, klik kanan di atasnya pemformatan header yang sesuai, pada kasus ini Menuju 1, dan kemudian klik opsi Perbarui Heading 1 untuk mencocokkan pilihan.
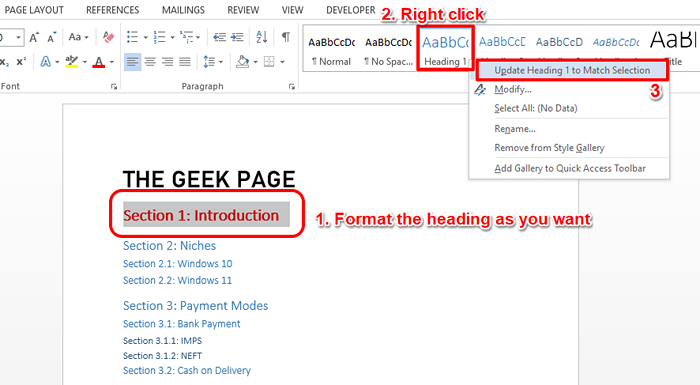
Langkah 6: Ini akan langsung menerapkan format header Anda untuk semua Menuju 1 teks.
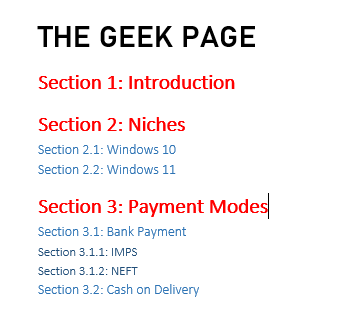
Langkah 7: Demikian juga, Anda dapat menerapkan pemformatan teks ke semua header dalam dokumen Anda, katakanlah header 1, header 2, header 3, dll.
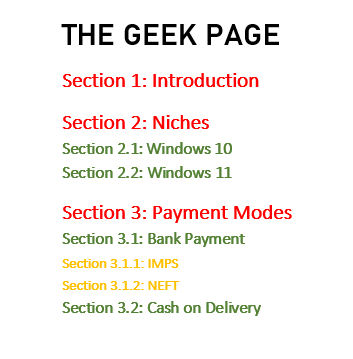
Langkah 8: Setelah Anda siap, Klik pada titik awal dari dokumen Anda. Ini akan menjadi poin pertama di baris pertama dari seluruh dokumen Anda.
Setelah itu, klik pada MENYISIPKAN Tab di bagian atas, lalu klik tombol Istirahat halaman seperti yang ditunjukkan pada tangkapan layar di bawah ini.
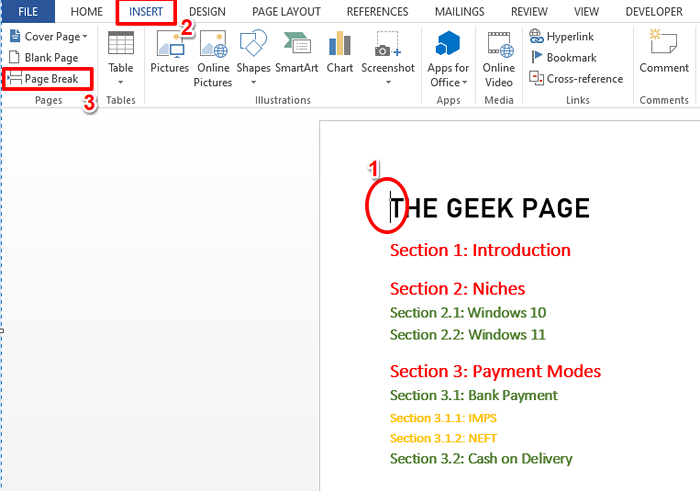
Langkah 9: Langkah sebelumnya akan menambahkan a Halaman kosong Sebelum halaman 1 dokumen Anda.
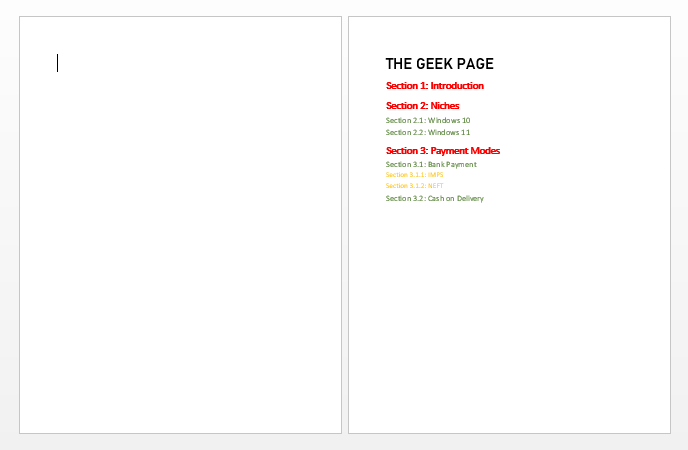
Langkah 10: Sekarang mari kita tambahkan Daftar isi.
Untuk itu, klik di Halaman kosong yang baru saja Anda buat. Kemudian klik pada REFERENSI Tab di bagian paling atas.
Seperti berikutnya, klik tombol dropdown bernama Daftar isi. Pilih A Format pilihan Anda. Kami telah memutuskan untuk pergi dengan format kedua, yaitu, Tabel Otomatis 2.
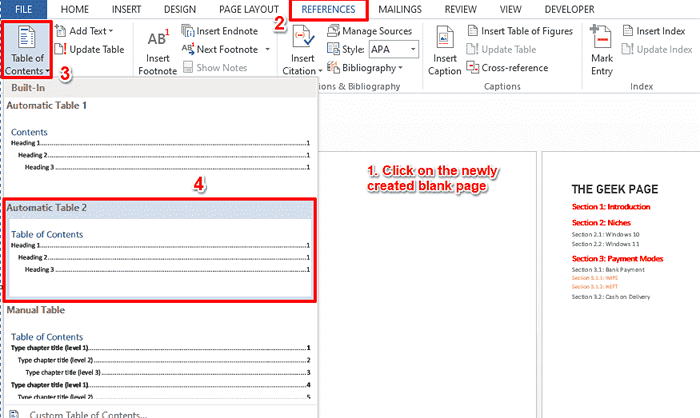
Langkah 11: Bravo! Anda dapat melihat itu Daftar isi Bagian sekarang secara otomatis ditambahkan ke dokumen Anda bersama dengan nomor halaman masing -masing. Ya, memang sesederhana itu.
Catatan: Daftar Isi ditambahkan ke halaman 1 dari dokumen dan dokumen yang sebenarnya dimulai dari halaman 2.
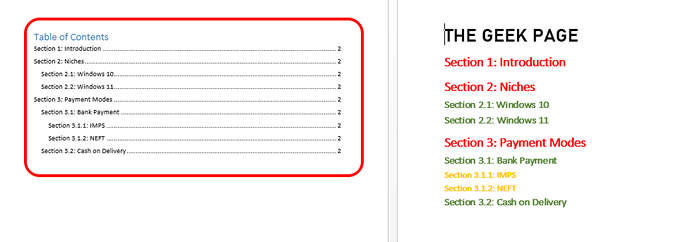
Bagian 2: Cara memperbarui Daftar Isi Jika ada perubahan yang dilakukan untuk mendokumentasikan header
Sekarang, katakanlah Anda memperbarui header bagian dokumen Anda. Katakanlah Anda menambahkan satu bagian lagi di akhir dokumen. Dalam hal ini, Anda perlu memperbarui Daftar isi, Tapi ini juga otomatis. Anda dapat mengikuti langkah -langkah di bawah ini untuk mencapai tugas ini dengan sempurna.
Langkah 1: Pertama, Tambahkan header bagian tambahan atau memodifikasi itu header bagian yang ada.
Kemudian klik di Daftar isi di suatu tempat untuk mengungkapkan Perbarui Tombol Tabel di atas. Klik di atasnya.
Dalam Perbarui Daftar Isi jendela, pilih radio tombol sesuai dengan opsi Perbarui seluruh tabel dan tekan OKE tombol.
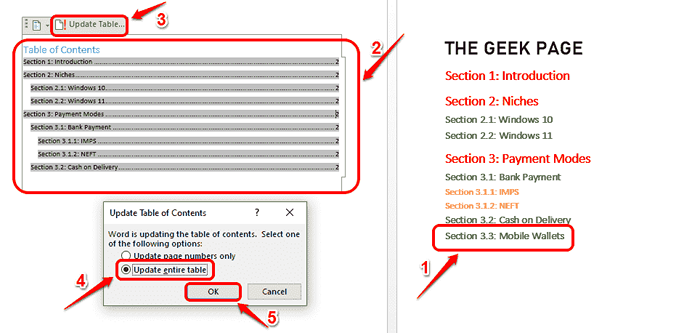
Langkah 2: Anda sekarang dapat melihat itu Daftar isi sekarang diperbarui secara otomatis.
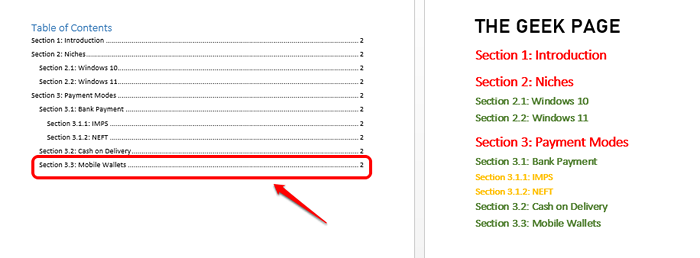
Bagian 3: Cara menavigasi dokumen menggunakan Daftar Isi
Setelah Anda memiliki Daftar isi siap, Cukup arahkan lebih dari itu. Sekarang Anda akan melihat pesan roti panggang kecil yang mengatakan Anda perlu Ctrl + klik Di baris Anda melayang, untuk mengikuti tautan.
Jadi sederhana melayang di atas baris apa pun di atas daftar isi kemudian Ctrl + klik itu, untuk pergi ke lokasi sebenarnya di dokumen. Ya, navigasi melintasi besar Kata Dokumen tidak bisa lebih sederhana dari ini!
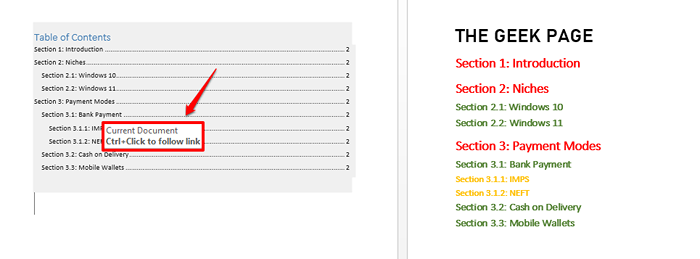
Tolong beritahu kami di bagian komentar apakah Anda menemukan artikel itu bermanfaat.
Terus kembali untuk lebih banyak trik, tips, dan how-to.
- « Cara Memperbaiki Masalah Layar Hitam di Browser Microsoft Edge
- Cara Mengubah File Google DOC menjadi file MS Word dan sebaliknya »

