Cara memperbaiki file lokal Spotify yang tidak ditampilkan di windows

- 2289
- 197
- Darryl Ritchie
Tidak dapat melihat file musik lokal yang telah Anda tambahkan ke Spotify di Windows PC Anda? Jika demikian, kemungkinan besar opsi yang menampilkan file -file ini dinonaktifkan. Kami akan menunjukkan kepada Anda cara mengaktifkan opsi itu serta cara lain untuk memperbaiki masalah.
Alasan lain.
Daftar isi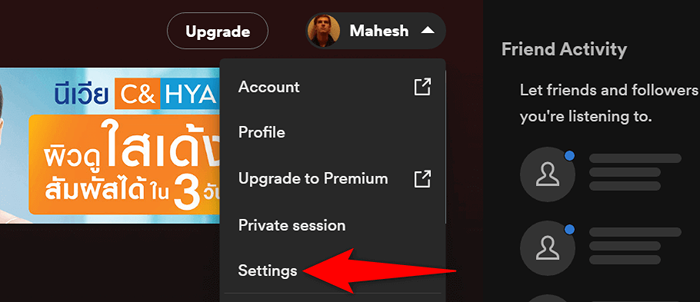
- Gulir ke bawah ke bagian File Lokal di Pengaturan. Kemudian, beralihnya opsi file lokal.
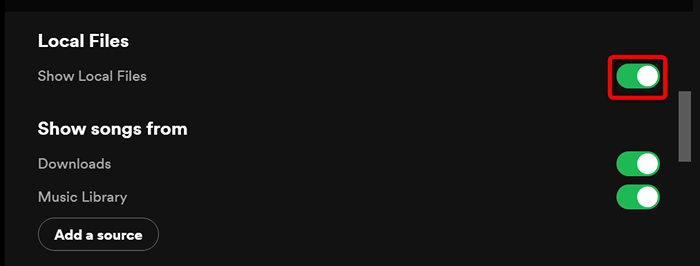
- Pastikan folder yang ditampilkan adalah tempat file musik Anda berada. Jika bukan itu masalahnya, tambahkan folder musik sumber Anda dengan memilih Tambah Sumber.
Pastikan file Anda dalam format yang didukung Spotify
Spotify hanya mendukung beberapa format file, dan file audio Anda harus dalam salah satu format ini untuk muncul di aplikasi. Format yang didukung adalah mp3, mp4, dan m4a.
Jika file Anda tidak ada dalam salah satu format ini, Anda harus mengonversinya menjadi format yang didukung sebelum muncul di aplikasi. Ada beberapa cara Anda dapat mengubah format file musik Anda di Windows PC Anda.
Setelah Anda mengonversi file Anda ke format yang didukung, letakkan file yang dihasilkan ini di folder musik lokal Spotify, dan file Anda akan muncul di aplikasi.
Bersihkan Cache Aplikasi Spotify
Spotify menyimpan dan menggunakan file cache untuk meningkatkan pengalaman Anda secara keseluruhan dengan aplikasi. Jika file -file ini menjadi korup, itu dapat menyebabkan aplikasi tidak berfungsi. File lokal Anda yang tidak ditampilkan di aplikasi mungkin merupakan hasil dari cache Spotify yang korup.
Dalam hal ini, Anda dapat menghapus cache aplikasi dan menyelesaikan masalah Anda. Melakukannya tidak menghapus data pribadi Anda, seperti perpustakaan musik, disimpan dengan aplikasi.
- Buka Spotify di PC Anda.
- Pilih Ikon Profil Anda di sudut kanan atas dan pilih Pengaturan.
- Gulir ke bawah ke bagian penyimpanan dalam pengaturan. Kemudian, pilih tombol Clear Cache.
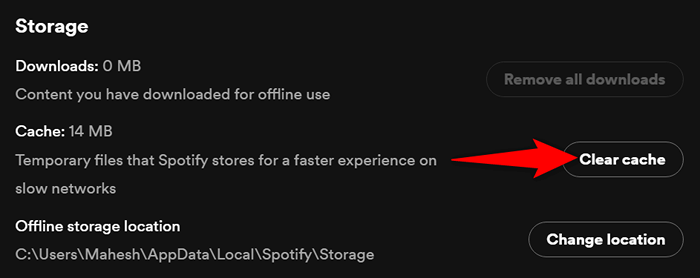
- Pilih Hapus Cache di prompt.
- Tutup dan buka kembali Spotify.
Tambahkan ulang file Anda ke folder musik lokal Spotify
Salah satu alasan Anda tidak melihat file lokal Anda di Spotify adalah bahwa aplikasi memiliki gangguan kecil, membuatnya sulit untuk mengenali file Anda. Dalam hal ini, Anda dapat menghapus semua file audio lokal dari folder musik lokal, dan kemudian tambahkan kembali file-file tersebut di sana.
- Buka folder yang berisi file musik lokal Anda di jendela File Explorer.
- Pilih semua file Anda, klik kanan satu file, dan pilih CUT.
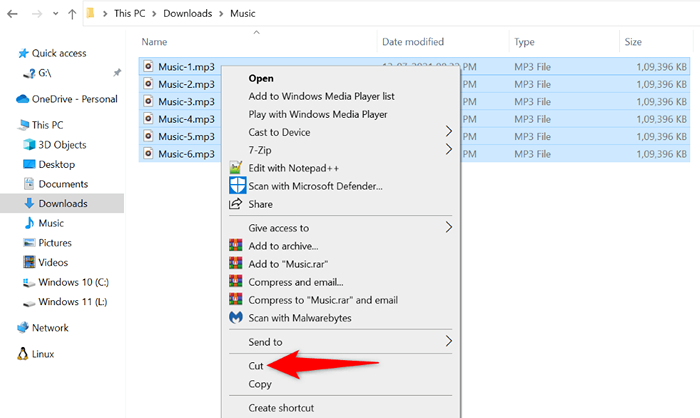
- Akses folder lain di penyimpanan Anda, klik kanan di mana saja kosong, dan pilih Tempel. Anda menyimpan file musik Anda sementara di folder ini.
- Luncurkan Spotify, tunggu selama 10 detik, dan keluar dari aplikasi.
- Buka folder tempat Anda menempelkan file musik Anda, pilih semua file, klik kanan satu file, dan pilih CUT.
- Pergi ke folder musik lokal Spotify, klik kanan di mana saja kosong, dan pilih pasta.
- Open Spotify, dan Anda akan melihat musik lokal Anda.
Ubah Pengaturan Firewall Anda untuk Menambahkan Spotify ke Daftar Pengecualian
Firewall Microsoft Defender PC Anda (juga dikenal sebagai Windows Defender Firewall) mungkin mencegah akses Spotify ke file lokal Anda. Ini dapat menyebabkan file Anda tidak muncul di aplikasi. Firewall biasanya melakukan itu untuk memastikan aplikasi Anda tidak mengakses konten yang tidak seharusnya.
Salah satu cara untuk menangani situasi ini adalah dengan menambahkan Spotify ke WhiteList Firewall Anda. Melakukan hal itu akan memastikan Spotify dapat mengakses semua jalur yang dibutuhkan.
- Buka menu mulai, cari Windows Security, dan luncurkan aplikasi.
- Pilih Perlindungan Firewall & Jaringan di Aplikasi.
- Pilih Izinkan aplikasi melalui firewall.
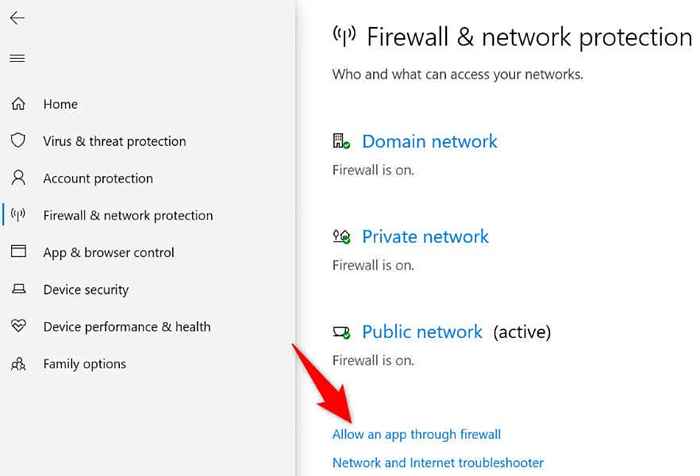
- Pilih Ubah Pengaturan di bagian atas.
- Aktifkan kotak di samping semua contoh Spotify. Juga, aktifkan kotak centang pribadi dan publik untuk semua instance Spotify.
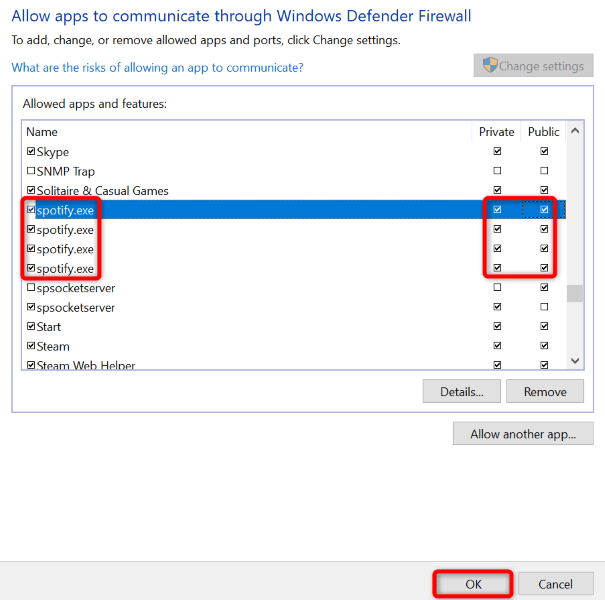
- Pilih OK di bagian bawah untuk menyimpan pengaturan Anda.
Perbaiki masalah file lokal Spotify dengan memperbarui aplikasi
Anda mungkin menggunakan versi lama Spotify di PC Anda. Versi aplikasi lama sering memiliki masalah yang ditambal dalam versi yang lebih baru. Dalam hal ini, Anda dapat menyelesaikan masalah file lokal Anda dengan memperbarui aplikasi Spotify Anda ke versi terbaru.
Memperbarui aplikasi semudah memilih opsi dalam aplikasi Anda saat ini.
- Buka Spotify di mesin Anda.
- Pilih File> Bantuan> Tentang Spotify di bilah menu aplikasi.
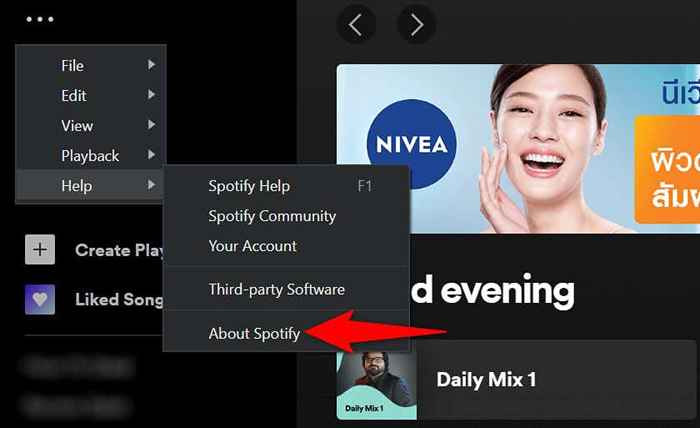
- Pilih Klik Di Sini Untuk Mengunduh Jika Pembaruan Tersedia.
- Luncur kembali Spotify Setelah Anda telah mengunduh dan menginstal pembaruan yang tersedia.
Hapus instalan dan instal ulang Spotify di PC Anda
Jika file musik lokal Anda masih tidak akan muncul di Spotify, pilihan terakhir Anda adalah menghapus dan menginstal ulang aplikasi Spotify di komputer Anda. Melakukan hal itu menghapus semua file aplikasi dari penyimpanan Anda, menghapus file yang salah yang mungkin menyebabkan masalah ini.
Anda harus masuk kembali ke akun Spotify Anda saat Anda menginstal ulang aplikasi, jadi tetaplah detail login Anda.
- Buka Pengaturan Windows dengan menekan Windows + i.
- Pilih Aplikasi di Pengaturan.
- Temukan dan pilih aplikasi Spotify di daftar. Kemudian, pilih uninstall.
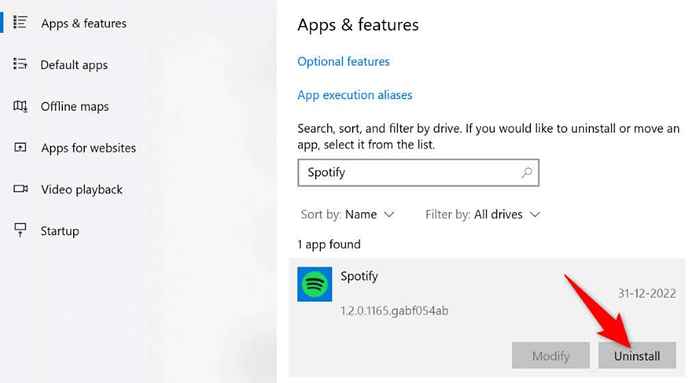
- Pilih uninstall di prompt.
- Reboot PC Anda.
- Luncurkan Browser Web pilihan Anda, head to spotify's download page, dan unduh versi aplikasi terbaru ke PC Anda.
- Jalankan file yang diunduh untuk menginstal aplikasi.
Dapatkan Spotify untuk menampilkan file musik lokal Anda di mesin windows Anda
Banyak pengguna menggunakan Spotify sebagai aplikasi streaming dan pemutar media lokal. Jika Anda salah satu dari pengguna Spotify ini, dan aplikasi ini berhenti menampilkan file musik Anda sendiri, Anda akan lebih dari frustrasi.
Untungnya, masalah ini tidak akan bertahan terlalu lama jika Anda mengikuti metode yang diuraikan di atas. Setelah Anda memperbaiki item yang menyebabkan masalah, file lokal Anda akan mulai ditampilkan di antarmuka Spotify Anda, dan Anda akan dapat menikmati pemutaran musik online dan offline di komputer Anda. Happy Streaming!
- « 5 Alternatif Bluestack Terbaik yang Harus Anda coba
- Cara menghubungkan chromebook Anda ke monitor eksternal »

