Cara menghubungkan dua monitor ke laptop

- 2195
- 645
- Dwayne Hackett
Laptop bagus, tetapi sebagai komputer portabel, mereka selalu kekurangan di layar real estat. Menghubungkan dua monitor eksternal ke komputer dapat mengubahnya menjadi pembangkit tenaga listrik produktivitas asli, tetapi tidak selalu jelas bagaimana menghubungkan dua monitor ke laptop. Tergantung pada model persis Anda, Anda memiliki banyak pilihan berbeda.
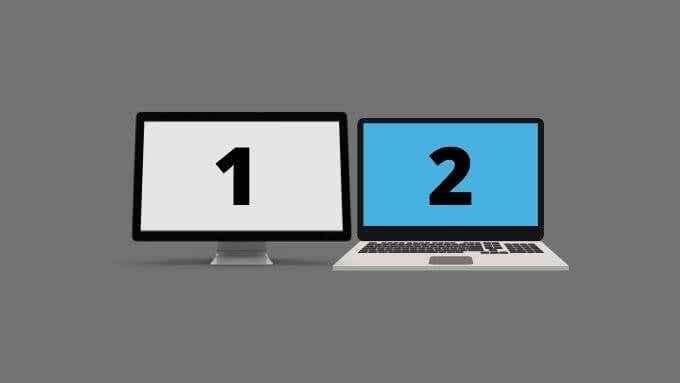
Gunakan Thunderbolt Passthrough (jika tersedia)
Beberapa laptop modern memiliki port Thunderbolt 3. Namun, sebagian besar laptop baru memiliki setidaknya port USB-C. Kedua teknologi menggunakan konektor yang identik. Jika Anda perlu memoles Thunderbolt, lihat HDG menjelaskan: Apa itu Thunderbolt? untuk informasi lebih lanjut.
Perangkat Thunderbolt 3 bisa "berantai di daisy," yang juga berlaku untuk tampilan Thunderbolt 3. Jadi, jika Anda memiliki dua layar Thunderbolt 3, Anda dapat memasukkan yang pertama ke port Thunderbolt 3 komputer Anda dan yang kedua ke monitor pertama dalam rantai.
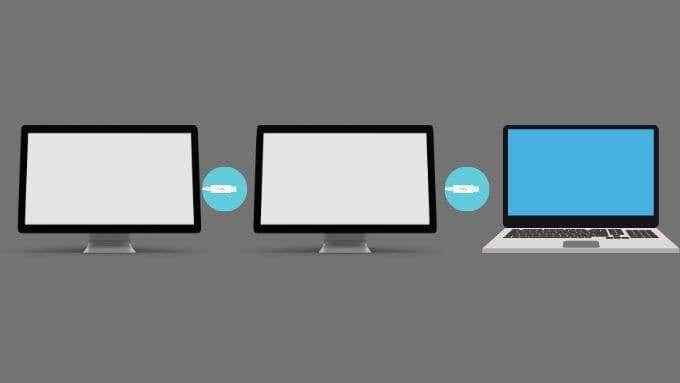
Ini adalah solusi yang elegan, tetapi masih jarang, dan monitor Thunderbolt 3 relatif langka dan mahal. Jika Anda sudah memiliki satu layar Thunderbolt 3 (Anda harus memeriksa!), maka tidak terlalu keterlaluan untuk membeli yang kedua untuk pengaturan seperti ini, tetapi bagi kebanyakan orang, total pengeluaran akan terlalu banyak untuk dibenarkan.
Jika Anda memiliki salah satu komputer Apple M1 terbaru, sayangnya ada batasan pada Apple M1 MacBooks, yang hanya memungkinkan untuk tampilan eksternal tunggal. Apple telah berjanji untuk membahas hal ini dalam pembaruan macOS di masa depan, tetapi saat ini, itu hanya mungkin melalui solusi pihak ketiga yang melibatkan dongle spesifik dan driver tampilan. Tidak ada solusi macOS asli.
Hubungkan monitor ke setiap jenis output (jika didukung)
Ada kemungkinan besar bahwa laptop Anda memiliki lebih dari satu jenis output tampilan. Misalnya, komputer yang ditulisnya memiliki port HDMI dan output mini-displayport. Yang pertama ditransfer ke GPU khusus, dan yang kedua ditransfer ke GPU Intel yang terintegrasi. Dimungkinkan untuk menghubungkan monitor ke kedua output dan keduanya berjalan pada saat yang sama. Kedua monitor harus berjalan di samping tampilan internal, menambahkan hingga pengaturan triple-monitor.

Ada beberapa batasan di sini yang perlu diingat. Pertama, GPU yang dimaksud perlu mendukung jumlah tampilan yang diperlukan. CPU terintegrasi modern biasanya mendukung hingga tiga tampilan, jadi itu akan mencakup dua unit eksternal serta layar internal. GPU khusus biasanya mendukung tiga atau lebih.
Sebelum Anda keluar dan membeli monitor, Anda perlu mengonfirmasi dengan produsen laptop Anda melalui halaman web, manual, atau dukungan pelanggan apakah laptop Anda mendukung monitor terpisah pada setiap output tampilan.
Gunakan dongle
Munculnya laptop ultra-tipis juga telah membawa kita satu generasi komputer portabel yang hampir tidak memiliki port sama sekali. Apple MacBooks terbaru hanya memiliki port Thunderbolt 3, dimulai dengan sesedikit dua port pada model dasar. Jika Anda ingin memantau output pada komputer ini, Anda memerlukan dongle.
 A dongle dual-hdmi usb-c
A dongle dual-hdmi usb-c Jika Anda ingin menghubungkan lebih dari satu tampilan eksternal, Anda memerlukan dongle dengan beberapa output tampilan, atau Anda membutuhkan dua dongle, masing-masing terhubung ke port Thunderbolt 3 atau USB-C sendiri.
Ingatlah bahwa M1 Apple MacBooks saat ini memiliki batas satu monitor untuk tampilan eksternal. Untuk komputer Mac dan Windows berbasis intel, biasanya tidak demikian halnya.
Gunakan layar USB
Beberapa monitor menawarkan koneksi tampilan USB, dan ada juga banyak layar USB portabel di pasaran saat ini. Ini pada dasarnya mengubah port USB Anda menjadi output tampilan tambahan dan memberikan cara sederhana untuk menambahkan tampilan eksternal kedua jika laptop Anda hanya memiliki output monitor tunggal.
 Monitor USB Portabel Zissu
Monitor USB Portabel Zissu Ingatlah bahwa tampilan USB dapat menunjukkan lag, tingkat penyegaran lebih rendah, dan kualitas gambar yang lebih rendah dari opsi lainnya. Ini tergantung pada kinerja komputer Anda dan bandwidth USB yang tersedia. Mereka masih sangat baik untuk konten seperti slack, email, atau halaman web. Hanya video game atau video berkualitas tinggi.
Gunakan splitter multi -kepala
Beberapa perangkat di pasaran menawarkan opsi untuk "membagi" output monitor tunggal menjadi banyak. Bagaimana perangkat ini mencapai ini bisa berbeda. Misalnya, beberapa menampilkan diri sebagai monitor tunggal ke komputer dan pegangan yang mencakup gambar di beberapa layar. Dengan adaptor ini, tidak mungkin menggunakan fitur monitor ganda dari sistem operasi Anda karena berpikir hanya ada satu layar.
Sebagai akibatnya, aplikasi layar penuh dibentang. Ini masih bukan solusi yang buruk jika Anda menggunakan beberapa windows yang tersentak pada setiap setengah dari layar virtual.
 Hub MST DisplayPort Startech
Hub MST DisplayPort Startech Jenis splitter lainnya lebih cerdas dari ini, tetapi itu tergantung pada teknologi tampilan yang mendasarinya. Misalnya, hub displayport yang menawarkan tiga port akan mendaftar sebagai beberapa display independen di komputer. Ini dimungkinkan berkat displayport 1.2 (dan lebih baru) fitur yang dikenal sebagai transportasi multi-stream (MST). Dengan MST, Anda dapat menampilkan DAISY DISPLAYPORT DisplayPort yang mirip dengan monitor Thunderbolt 3. Hub melakukan rantai ini secara internal, tetapi tata letak koneksi yang sebenarnya sama dengan merantai monitor satu sama lain.
Jika laptop Anda memiliki output DisplayPort yang mendukung MST, maka Anda dapat membeli salah satu dari splitter ini (dikenal sebagai hub MST) dan menyelesaikan masalah tampilan eksternal Anda dengan biaya lebih murah daripada Thunderbolt 3 dan dengan pilihan monitor yang lebih luas.
Dapatkan stasiun dok berpemilik
Saat menggunakan standar seperti USB, Thunderbolt dan DisplayPort akan cukup baik untuk sebagian besar pengguna, jangan lupa bahwa solusi kepemilikan ada. Banyak laptop memiliki konektor khusus yang memungkinkan Anda menambahkan stasiun docking (kadang -kadang disebut sebagai "replikator port") yang berfungsi sebagai solusi asli. Port docking ini sering memanfaatkan koneksi yang berjalan langsung ke bus berkecepatan tinggi dari motherboard laptop, memastikan pengalaman dan kompatibilitas premium.
 Kepemilikan Dell E-Port Station Docking
Kepemilikan Dell E-Port Station Docking Stasiun docking ini biasanya memiliki banyak output tampilan. Misalnya, produk Dell E-port memungkinkan laptop yang kompatibel untuk dengan mudah menghubungkan dua monitor eksternal, menawarkan beberapa koneksi DVI dan DisplayPort. Apakah opsi ini tersedia untuk Anda akan sepenuhnya bergantung pada model laptop spesifik Anda.
Apakah Anda membutuhkan dua monitor?
Meskipun ada banyak kasus penggunaan yang sah untuk menghubungkan dua monitor eksternal ke laptop Anda, Anda harus mengevaluasi apakah Anda memerlukan pengaturan yang rumit untuk kebutuhan Anda. Jika yang Anda inginkan adalah lebih banyak ruang desktop, Anda mungkin ingin mempertimbangkan monitor ultrawide, yang hanya membutuhkan output tampilan tunggal. Lihat Ultrawide VS. Monitor ganda untuk diskusi mendalam tentang kedua opsi dan mana yang terbaik untuk Anda.
- « Cara menonaktifkan layanan spooler cetak di windows 10
- Cara Menginstal Distro Linux di Chromebook Anda »

