Cara Menginstal Distro Linux di Chromebook Anda

- 4326
- 646
- Luis Baumbach
Meskipun Chromebooks dikirimkan dengan Chrome OS, sistem operasi berbasis Linux, out-of-the-box, mereka juga dapat menjalankan distribusi Linux yang tidak tercemar tanpa masalah. Faktanya, Anda dapat menjalankan Chrome OS dan distro Linux lainnya secara bersamaan di Chromebook yang sama.
Dalam tutorial ini, kami akan menunjukkan cara menginstal Linux di Chromebook tanpa mempengaruhi Chrome OS. Anda juga akan belajar cara menginstal lingkungan Linux eksperimental yang dibangun ke dalam os krom dan distro linux pihak ketiga (ubuntu).
Daftar isi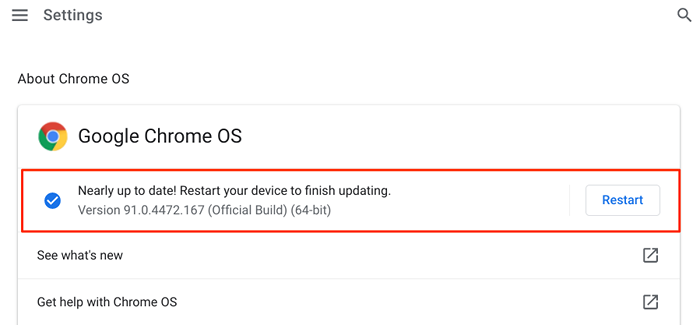
Lingkungan bersifat eksperimental dan dikunci secara default. Jadi, lini aksi pertama adalah mengaktifkan lingkungan pengembangan Linux. Hubungkan Chromebook Anda ke Internet dan ikuti langkah -langkah ini:
- Luncurkan Pengaturan aplikasi, memperluas Canggih kategori, gulir ke Pengembang bagian, dan pilih Menyalakan Tombol pada baris "Linux Development Environment (Beta)".
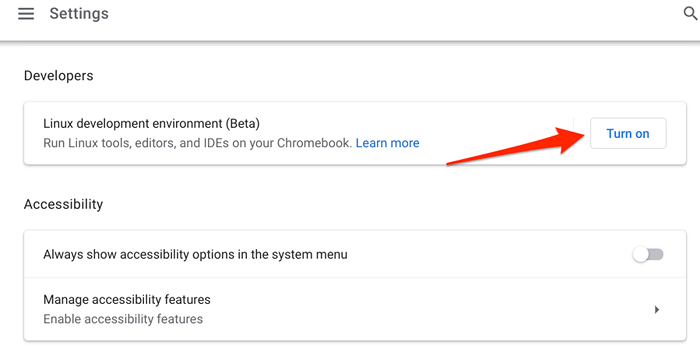
- Pilih Berikutnya untuk melanjutkan.
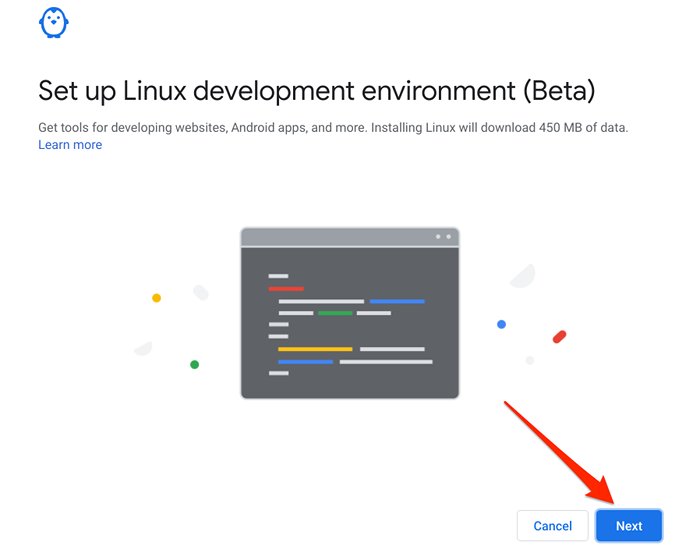
- Buat nama pengguna, pilih ruang disk yang disarankan, dan pilih Install.
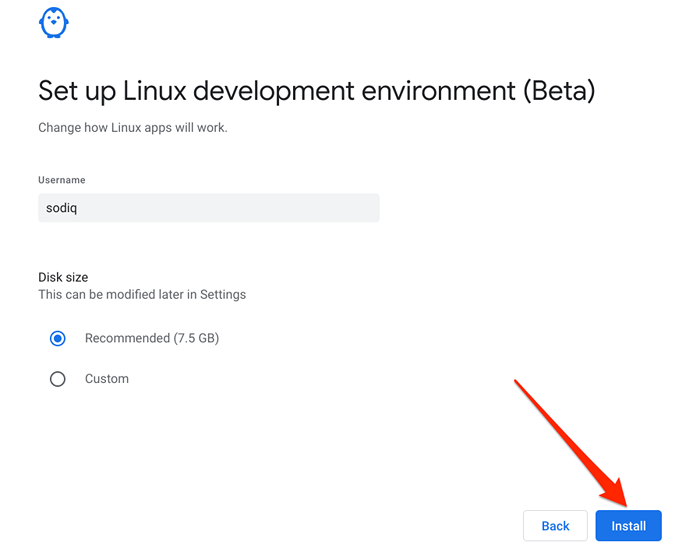
Sekarang mari kita tunjukkan cara menginstal distro Linux pihak ketiga di Chromebook Anda.
Hal pertama yang pertama: Buat drive pemulihan
Meskipun memasang distro linux pihak ketiga di Chromebook cukup mudah, hal-hal terkadang bisa pergi ke selatan selama proses. Oleh karena itu, kami sangat menyarankan membuat cadangan perangkat Anda menggunakan utilitas pemulihan chromebook. Ini membutuhkan disk penyimpanan eksternal dengan setidaknya 8GB ruang penyimpanan gratis.
- Luncurkan Chrome, pergilah ke halaman utilitas pemulihan Chromebook di toko web chrome, dan pilih Tambahkan ke Chrome.
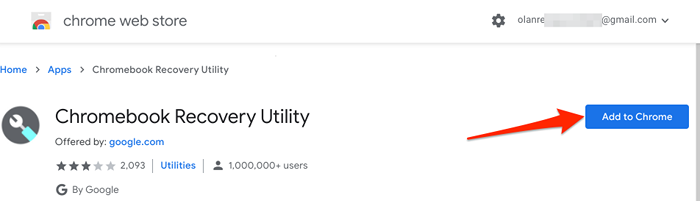
- Pilih Tambahkan aplikasi pada prompt konfirmasi.
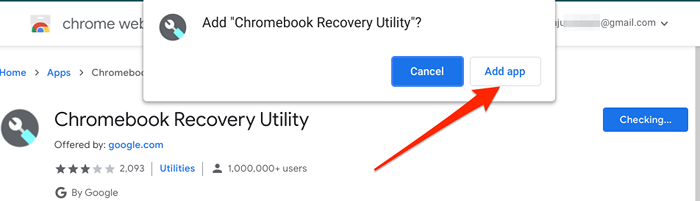
Anda harus melihat kemajuan unduhan di sudut kiri bawah layar Chromebook Anda. Colokkan drive penyimpanan eksternal dengan 8GB atau penyimpanan yang lebih besar ke Chromebook Anda saat Anda mendapatkan peringatan keberhasilan instalasi di area pemberitahuan.
Perhatikan bahwa utilitas pemulihan akan menghapus semua data dan partisi di drive. Jadi, pastikan Anda mencadangkan data penting apa pun di drive ke perangkat lain sebelum menggunakannya sebagai disk pemulihan chromebook Anda.
- Luncurkan utilitas pemulihan chrome di peluncur aplikasi.
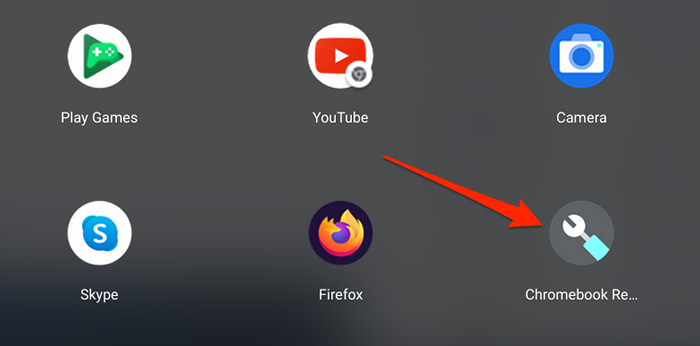
- Tunggu aplikasi untuk menyiapkan perangkat Anda untuk pemulihan dan pilih Memulai.
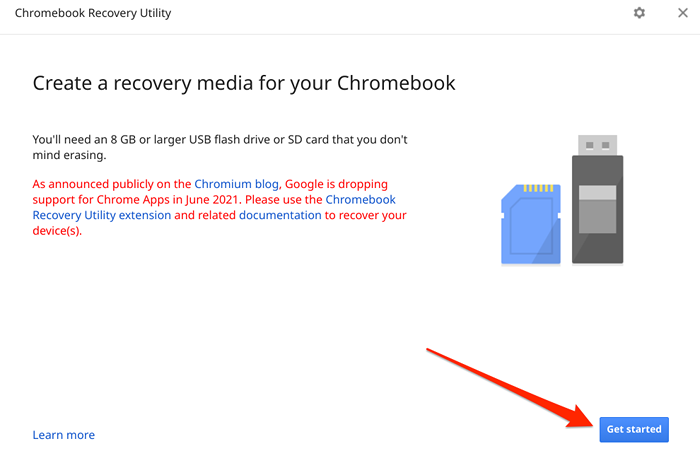
- Digit alfanumerik di layar adalah nomor model Chromebook Anda. Masukkan digit di kotak dialog yang disediakan dan pilih Melanjutkan untuk melanjutkan.
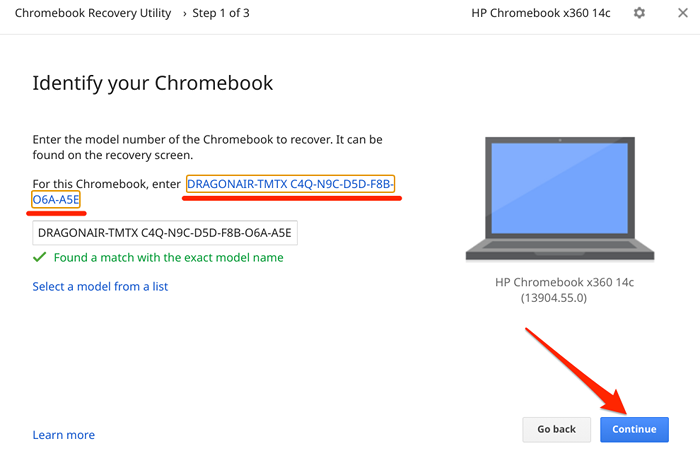
- Pilih perangkat media yang ingin Anda gunakan untuk membuat gambar pemulihan dan pilih Melanjutkan.
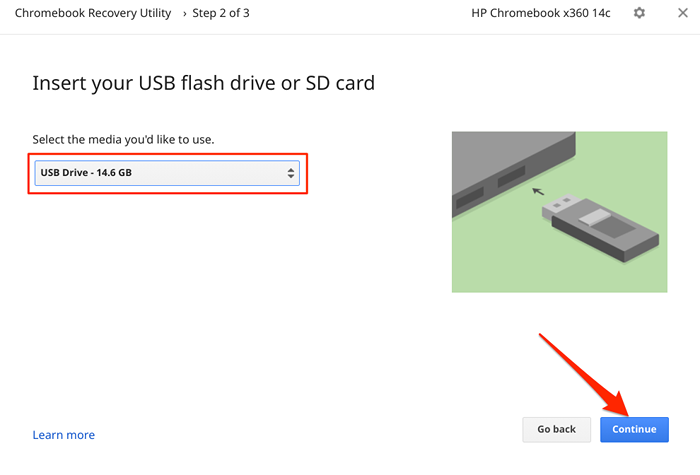
- Pilih Buat sekarang tombol.
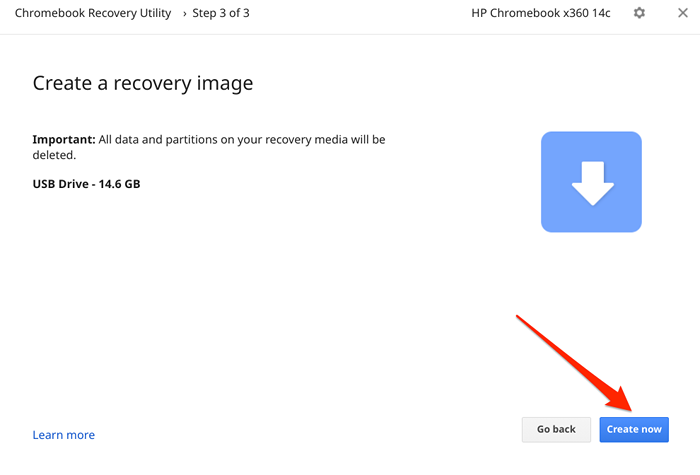
Tunggu utilitas untuk mengunduh dan menulis file yang diperlukan ke media pemulihan. Ini mungkin memakan waktu beberapa menit atau jam tergantung pada faktor -faktor seperti model Chromebook Anda dan versi OS Chrome. Menghapus drive pemulihan akan mengganggu proses pengunduhan, jadi pastikan drive sangat cocok di port USB Chromebook Anda.
Anda juga akan membutuhkan koneksi internet cepat untuk mengunduh file yang akan menjadi media pemulihan. Jadi, pastikan Chromebook Anda terhubung ke Wi-Fi atau jaringan Ethernet.
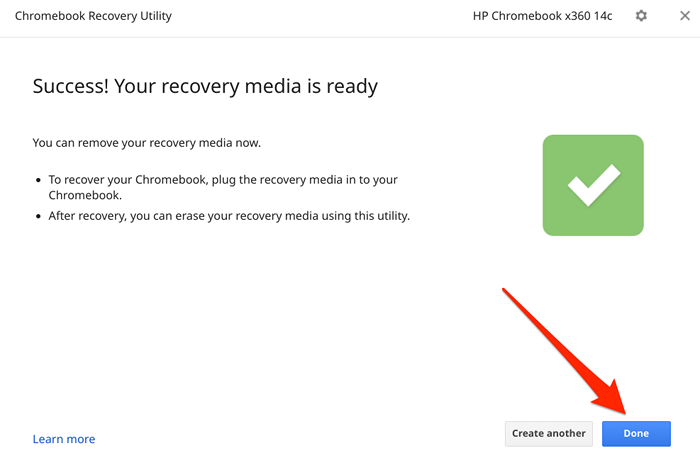
Jika ada yang salah saat menginstal Linux, matikan Chromebook Anda, boot ke mode pemulihan (tekan ESC + Menyegarkan + Kekuatan tombol), masukkan media pemulihan, dan ikuti instruksi di layar.
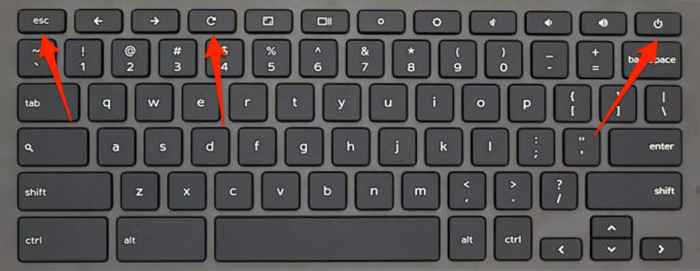
Aktifkan Mode Pengembang di Chromebook
Anda harus memiliki Chromebook dalam mode pengembang untuk menginstal distribusi Linux apa pun. Itu akan menghapus semua data yang disimpan di penyimpanan Chromebook Anda, jadi pastikan Anda membuat cadangan file Anda ke cloud atau disk eksternal sebelum mengaktifkan mode pengembang.
Penting juga untuk menyatakan bahwa mengaktifkan mode pengembang akan menonaktifkan banyak fitur keamanan bawaan di perangkat Anda. Demikian juga, operasi ini mungkin juga membatalkan garansi chromebook Anda. Hidupkan Chromebook Anda dan ikuti langkah -langkah di bawah ini.
- Tekan dan tahan ESC + Menyegarkan (atau F3) kunci dan tahan Kekuatan tombol.
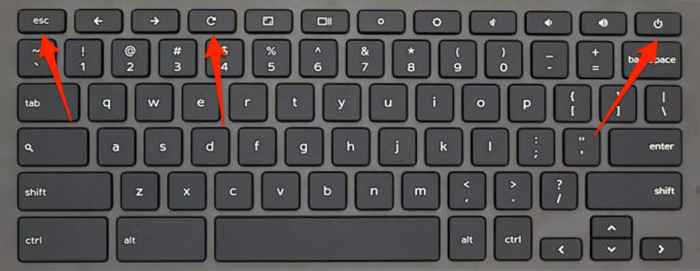
- Lepaskan tombol saat layar pemulihan hadir di layar Chromebook.
- Abaikan instruksi "Harap masukkan Stick USB Stick atau Kartu SD". Tekan Ctrl + D Untuk mengaktifkan mode pengembang.
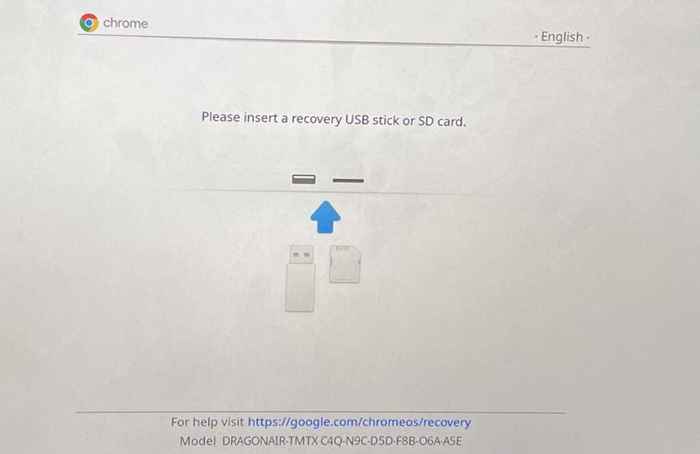
- Tekan Memasuki untuk mematikan verifikasi OS. Itu akan "membuka" Chromebook Anda untuk mem-boot sistem operasi non-Google.
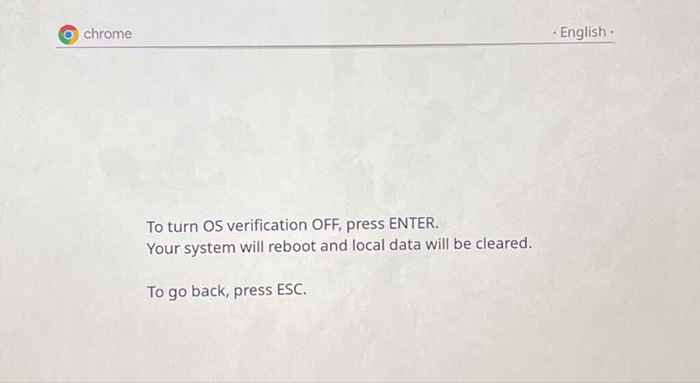
- Tekan Ctrl + D lagi dan tunggu beberapa menit untuk mem -boot chromebook Anda dengan mode pengembang diaktifkan.
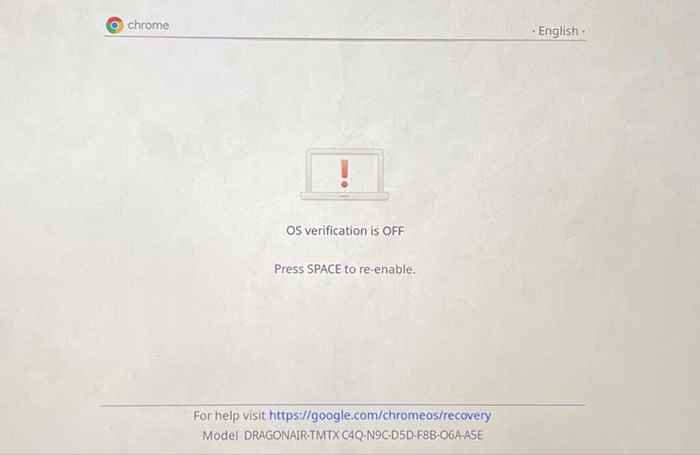
Anda akan mendapatkan pemberitahuan di layar bahwa Chromebook Anda sekarang beralih ke mode pengembang. Jangan matikan Chromebook Anda selama proses dan pastikan itu memiliki daya baterai yang cukup (50% atau lebih).
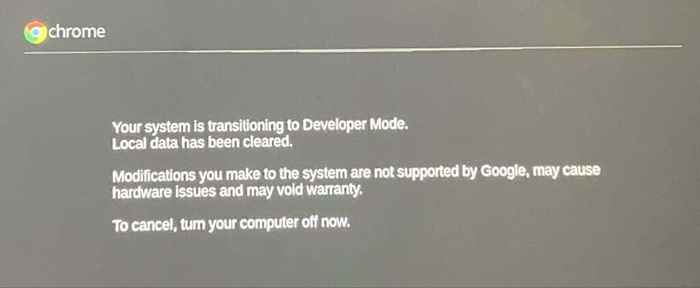
Siapkan Chromebook Anda dari awal seolah -olah itu adalah perangkat baru dan lanjutkan ke bagian berikutnya untuk mempelajari cara menginstal Ubuntu Linux di Chromebook Anda.
Instal Ubuntu Linux di Chromebook (menggunakan Crouton)
Salah satu keuntungan utama menginstal Linux melalui Crouton adalah Anda tidak perlu me -reboot Chromebook Anda untuk beralih antara Chrome OS dan Linux. Anda dapat melakukannya dengan menggunakan kombinasi kunci atau jalan pintas. Selain itu, distro Linux memiliki akses langsung ke perangkat keras dan file Chromebook Anda. Jadi Anda dapat beralih ke Linux dan masih mengakses file yang dibuat di Chrome OS.
Crouton mencapai ini dengan menciptakan lingkungan biner "chroot" yang berjalan pada os krom. Tidak seperti proyek "Crostini" Google, Crouton menyediakan lingkungan Linux "murni". Satu -satunya batasan adalah hanya terbatas pada Ubuntu. Crouton (saat ini) tidak mendukung distribusi Linux lainnya. Kunjungi Direktori Crouton di GitHub untuk mempelajari lebih lanjut tentang lingkungan chroot dan bagaimana ia memberi daya pada distro Linux Ubuntu di Chromebook.
- Unduh dan simpan file Crouton ke Chromebook Anda Unduhan file.
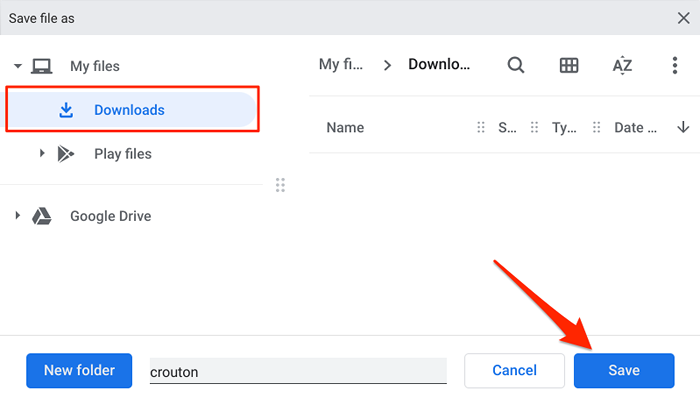
- Tekan Ctrl + Alt + T untuk meluncurkan lingkungan cangkang crome crome os.
- Ketik atau tempel kerang di terminal dan tekan Memasuki.
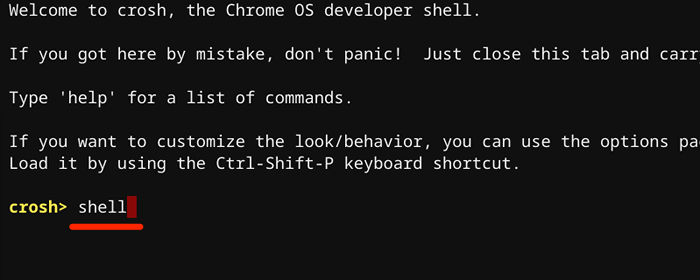
- Setelah itu, tempel sudo instal -dt/usr/local/bin -m 755 ~/unduhan/crouton di terminal dan tekan Memasuki. Perintah akan mengonversi file teks crouton yang diunduh menjadi file yang dapat dieksekusi.
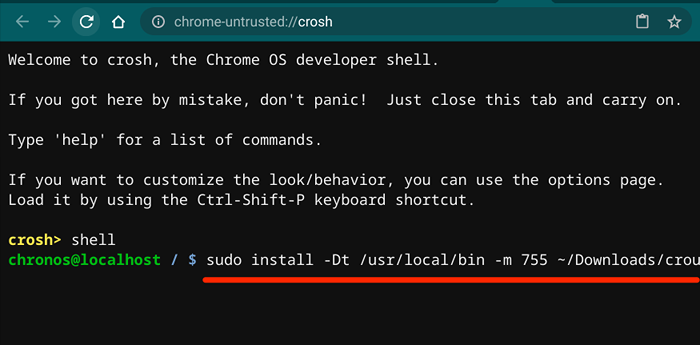
- Sekarang, ketik atau tempel sudo crouton -t xfce di terminal dan tekan Memasuki. Jika Chromebook Anda memiliki layar sentuh, jalankan perintah ini sebagai gantinya: sudo crouton -t touch, xfce.
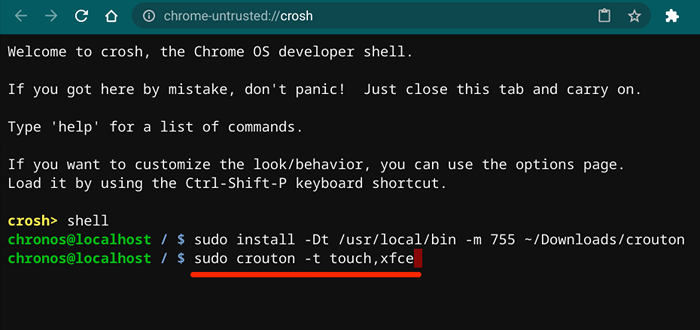
Itu akan mengunduh dan menginstal paket Linux Ubuntu di Chromebook Anda menggunakan lingkungan desktop XFCE-A yang cepat dan ringan yang mengkonsumsi sumber daya sistem rendah. Anda dapat menginstal Linux di Chromebook Anda menggunakan lingkungan desktop lain seperti Unity, Gnome, atau LXDE. Namun, XFCE direkomendasikan karena jauh lebih cepat. Selain itu, Chromebook adalah perangkat low-end dengan sumber daya sistem terbatas. Itu menjadikan XFCE pilihan yang paling cocok.
Jika Anda merasa eksperimental, Anda dapat menginstal Linux dengan lingkungan desktop lain dengan menjalankan perintah berikut di terminal CROS:
- Persatuan Desktop Lingkungan: Tempel sudo crouton -t Unity dan tekan Memasuki.
- Gnome Desktop Environment: Tempel sudo crouton -t gnome dan tekan Memasuki.
- LXDE: Tempel sudo crouton -t lxde dan tekan Memasuki.
Penginstal akan mengunduh paket Ubuntu yang diperlukan. Pastikan Chromebook Anda tetap terhubung ke Internet selama proses unduhan dan instalasi. Seluruh operasi akan memakan waktu beberapa menit atau jam tergantung pada kecepatan koneksi Anda.
- Ketik nama pengguna yang disukai dan tekan Memasuki.
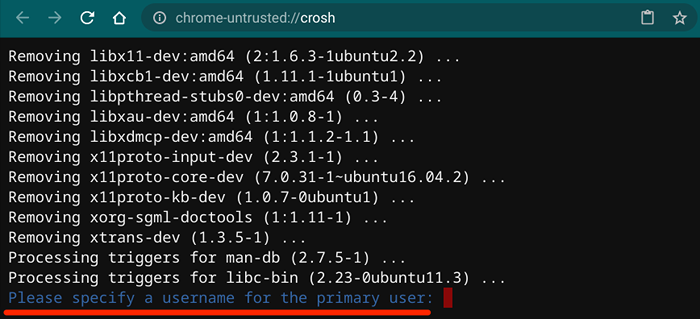
- Ketik kata sandi dan tekan Memasuki.
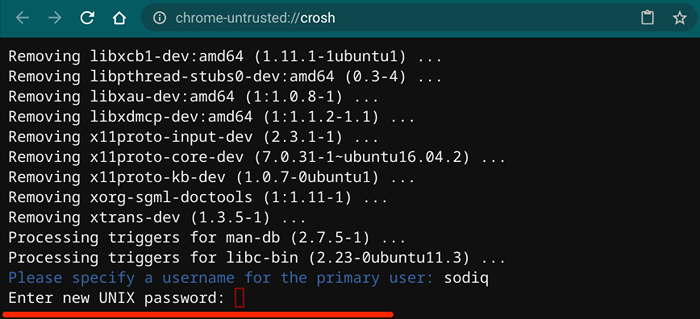
- Masukkan kembali kata sandi dan tekan Memasuki untuk melanjutkan.
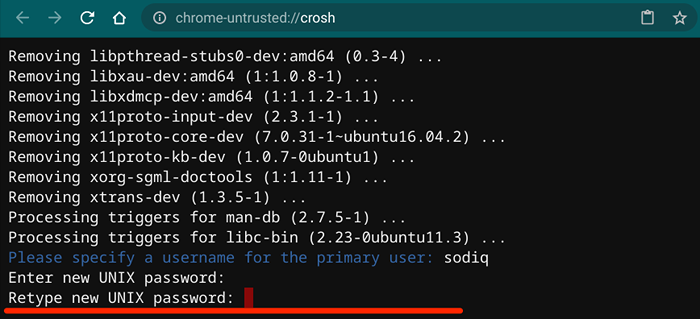
Anda dapat mulai menggunakan Ubuntu Linux di Chromebook Anda saat Anda mendapatkan pesan “Kata Sandi yang Diperbarui dengan sukses”.
Tekan Ctrl + Alt + T Untuk meluncurkan crosh, ketik kerang Di terminal, tekan Memasuki, Ketik/Tempel sudo startxfce4 dan, tekan Memasuki.
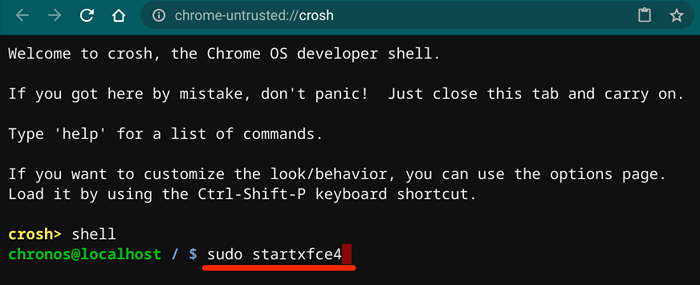
Jika lingkungan Linux Ubuntu memuat layar kosong, ketik nama pengguna Anda, tekan Memasuki, Ketik kata sandi Anda, dan tekan Memasuki. Jika masalah tetap ada, ganti kembali ke Chrome OS dan kembali ke Ubuntu.
Gunakan pintasan keyboard Ctrl + Alt + Menggeser + Kembali atau Ctrl + Alt + Menggeser + Maju untuk beralih bolak -balik antara kedua sistem operasi.

Hapus atau hapus instalan Linux di Chromebook
Apakah distribusi Linux menabrak perangkat Anda? Atau Anda tidak lagi ingin menjalankan Linux di Chromebook Anda. Yang Anda butuhkan untuk menghapus distro Linux adalah menonaktifkan mode pengembang dan mengaktifkan kembali verifikasi OS. Pindahkan Chromebook Anda, tekan Space Bar di halaman yang menampilkan "Verifikasi OS tidak aktif," dan tekan Memasuki Untuk mengkonfirmasi aksinya.
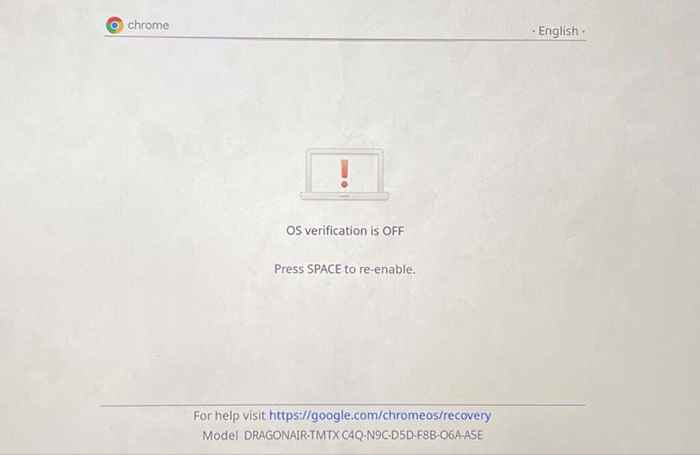
Itu akan mengaktifkan kembali verifikasi OS dan boot chrome OS secara normal. Perhatikan bahwa menonaktifkan mode pengembang juga akan menghapus data Chromebook Anda.

